Configurare le impostazioni di diagnostica e un'area di lavoro
Creare o aggiungere impostazioni di diagnostica per la data factory.
Nella portale di Azure passare alla data factory e selezionare Diagnostica nel riquadro di spostamento a sinistra per visualizzare le impostazioni di diagnostica. Se nella data factory sono presenti impostazioni esistenti, viene visualizzato un elenco di impostazioni già configurate. Selezionare Aggiungi impostazione di diagnostica.
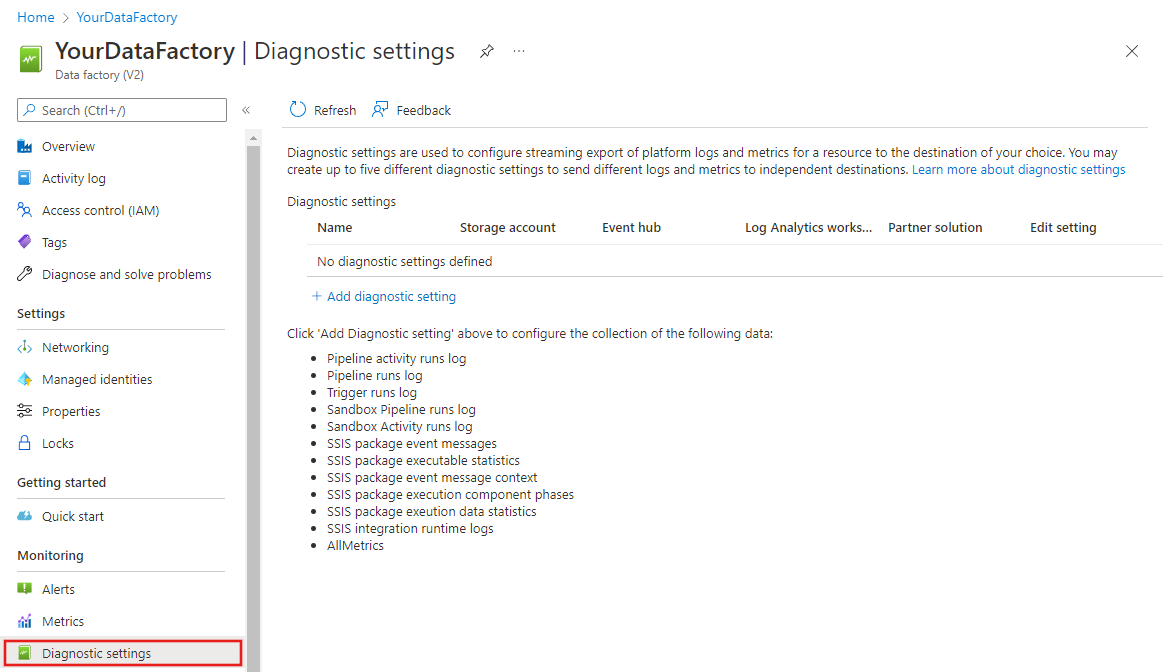
Assegnare un nome all'impostazione, selezionare Invia a Log Analytics e quindi selezionare un'area di lavoro nell'area di lavoro Log Analytics.
In modalità Diagnostica di Azure i log vengono inseriti nella tabella AzureDiagnostics.
In modalità Specifica della risorsa i log di diagnostica di Azure Data Factory vengono inseriti nelle tabelle seguenti:
- ADFActivityRun
- ADFPipelineRun
- ADFTriggerRun
- ADFSSISIntegrationRuntimeLogs
- ADFSSISPackageEventMessageContext
- ADFSSISPackageEventMessages
- ADFSSISPackageExecutableStatistics
- ADFSSISPackageExecutionComponentPhases
- ADFSSISPackageExecutionDataStatistics
È possibile selezionare diversi log pertinenti per i carichi di lavoro da inviare a tabelle di Log Analytics. Ad esempio:
- Se non si usa affatto SQL Server Integration Services (SSIS), non è necessario selezionare alcun log SSIS.
- Se si vuole registrare le operazioni di avvio, arresto o manutenzione del runtime di integrazione SSIS, selezionare Log del runtime di integrazione SSIS.
- Se si richiamano esecuzioni di pacchetti SSIS tramite T-SQL in SQL Server Management Studio, SQL Server Agent o altri strumenti designati, selezionare Log dei pacchetti SSIS.
- Se si richiamano le esecuzioni di pacchetti SSIS tramite le attività Esegui pacchetto SSIS nelle pipeline di Data Factory, selezionare tutti i log.
Se si seleziona AllMetrics, vengono rese disponibili varie metriche di Data Factory per monitorare o generare avvisi. Queste metriche includono le metriche per le esecuzioni di attività, pipeline e trigger di Data Factory e per le operazioni SSIS IR e le esecuzioni di pacchetti SSIS.
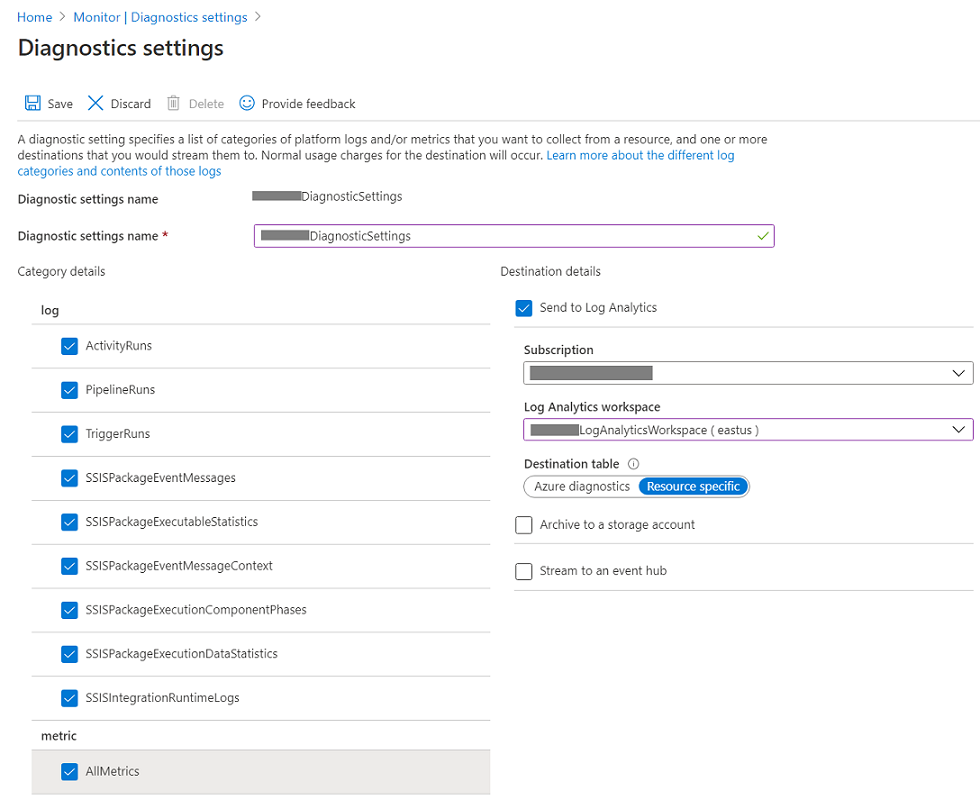
Nota
Poiché una tabella di log di Azure non può avere più di 500 colonne, è consigliabile selezionare modalità specifica della risorsa. Per altre informazioni, vedere Informazioni di riferimento sui log di diagnostica di Azure.
Seleziona Salva.
Dopo alcuni istanti, la nuova impostazione verrà visualizzata nell'elenco delle impostazioni per questa data factory. I log di diagnostica vengono trasmessi a questa area di lavoro non appena vengono generati nuovi dati di eventi. Possono trascorrere 15 minuti al massimo tra il momento in cui viene generato un evento e il momento in cui questo viene visualizzato in Log Analytics.
Contenuto correlato
Configurare i log di diagnostica tramite l'API REST di Monitoraggio di Azure