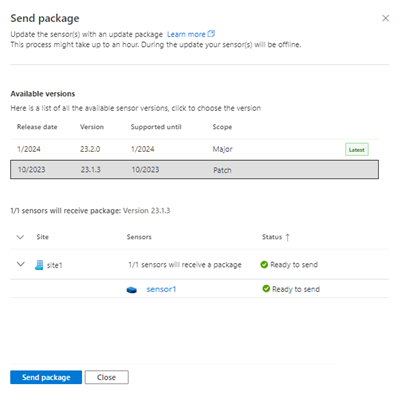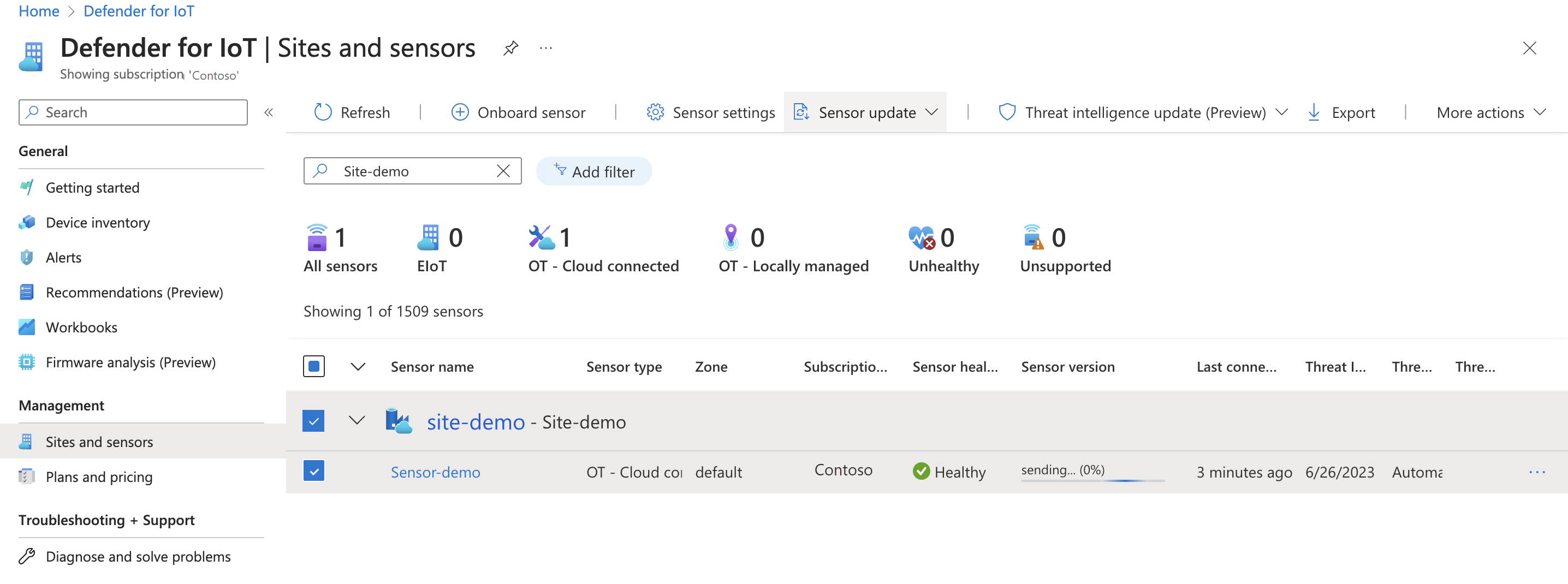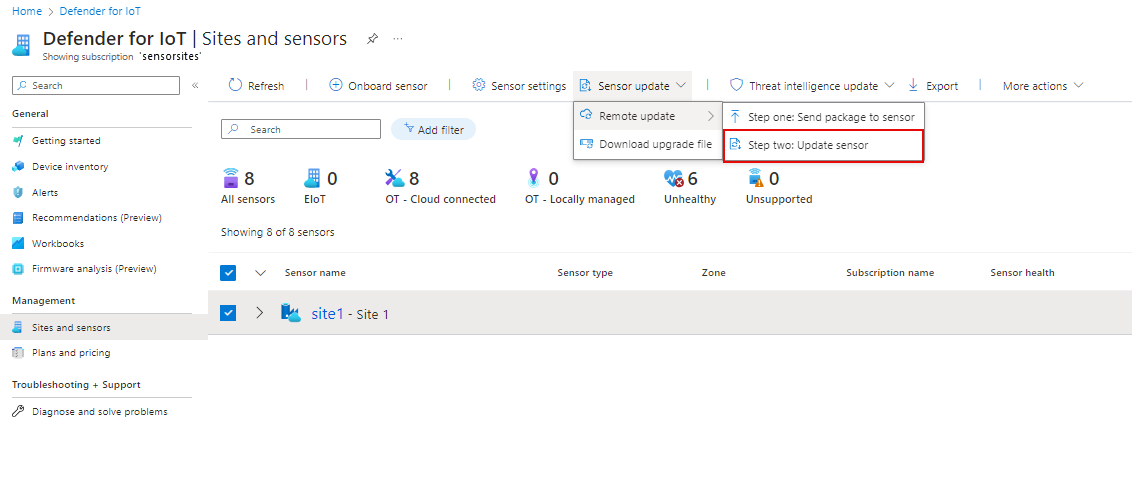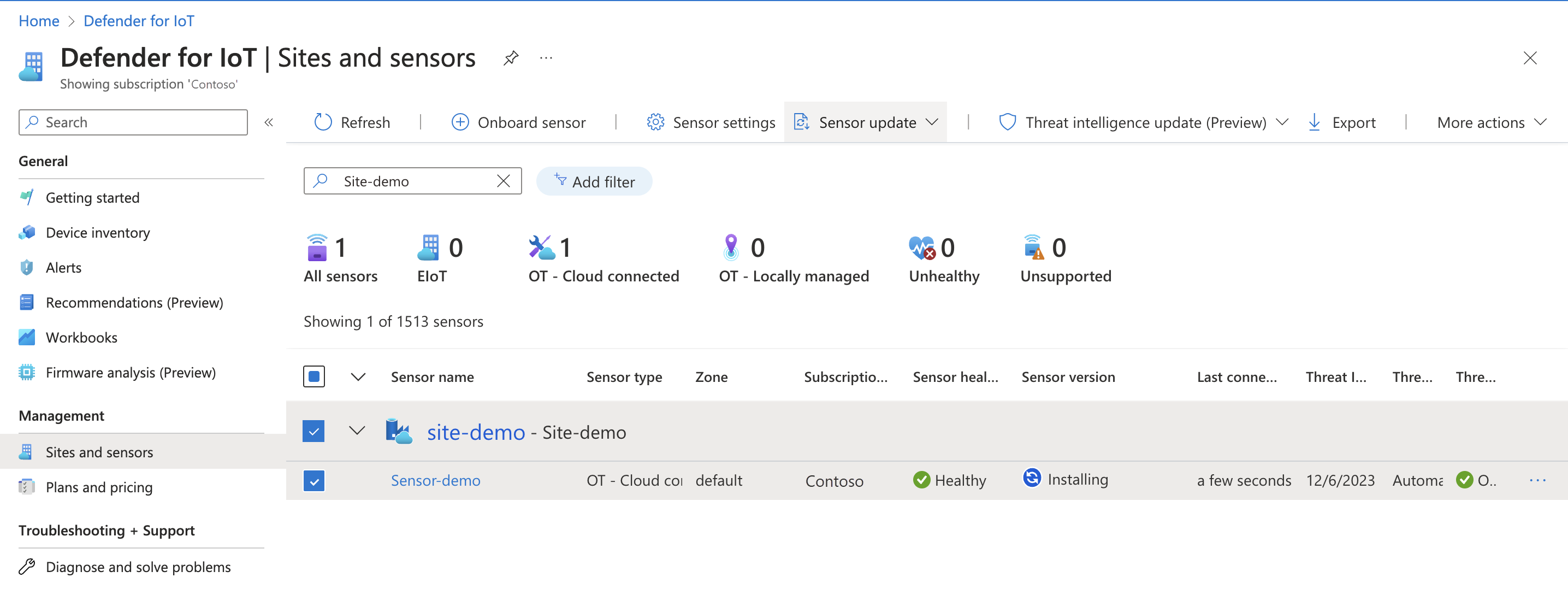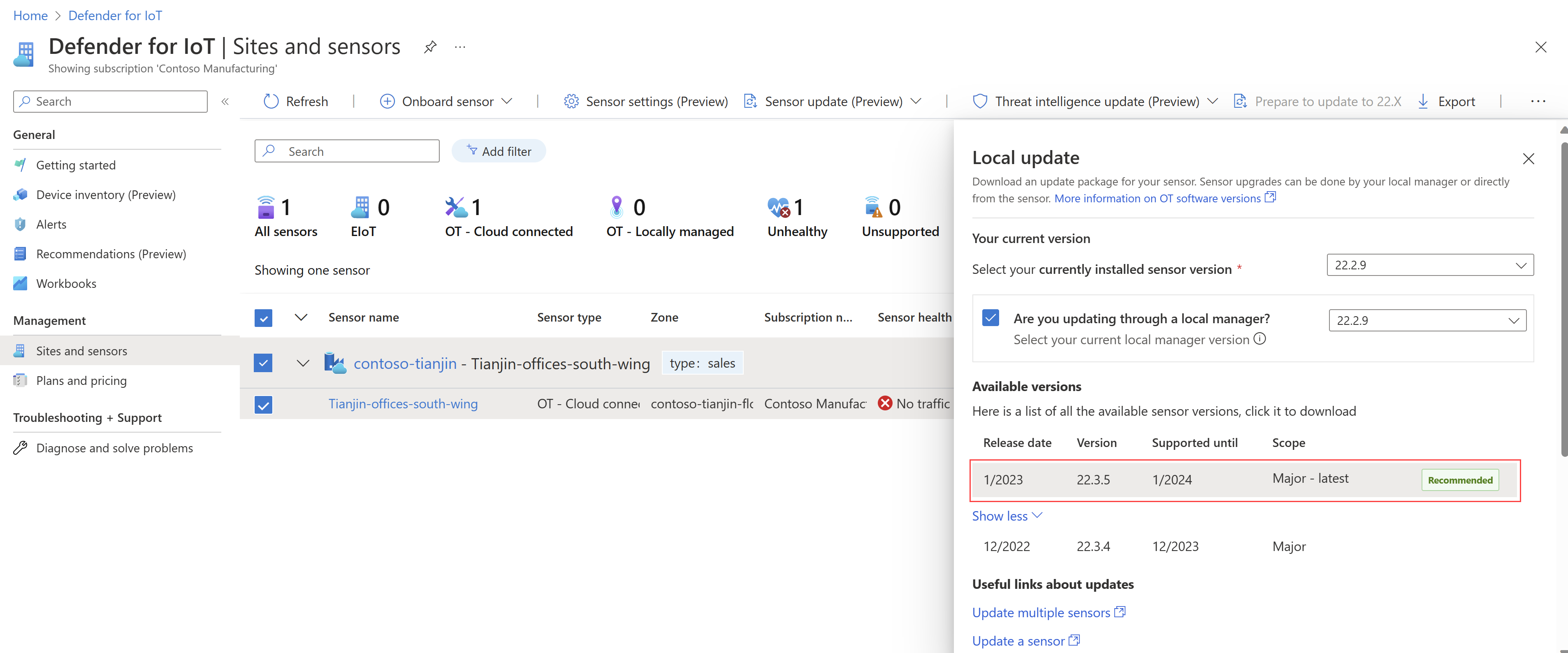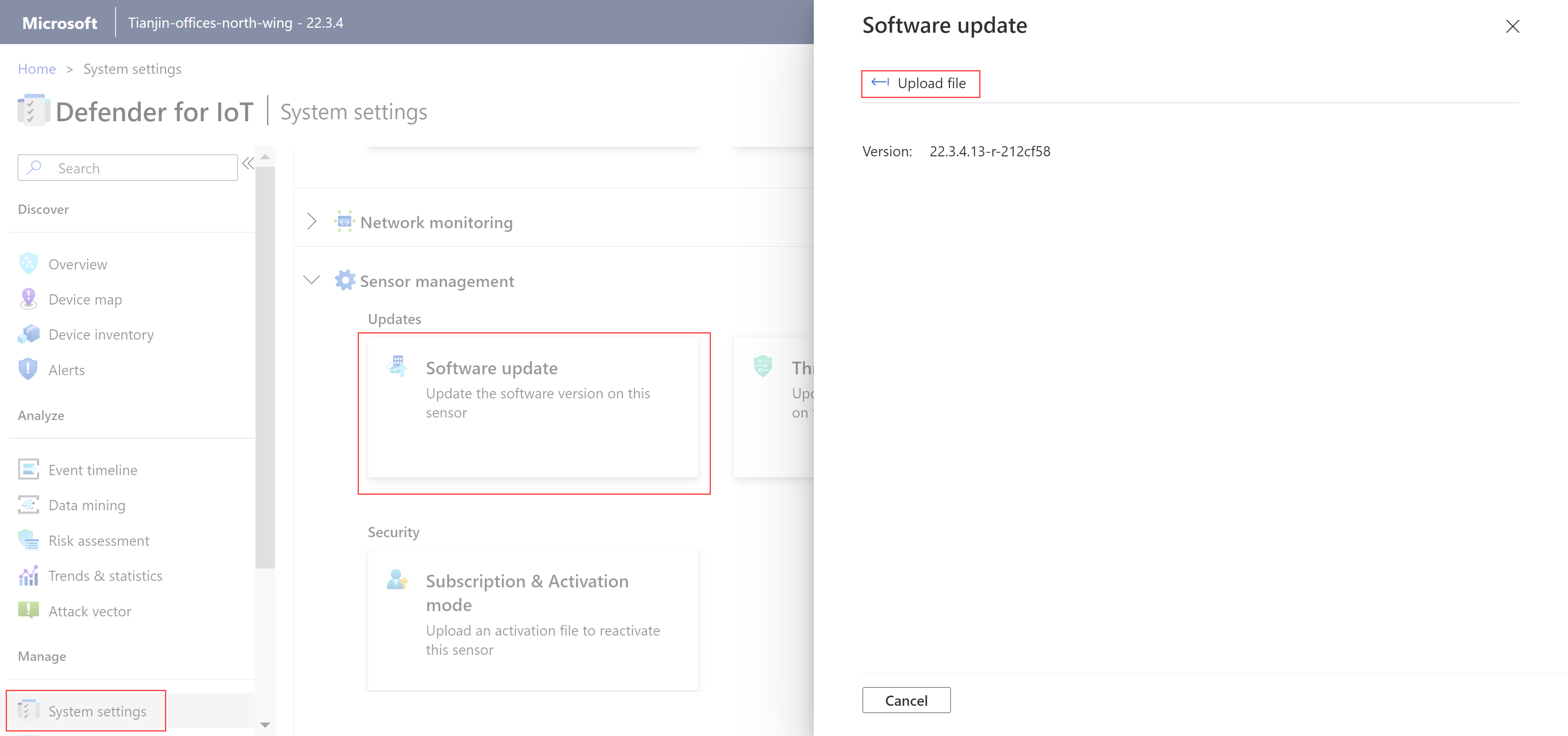Software di monitoraggio di Update Defender per IoT OT
Questo articolo descrive come aggiornare le versioni software di Defender per IoT nei sensori OT e nelle appliance della console di gestione locale legacy.
È possibile acquistare appliance preconfigurato per i sensori e le console di gestione locali legacy oppure installare software nei propri computer hardware. In entrambi i casi, è necessario aggiornare le versioni software per usare nuove funzionalità per sensori OT e console di gestione locali.
Per altre informazioni, vedere Quali appliance sono necessarie?, Appliance fisiche preconfigurato per il monitoraggio OT e note sulla versione del software di monitoraggio OT.
Nota
I file di aggiornamento sono disponibili solo per le versioni attualmente supportate. Se si dispone di sensori di rete OT con versioni software legacy non più supportate, aprire un ticket di supporto per accedere ai file pertinenti per l'aggiornamento.
Prerequisiti
Per eseguire le procedure descritte in questo articolo, assicurarsi di disporre di:
Elenco dei sensori OT da aggiornare e dei metodi di aggiornamento da usare. Ogni sensore da aggiornare deve essere sia caricato in Defender per IoT che attivato.
Scenario di aggiornamento Dettagli del metodo Console di gestione locale Se i sensori OT da aggiornare sono connessi a una console di gestione locale, pianificare l'aggiornamento della consoledi gestione locale prima di aggiornare i sensori. Sensori connessi al cloud I sensori connessi al cloud possono essere aggiornati in remoto, direttamente dal portale di Azure o manualmente usando un pacchetto di aggiornamento scaricato.
Gli aggiornamenti remoti richiedono che il sensore OT abbia già installato la versione 22.2.3 o successiva.Sensori gestiti in locale I sensori gestiti localmente possono essere aggiornati usando un pacchetto di aggiornamento scaricato, tramite una console di gestione locale connessa o direttamente in una console del sensore OT. Autorizzazioni di accesso necessarie:
Per scaricare i pacchetti di aggiornamento o gli aggiornamenti push dalla portale di Azure, è necessario accedere all'portale di Azure come utente security Amministrazione, Collaboratore o Proprietario.
Per eseguire gli aggiornamenti in un sensore OT o in una console di gestione locale, è necessario accedere come utente Amministrazione.
Per aggiornare un sensore OT tramite l'interfaccia della riga di comando, è necessario accedere al sensore come utente con privilegi.
Per altre informazioni, vedere Ruoli utente e autorizzazioni di Azure per Gli utenti e i ruoli locali di Defender per IoT e per il monitoraggio OT con Defender per IoT.
Importante
È consigliabile verificare che i backup dei sensori siano in esecuzione regolarmente e soprattutto prima di aggiornare il software del sensore.
Per altre informazioni, vedere Eseguire il backup e il ripristino dei sensori di rete OT dalla console del sensore.
Verificare i requisiti di rete
Assicurarsi che i sensori possano raggiungere gli intervalli di indirizzi del data center di Azure e configurare eventuali risorse aggiuntive necessarie per il metodo di connettività usato dall'organizzazione.
Per altre informazioni, vedere Metodi di connessione cloud del sensore OT e Connessione i sensori OT nel cloud.
Assicurarsi che le regole del firewall siano configurate in base alle esigenze per la nuova versione a cui si esegue l'aggiornamento.
Ad esempio, la nuova versione potrebbe richiedere una regola del firewall nuova o modificata per supportare l'accesso del sensore alla portale di Azure. Nella pagina Siti e sensori selezionare Altre azioni > Scaricare i dettagli dell'endpoint del sensore per l'elenco completo degli endpoint necessari per accedere alla portale di Azure.
Per altre informazioni, vedere Requisiti di rete e Opzioni di gestione dei sensori dal portale di Azure.
Aggiornare i sensori OT
Questa sezione descrive come aggiornare i sensori OT di Defender per IoT usando uno dei metodi supportati.
L'invio o il download di un pacchetto di aggiornamento e l'esecuzione dell'aggiornamento sono due passaggi distinti. Ogni passaggio può essere eseguito subito dopo l'altro o in momenti diversi.
Ad esempio, potrebbe essere necessario inviare prima l'aggiornamento al sensore o scaricare un pacchetto di aggiornamento e quindi fare in modo che un amministratore esegua l'aggiornamento in un secondo momento, durante una finestra di manutenzione pianificata.
Se si usa una console di gestione locale legacy, assicurarsi di aggiornare la consoledi gestione locale prima di aggiornare i sensori connessi.
Il software di gestione locale è compatibile con le versioni precedenti e può connettersi ai sensori con versioni precedenti installate, ma non versioni successive. Se si aggiorna il software del sensore prima di aggiornare la console di gestione locale, il sensore aggiornato verrà disconnesso dalla console di gestione locale.
Selezionare il metodo di aggiornamento da usare:
- portale di Azure (anteprima)
- Interfaccia utente del sensore OT
- Interfaccia della riga di comando del sensore OT
Questa procedura descrive come inviare un aggiornamento della versione software ai sensori OT in uno o più siti ed eseguire gli aggiornamenti in remoto usando il portale di Azure. È consigliabile aggiornare il sensore selezionando siti e non singoli sensori.
Inviare l'aggiornamento software al sensore OT
In Defender per IoT nella portale di Azure selezionare Siti e sensori.
Se si conosce il sito e il nome del sensore, è possibile sfogliarlo o cercarlo direttamente oppure applicare un filtro per individuare il sito necessario.
Selezionare uno o più siti da aggiornare e quindi selezionare Aggiornamento>remoto>Aggiornamento sensore Passaggio uno: Invia pacchetto al sensore.
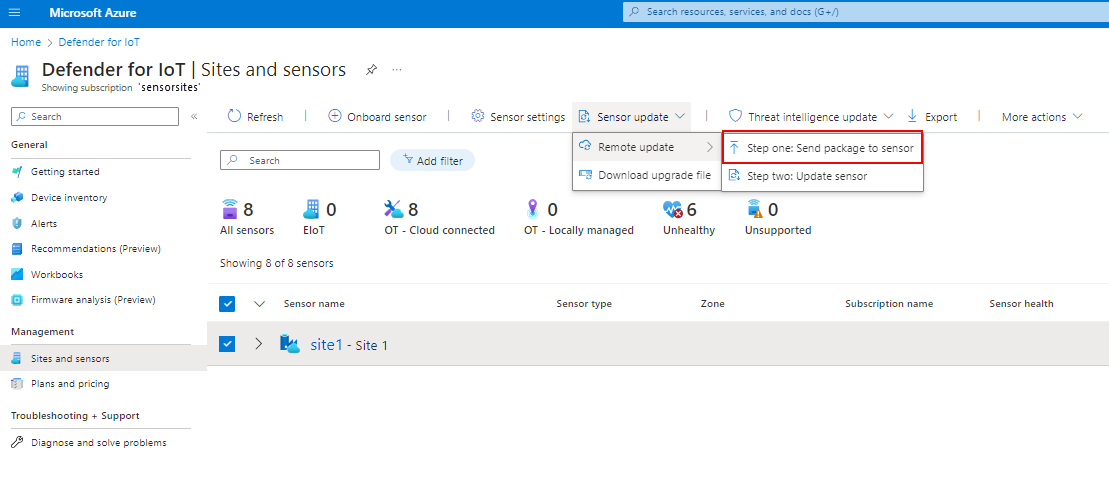
Per uno o più sensori singoli, selezionare Passaggio uno: Invia pacchetto al sensore. Questa opzione è disponibile anche dal menu delle opzioni ... a destra della riga del sensore.
Nel riquadro Invia pacchetto visualizzato, in Versioni disponibili, selezionare la versione software dall'elenco. Se la versione necessaria non viene visualizzata, selezionare Mostra altro per elencare tutte le versioni disponibili.
Per passare alle note sulla versione per la nuova versione, selezionare Altre informazioni nella parte superiore del riquadro.
La metà inferiore della pagina mostra i sensori selezionati e il relativo stato. Verificare lo stato dei sensori. Un sensore potrebbe non essere disponibile per l'aggiornamento per vari motivi, ad esempio il sensore è già aggiornato alla versione che si vuole inviare o si è verificato un problema con il sensore, ad esempio è disconnesso.
Dopo aver controllato l'elenco dei sensori da aggiornare, selezionare Invia pacchetto e viene avviato il trasferimento software al computer del sensore. È possibile visualizzare lo stato di avanzamento del trasferimento nella colonna Versione del sensore, con la percentuale di completamento dell'aggiornamento automatico nella barra di stato, in modo da vedere che il processo è stato avviato e consentire di tenere traccia dello stato di avanzamento fino al completamento del trasferimento. Ad esempio:
Al termine del trasferimento, la colonna Versione del sensore viene modificata in
 Pronto per l'aggiornamento.
Pronto per l'aggiornamento.Passare il puntatore del mouse sul valore della versione del sensore per visualizzare la versione di origine e di destinazione per l'aggiornamento.
Installare il sensore dal portale di Azure
Per installare l'aggiornamento software del sensore, assicurarsi di visualizzare l'icona  Pronto per l'aggiornamento nella colonna Versione del sensore.
Pronto per l'aggiornamento nella colonna Versione del sensore.
Selezionare uno o più siti da aggiornare e quindi selezionare Aggiornamento>>remoto aggiornamento sensore Passaggio 2: Aggiornare il sensore dalla barra degli strumenti. Il riquadro Aggiorna sensore si apre sul lato destro dello schermo.
Per un singolo sensore, l'opzione Passaggio 2: Aggiornare il sensore è disponibile anche dal menu delle opzioni ... .
Nel riquadro Aggiorna sensore visualizzato verificare i dettagli dell'aggiornamento.
Quando si è pronti, selezionare Aggiorna ora>Conferma aggiornamento per installare l'aggiornamento nel sensore. Nella griglia il valore della versione del sensore cambia in
 Installazione e viene visualizzata una barra di stato dell'aggiornamento che mostra la percentuale di completamento. La barra viene aggiornata automaticamente, in modo che sia possibile tenere traccia dello stato di avanzamento fino al completamento dell'installazione.
Installazione e viene visualizzata una barra di stato dell'aggiornamento che mostra la percentuale di completamento. La barra viene aggiornata automaticamente, in modo che sia possibile tenere traccia dello stato di avanzamento fino al completamento dell'installazione.Al termine, il valore del sensore passa al numero di versione del sensore appena installato.
Se un aggiornamento del sensore non viene installato per qualsiasi motivo, il software torna alla versione precedente installata e viene attivato un avviso di integrità del sensore. Per altre informazioni, vedere Informazioni sull'integrità dei sensori e informazioni di riferimento sul messaggio di integrità del sensore.
Verificare che l'aggiornamento sia riuscito
Per verificare che il processo di aggiornamento sia stato completato correttamente, controllare la versione del sensore nelle posizioni seguenti per il nuovo numero di versione:
Nella pagina Siti e sensori della portale di Azure della colonna Versione del sensore
Nella console del sensore OT:
- Nella barra del titolo
- Nella pagina >Panoramica area Generale Impostazioni
- Nel riquadro System settings Sensor management Software update (Aggiornamento software di gestione>delle impostazioni>di sistema)
In una console di gestione locale connessa, nella pagina Gestione siti
I file di log di aggiornamento si trovano nel computer del sensore OT in /opt/sensor/logs/legacy-upgrade.loge sono accessibili all'utente cyberx_host tramite SSH.
Aggiornare la console di gestione locale
Questa procedura descrive come aggiornare il software della console di gestione locale. Potrebbe essere necessario eseguire questi passaggi prima di aggiornare i sensori OT in modalità remota dal portale di Azure o come processo di aggiornamento autonomo.
L'aggiornamento di una console di gestione locale richiede circa 30 minuti.
Importante
Se si aggiorna la console di gestione locale come parte di un processo del sensore OT, è necessario aggiornare la console di gestione locale prima di aggiornare i sensori OT.
La versione software nella console di gestione locale deve essere uguale o superiore a quella della versione più aggiornata del sensore. Ogni versione della console di gestione locale è compatibile con le versioni precedenti e supportate del sensore, ma non è in grado di connettersi alle versioni più recenti del sensore.
Scaricare il pacchetto di aggiornamento dal portale di Azure
Questa procedura descrive come scaricare un pacchetto di aggiornamento per un aggiornamento autonomo. Se si aggiorna la console di gestione locale insieme ai sensori connessi, è consigliabile usare il menu Aggiorna sensori (anteprima) dalla pagina Siti e sensori.
In Defender per IoT nella portale di Azure selezionare Introduzione alla>console di gestione locale.
Nell'area Console di gestione locale selezionare lo scenario di download che descrive meglio l'aggiornamento e quindi selezionare Scarica.
Il pacchetto di aggiornamento viene scaricato con un nome di sintassi di file ,
management-secured-patcher-<version number>.tardove<version number>è il numero di versione software a cui si sta eseguendo l'aggiornamento.
Tutti i file scaricati dal portale di Azure sono firmati dalla radice di attendibilità in modo che i computer usino solo asset firmati.
Aggiornare la versione del software della console di gestione locale
Accedere alla console di gestione locale e selezionare System Impostazioni Version Update(Aggiornamento di sistema Impostazioni> Versione).
Nella finestra di dialogo Carica file selezionare BROW edizione Standard FILE e quindi passare a e selezionare il file di aggiornamento scaricato dal portale di Azure.
Il processo di aggiornamento viene avviato e può richiedere circa 30 minuti. Durante l'aggiornamento, il sistema viene riavviato due volte.
Accedere quando richiesto e controllare il numero di versione elencato nell'angolo inferiore sinistro per verificare che la nuova versione sia elencata.
Passaggi successivi
Per altre informazioni, vedi: