Aggiungere funzionalità ed epiche della scheda Kanban
Azure DevOps Services | Azure DevOps Server 2022 - Azure DevOps Server 2019
Se si tiene traccia dello stato di avanzamento sul backlog con Kanban, è anche possibile usare le bacheche Kanban per tenere traccia di epiche e funzionalità.
Inoltre, come per gli elenchi di controllo delle attività figlio per gli elementi di backlog, è possibile definire e tenere traccia rapidamente dello stato di avanzamento degli elementi figlio per le funzionalità o le epiche. Ecco diverse storie definite per le funzionalità, sia in corso che completate.
In questo articolo si apprenderà:
- Come aggiungere epiche e funzionalità usando i backlog del portfolio
- Tasti di scelta rapida per l'uso della scheda Kanban
Per informazioni sulla gestione di funzionalità ed epiche come elenco ed esempi per funzionalità ed epiche, vedere Definire caratteristiche ed epiche.
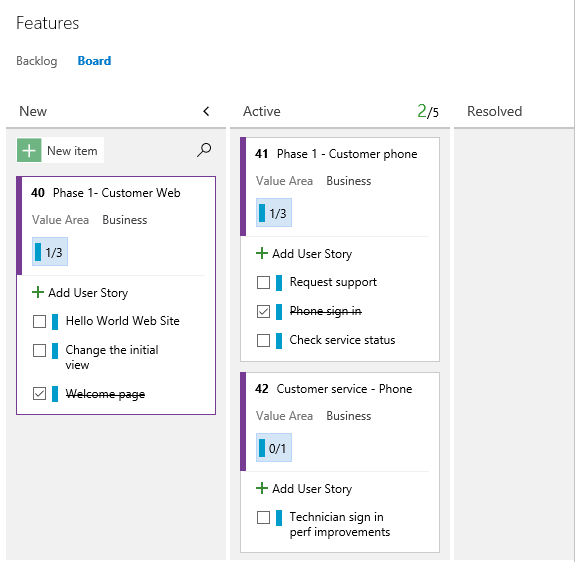
Prerequisiti
Le bacheche vengono create automaticamente quando si crea un progetto o si aggiunge un team. Ogni team ha accesso alle proprie bacheche di prodotto e portfolio, come descritto in Informazioni sui team e sugli strumenti Agile.
- È necessario connettersi a un progetto. Se non si ha ancora un progetto, crearne uno.
- È necessario essere aggiunti a un team o a un progetto.
- Per aggiungere elementi di lavoro ed eseguire tutte le funzionalità della scheda, è necessario concedere l'accesso basic o superiore.
- Per visualizzare o modificare gli elementi di lavoro, visualizzare gli elementi di lavoro in questo nodo e Modificare gli elementi di lavoro in questo nodo impostati su Consenti. Per impostazione predefinita, il gruppo Collaboratori dispone di questo set di autorizzazioni. Per altre informazioni, vedere Impostare le autorizzazioni e l'accesso per il rilevamento del lavoro.
- Gli utenti con accesso stakeholder per un progetto privato possono aggiungere elementi di lavoro e aggiornare lo stato tramite trascinamento della selezione, ma non possono aggiornare i campi visualizzati nelle schede. Possono aggiungere attività e modificare lo stato dell'attività.
- Gli utenti con accesso stakeholder per un progetto pubblico hanno accesso completo alle funzionalità della bacheca proprio come gli utenti con accesso di base .
- È necessario connettersi a un progetto. Se non si ha ancora un progetto, crearne uno.
- È necessario essere aggiunti a un team o a un progetto.
- Per aggiungere elementi di lavoro ed eseguire tutte le funzionalità della scheda, è necessario concedere l'accesso basic o superiore.
- Per visualizzare o modificare gli elementi di lavoro, visualizzare gli elementi di lavoro in questo nodo e Modificare gli elementi di lavoro in questo nodo impostati su Consenti. Per impostazione predefinita, il gruppo Collaboratori dispone di questo set di autorizzazioni. Per altre informazioni, vedere Impostare le autorizzazioni e l'accesso per il rilevamento del lavoro.
- Gli utenti con accesso stakeholder per un progetto privato possono aggiungere elementi di lavoro e aggiornare lo stato tramite trascinamento della selezione, ma non possono aggiornare i campi visualizzati nelle schede. Possono aggiungere attività e modificare lo stato dell'attività.
- È necessario connettersi a un progetto. Se non si ha ancora un progetto, crearne uno.
- È necessario essere aggiunti a un team o a un progetto.
- Per aggiungere elementi di lavoro ed eseguire tutte le funzionalità della scheda, è necessario concedere l'accesso basic o superiore.
- Per visualizzare o modificare gli elementi di lavoro, visualizzare gli elementi di lavoro in questo nodo e Modificare gli elementi di lavoro in questo nodo impostati su Consenti. Per impostazione predefinita, il gruppo Collaboratori dispone di questo set di autorizzazioni. Per altre informazioni, vedere Impostare le autorizzazioni e l'accesso per il rilevamento del lavoro.
- Gli utenti con accesso stakeholder non possono esercitare queste funzionalità della scheda: aggiungere elementi di lavoro, trascinare e rilasciare elementi di lavoro per aggiornare lo stato o aggiornare i campi visualizzati nelle schede. Possono aggiungere attività e modificare lo stato dell'attività.
Aprire la scheda Kanban dal portale Web
La scheda Kanban è uno dei due tipi di schede disponibili. Per una panoramica delle funzionalità supportate in ogni backlog e scheda, vedere Backlog, boards e piani. Per passare al backlog del prodotto, scegliere Backlog storie. E, per passare al pannello delle attività, scegliere Sprint e quindi scegliere Taskboard.
(1) Verificare di aver selezionato il progetto corretto, (2) scegliere Boards> e quindi (3) selezionare il team corretto dal menu di selezione del team.

Per scegliere la bacheca di un altro team, aprire il selettore e selezionare un altro team o scegliere l'opzione
 Sfoglia tutte le bacheche del team. In alternativa, è possibile immettere una parola chiave nella casella di ricerca per filtrare l'elenco dei backlog del team per il progetto.
Sfoglia tutte le bacheche del team. In alternativa, è possibile immettere una parola chiave nella casella di ricerca per filtrare l'elenco dei backlog del team per il progetto.
Suggerimento
Scegliere l'icona
 a forma di stella per aggiungere il preferito a una bacheca del team. Gli artefatti preferiti (
a forma di stella per aggiungere il preferito a una bacheca del team. Gli artefatti preferiti ( icona preferita) vengono visualizzati nella parte superiore dell'elenco dei selettore del team.
icona preferita) vengono visualizzati nella parte superiore dell'elenco dei selettore del team.Selezionare Funzionalità o Epiche dal menu del selettore backlog.
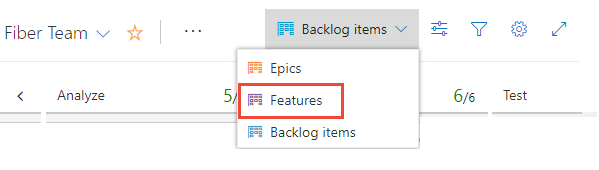
Aggiungere epiche o funzionalità
Aggiungere nuovi elementi a una funzionalità o a un'epica tramite il menu Azione dell'elemento ![]() . Per le descrizioni dei campi usati per supportare funzionalità ed epiche, vedere Definire funzionalità ed epiche.
. Per le descrizioni dei campi usati per supportare funzionalità ed epiche, vedere Definire funzionalità ed epiche.
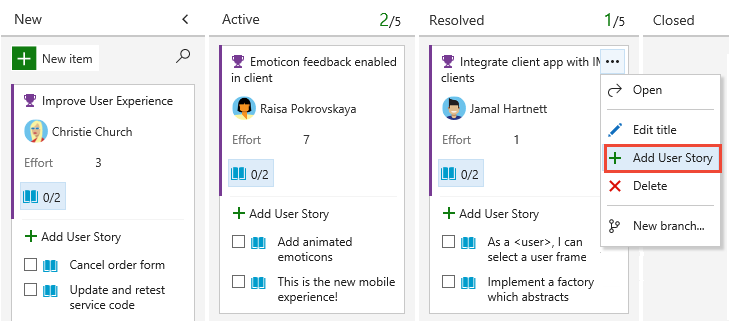
Quando sono presenti molti elementi da aggiungere, continuare a immettere i titoli delle attività e premere INVIO. Se si desidera aggiungere informazioni su un elemento di lavoro, passare il puntatore del mouse sull'elemento e premere INVIO.
Articoli correlati
Se non si ha familiarità con la scheda Kanban, vedere Panoramica di Kanban
Per altre informazioni sull'uso di un elenco di controllo in una lavagna Kanban, vedere Aggiungere attività o elementi figlio come elenchi di controllo. È possibile eseguire le stesse operazioni per le caratteristiche e le schede Kanban epiche come si fa con la scheda Kanban per il backlog del prodotto. tra cui:
- Contrassegnare un elemento come fatto
- Riordinare e riordinare gli elementi di lavoro simultanei
Per personalizzare le colonne, le corsie o le schede per ogni lavagna Kanban, assicurarsi di selezionare prima la lavagna. Scegliere quindi l'icona ![]() a forma di ingranaggio o
a forma di ingranaggio o ![]() per aprire la finestra di dialogo Impostazioni. Per informazioni dettagliate, vedere questi articoli:
per aprire la finestra di dialogo Impostazioni. Per informazioni dettagliate, vedere questi articoli:
Risorse dell'API REST
Per interagire a livello di codice con la bacheca Kanban e altre impostazioni del team, vedere le informazioni di riferimento sull'API REST, Boards.
Commenti e suggerimenti
Presto disponibile: Nel corso del 2024 verranno gradualmente disattivati i problemi di GitHub come meccanismo di feedback per il contenuto e ciò verrà sostituito con un nuovo sistema di feedback. Per altre informazioni, vedere https://aka.ms/ContentUserFeedback.
Invia e visualizza il feedback per