Usare l'app Azure Boards con Slack per gestire gli elementi di lavoro
Azure DevOps Services
Se si usa Slack, è possibile usare l'app Azure Boards per Slack per creare elementi di lavoro e monitorare l'attività degli elementi di lavoro nel progetto di Azure Boards dal canale Slack.
L'app Azure Boards per Slack consente agli utenti di configurare e gestire le sottoscrizioni nel canale Slack. Possono gestire le sottoscrizioni per creare e aggiornare e per altri eventi dell'elemento di lavoro. Gli utenti possono anche ricevere notifiche per questi eventi nel canale Slack. Le conversazioni nel canale Slack possono essere usate per creare elementi di lavoro. Le anteprime per gli URL dell'elemento di lavoro consentono agli utenti di avviare discussioni sul lavoro.

Leggere questo articolo per informazioni su come:
- Aggiungere l'app Azure Boards all'area di lavoro Slack
- Collegare e scollegare il progetto di Azure Boards all'app Azure Boards
- Configurare le sottoscrizioni per gli eventi correlati agli elementi di lavoro nel canale Slack
- Creare elementi di lavoro dal canale Slack
- Monitorare l'attività degli elementi di lavoro nel canale Slack
- Ricevere notifiche nei canali Di Slack privati
Nota
- Azure Boards e l'integrazione di Slack è supportata solo per Azure DevOps Services.
- Le notifiche non sono attualmente supportate all'interno dei messaggi diretti.
Prerequisiti
- Per creare un elemento di lavoro, è necessario essere un collaboratore al progetto Azure Boards. Se non si ha ancora un progetto, è possibile iscriversi e creare un progetto. Per altre informazioni, vedere Iniziare a usare Azure Boards.
- Per creare sottoscrizioni in un canale Slack per gli eventi degli elementi di lavoro, è necessario essere membri del gruppo amministratori di progetto Azure Boards o del gruppo Amministratori team. Per essere aggiunti, vedere Modificare le autorizzazioni a livello di progetto o Aggiungere l'amministratore del team.
- Per ricevere notifiche, l'accesso dell'applicazione di terze parti tramite l'impostazione OAuth deve essere abilitato per l'organizzazione. Vedere Modificare i criteri di accesso alle applicazioni per l'organizzazione
Aggiungere l'app Azure Boards all'area di lavoro Slack
Per installare l'app Azure Boards nell'area di lavoro slack, aprire un Web browser, accedere a Slack e aprire l'app Azure Boards.
Dopo l'aggiunta, verrà visualizzato un messaggio di benvenuto dall'app, come illustrato nell'immagine seguente.
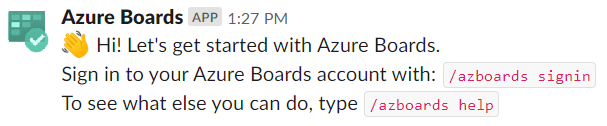
Usare l'handle
/azboardsSlack per interagire con l'app. Un elenco di comandi viene fornito più avanti in questo articolo, Informazioni di riferimento sul comando.
Collegare il progetto di Azure Boards all'app Azure Boards
Per usare l'app, è prima necessario collegare il progetto Azure Boards al canale Slack.
Dopo aver installato l'app nell'area di lavoro Slack, connettersi ed eseguire l'autenticazione per Azure Boards.
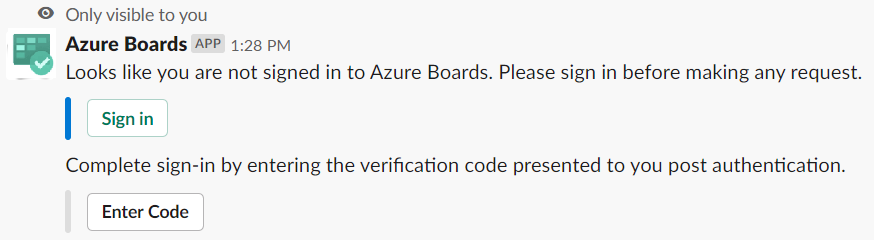
Dopo l'accesso, usare il comando barra seguente all'interno di un canale Slack per collegarsi al progetto di Azure Boards specificato con l'URL:
/azboards link [project url]Ad esempio:
/azboards link https://dev.azure.com/myorg/myproject
Dopo aver collegato il progetto, è possibile creare elementi di lavoro usando /azboards create il comando o usare azioni messaggio.
Configurare le sottoscrizioni per monitorare gli elementi di lavoro
È possibile creare sottoscrizioni per monitorare gli elementi di lavoro in qualsiasi momento usando il /azboards subscriptions comando . È possibile configurare le sottoscrizioni subito dopo il collegamento di un progetto.
Selezionare il percorso dell'area desiderato, l'evento a cui si è interessati e usare i filtri associati per personalizzare il canale Slack. Per configurare facilmente le sottoscrizioni, i percorsi di area a cui si accede di recente vengono visualizzati nell'elenco a discesa percorso area.
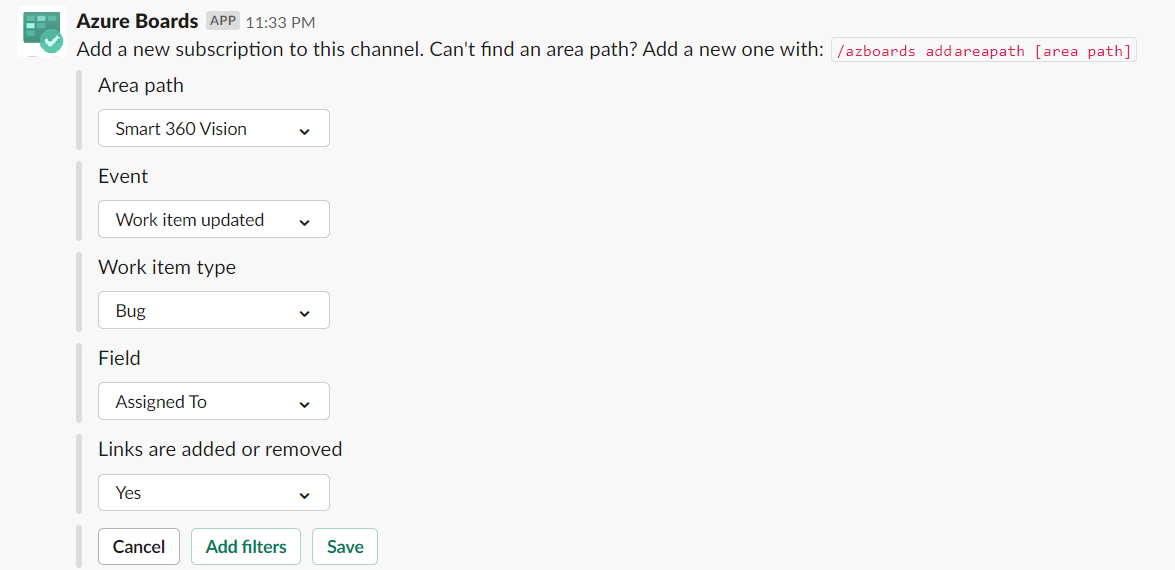
Se il percorso dell'area del team non viene visualizzato nel menu a discesa Percorso area, seguire le istruzioni indicate nella sezione successiva Aggiungere percorsi di area. I percorsi di area aggiunti usando i percorsi di
/azboards addAreapathcomando e area per i quali le sottoscrizioni vengono create nel canale Slack vengono sempre visualizzati nell'elenco a discesa Percorso area insieme ai percorsi di area a cui si accede di recente.
Aggiungere percorsi di area
È possibile aggiungere aree su cui il team lavora al canale in modo che siano sempre disponibili per la creazione di elementi di lavoro e sottoscrizioni. Questo è importante soprattutto per i team con più di 100 percorsi di area.
Usare il comando seguente per aggiungere percorsi di area dal progetto al canale Slack.
/azboards addAreapath [area path]Ad esempio:
/azboards addAreapath myproject\fabrikam
Se si sceglie il nome del progetto come percorso dell'area, si riceveranno notifiche per tutti i percorsi dell'area nel progetto. È logicamente equivalente alla scelta del percorso dell'area 'Any'.
Creare un elemento di lavoro con un comando
- Con l'app Azure Boards è possibile creare elementi di lavoro dal canale. L'app supporta anche elementi di lavoro personalizzati.
Per creare un elemento di lavoro, usare
/azboards create.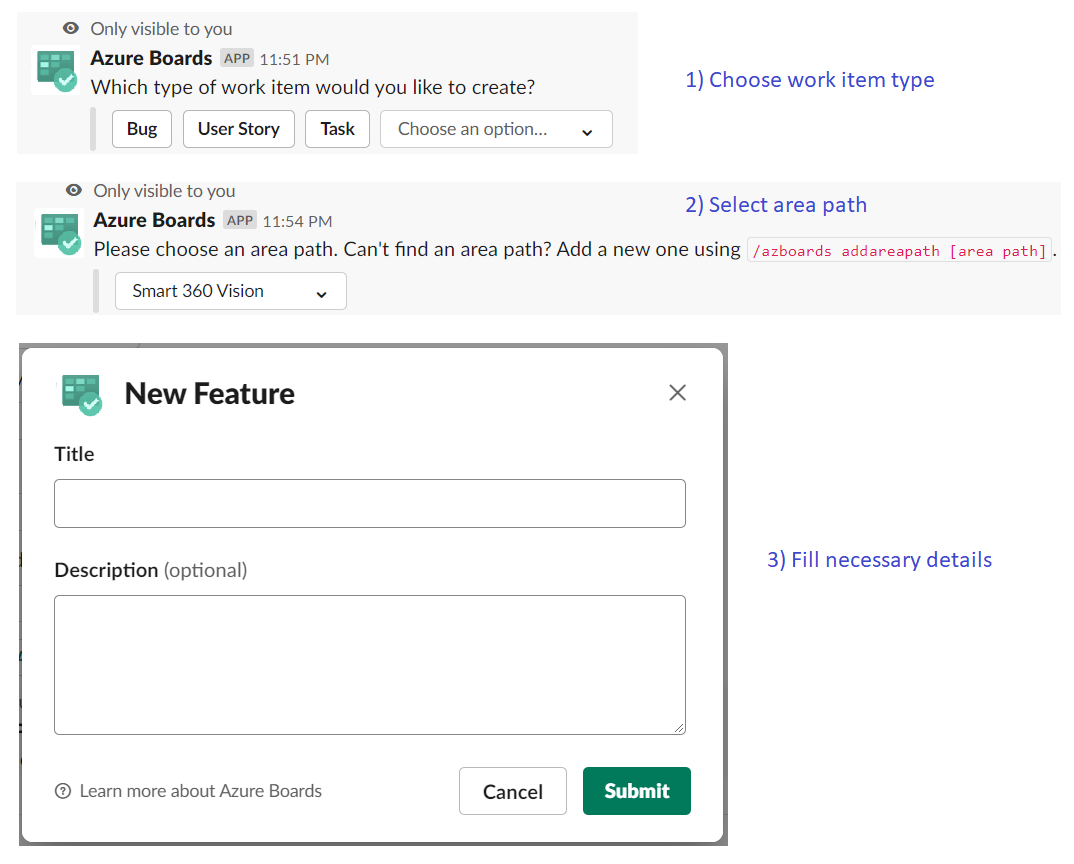
È possibile creare elementi di lavoro direttamente da un comando passando il tipo di elemento di lavoro e il titolo come parametri. Gli elementi di lavoro vengono creati solo se non hanno campi che devono essere compilati in modo obbligatorio.
/azboards create [work item type] [work item title]Ad esempio:
/azboards create 'user story' Push cloud monitoring alerts to mobile devices
Creare un elemento di lavoro dalle azioni del messaggio
Spesso, le discussioni in un canale richiedono la creazione di elementi di lavoro. È possibile usare le azioni del messaggio per creare un elemento di lavoro. Il messaggio selezionato viene precompilato nella sezione descrizione dell'elemento di lavoro. Un collegamento alla conversazione nel canale viene archiviato nella sezione Discussione dell'elemento di lavoro appena creato, consentendo agli utenti di accedere alla discussione che ha portato alla creazione dell'elemento di lavoro.
Per creare elementi di lavoro tramite azioni di messaggio
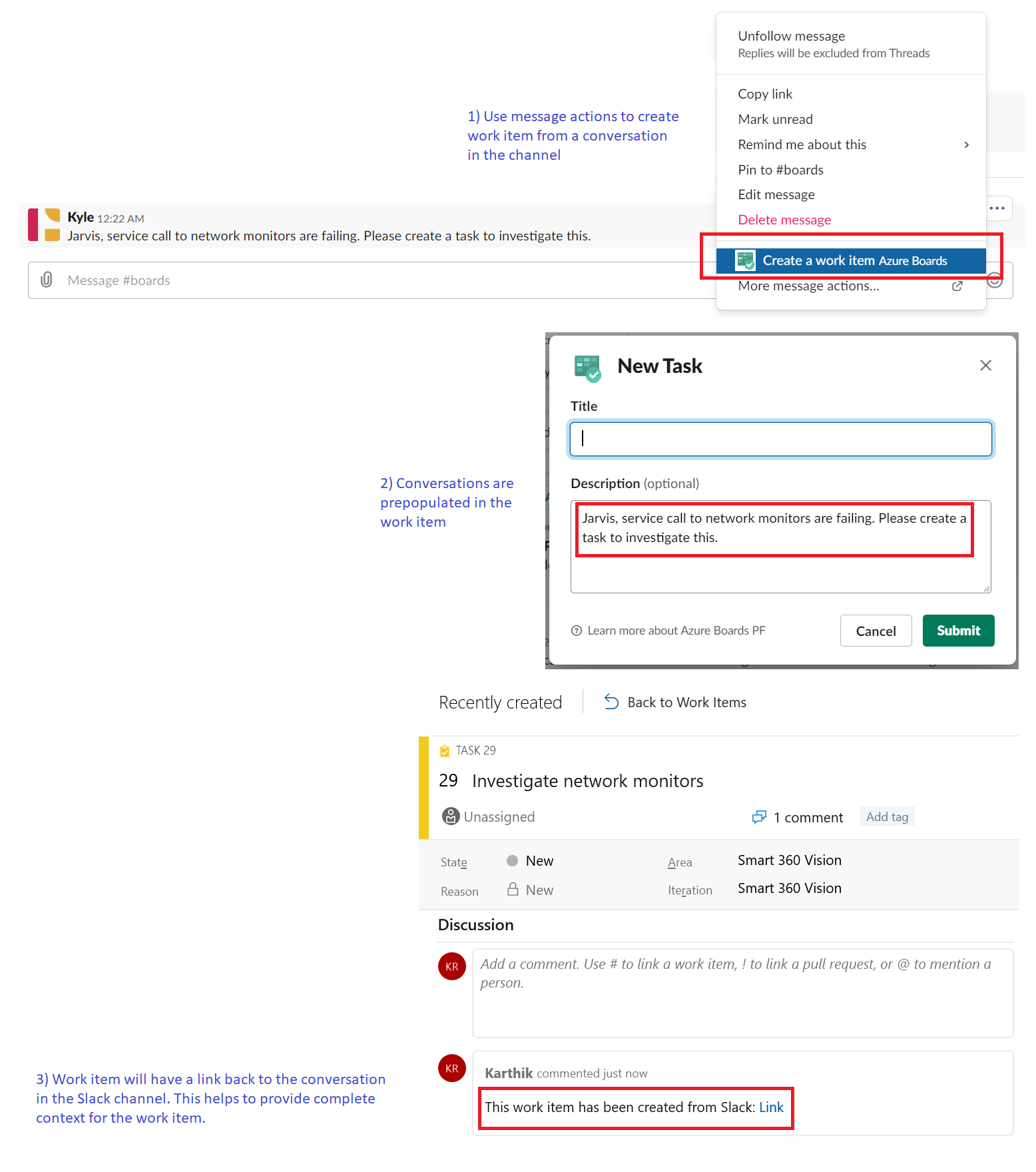
Gestire sottoscrizioni Azure Boards
Per visualizzare, aggiungere e rimuovere sottoscrizioni per un canale, usare il
/azboards subscriptionscomando :/azboards subscriptionsQuesto comando elenca tutte le sottoscrizioni correnti per il canale e consente di aggiungere nuove sottoscrizioni e rimuovere quelle esistenti. Nell'ambito dell'aggiunta di sottoscrizioni, è anche possibile personalizzare le notifiche tramite vari filtri.
[! NOTA]Gli amministratori del team non possono rimuovere o modificare le sottoscrizioni create dagli amministratori di Project.
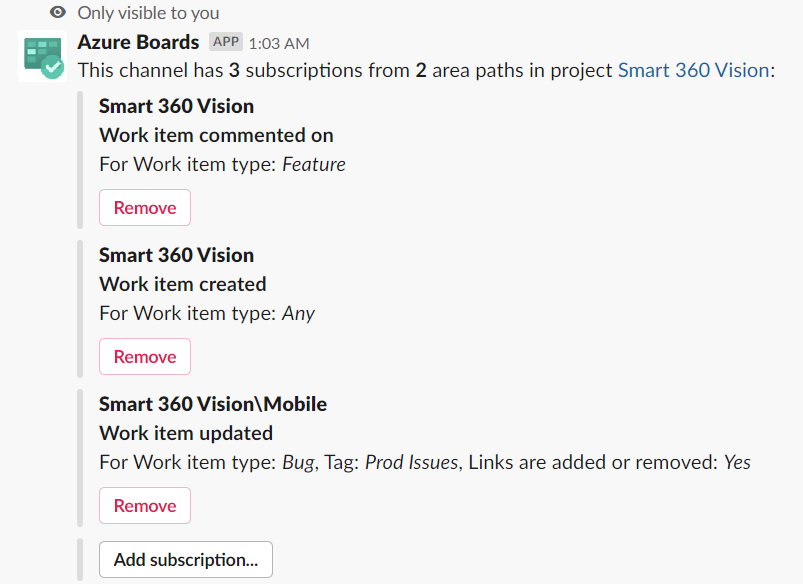
Anteprime degli URL degli elementi di lavoro
Per supportare la collaborazione sugli elementi di lavoro descritti all'interno di un canale, viene visualizzata un'anteprima degli elementi di lavoro a cui si fa riferimento nel canale. Quando un utente incolla l'URL dell'elemento di lavoro, viene visualizzata un'anteprima simile all'immagine seguente. Questa anteprima consente di mantenere pertinenti e corrette le conversazioni correlate agli elementi di lavoro.
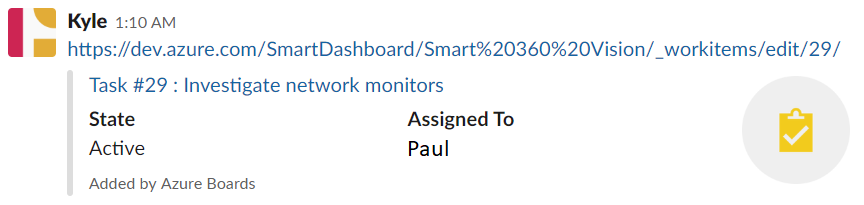
Per consentire il funzionamento di questa funzionalità, gli utenti devono accedere. Dopo aver eseguito l'accesso, questa funzionalità funziona per tutti i canali in un'area di lavoro.
Scollegare un progetto da un canale
Un canale Slack può collegarsi a un solo progetto Azure Boards alla volta. Per collegare un progetto diverso, è necessario prima scollegare il progetto corrente usando /azboards unlink il comando .
Scollegando un progetto vengono eliminate tutte le sottoscrizioni insieme ai percorsi di area aggiunti dal canale. Se il canale non ha sottoscrizioni, qualsiasi utente può scollegare un progetto. Tuttavia, se un canale ha sottoscrizioni, solo gli amministratori del progetto possono scollegare un progetto da un canale.
Informazioni di riferimento sui comandi
Nella tabella seguente sono elencati tutti i /azboards comandi che è possibile usare nel canale Slack.
| Comando Slash | Funzionalità |
|---|---|
| /azboards link [url progetto] | Collegare un progetto a questo canale per creare elementi di lavoro e ricevere notifiche |
| /azboards subscriptions | Aggiungere o rimuovere sottoscrizioni per questo canale |
| /azboards create o /azboards create [work item type] [title] | Creare un elemento di lavoro |
| /azboards addAreapath [area path] | Aggiungere un percorso di area dal progetto a questo canale |
| /azboards signin | Accedere all'organizzazione Azure Boards |
| /azboards signout | Disconnettersi dall'organizzazione Azure Boards |
| /azboards unlink | Scollegare un progetto da questo canale |
| /azboards feedback | Segnalare un problema o suggerire una funzionalità |
Gestire il lavoro nei canali privati
L'app Azure Boards per Slack consente di creare elementi di lavoro e monitorare anche l'attività degli elementi di lavoro nei canali privati. Per invitare il bot al canale privato, immettere /invite @azboards. Dopo aver eseguito il post, è possibile creare elementi di lavoro e gestire le notifiche nello stesso modo in cui si farebbe per un canale pubblico.
Risolvere gli errori
Se si verificano gli errori seguenti quando si usa l'app Azure Boards per Slack, seguire le procedure descritte in questa sezione.
- Si è verificato un problema. Riprova.
- Configurazione non riuscita. Assicurarsi che l'organizzazione '{nome organizzazione}' esista e che si disponga di autorizzazioni sufficienti.
Si è verificato un problema. Riprova.
L'app Azure Boards usa il protocollo di autenticazione OAuth e richiede l'accesso dell'applicazione di terze parti tramite OAuth per l'abilitazione dell'organizzazione. Per abilitare questa impostazione, passare a Impostazioni organizzazione>Criteri disicurezza> e impostare l'accesso dell'applicazione di terze parti tramite OAuth per l'impostazione dell'organizzazionesu Sì.
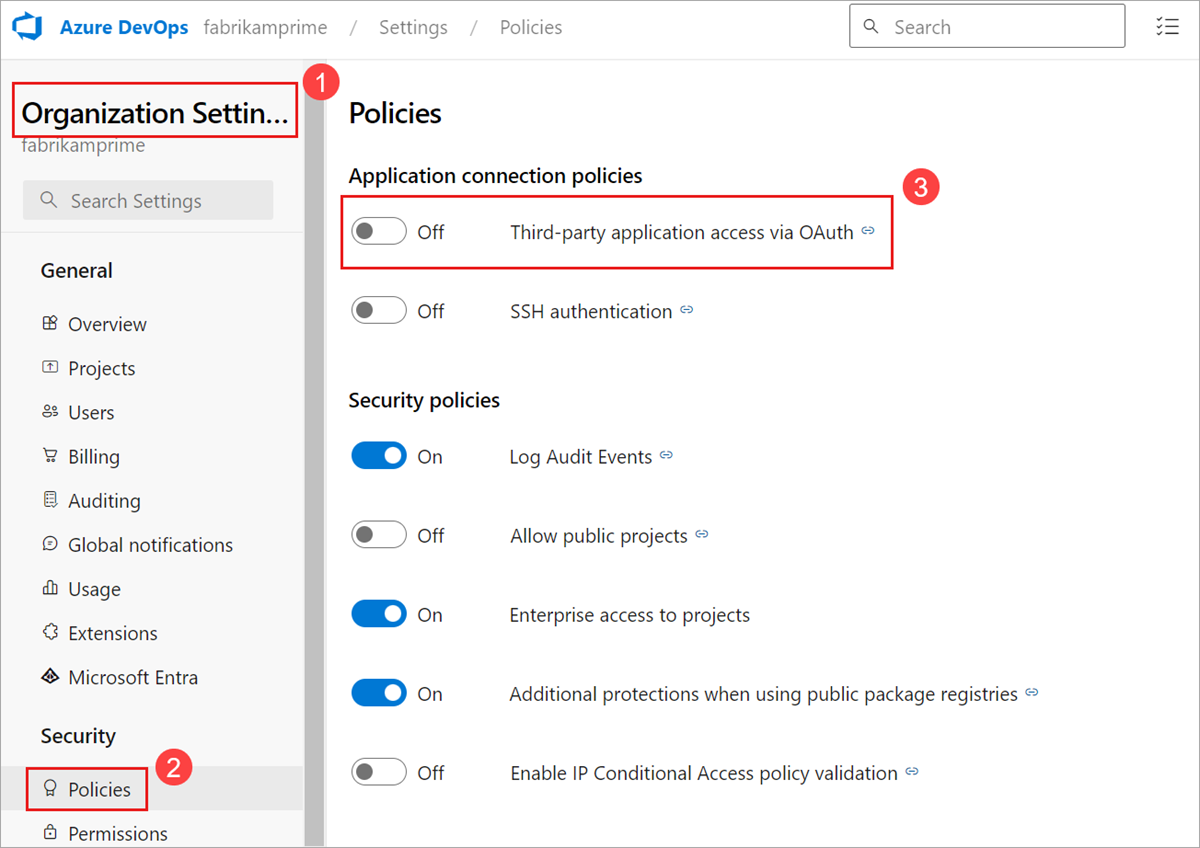
Configurazione non riuscita. Assicurarsi che l'organizzazione '{nome organizzazione}' esista e che si disponga di autorizzazioni sufficienti.
Disconnettersi da Azure DevOps usando https://aka.ms/VsSignout il browser.
Aprire una finestra del browser In privato o in incognito e passare a https://aex.dev.azure.com/me e accedere. Nell'elenco a discesa sotto l'icona del profilo a sinistra selezionare la directory che contiene l'organizzazione contenente il progetto che si vuole collegare.
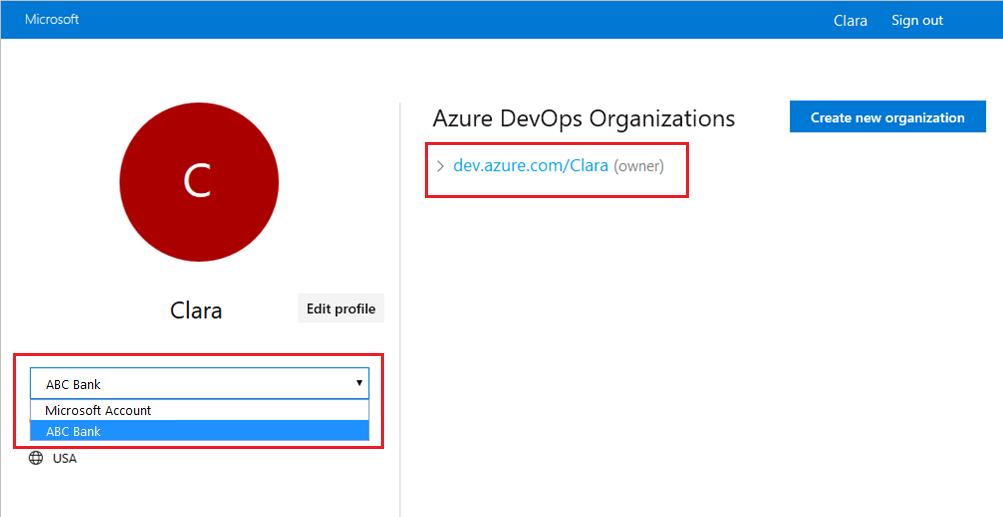
Nello stesso browser avviare una nuova scheda, passare a https://slack.come accedere allo spazio di lavoro (usare il client Web). Eseguire il /azboards signout comando seguito dal /azboards signin comando .
Selezionare il Sign in pulsante e si verrà reindirizzati a una pagina di consenso come quella nell'esempio seguente. Assicurarsi che la directory visualizzata accanto al messaggio di posta elettronica corrisponda a quella scelta nel passaggio precedente. Accettare e completare il processo di accesso.
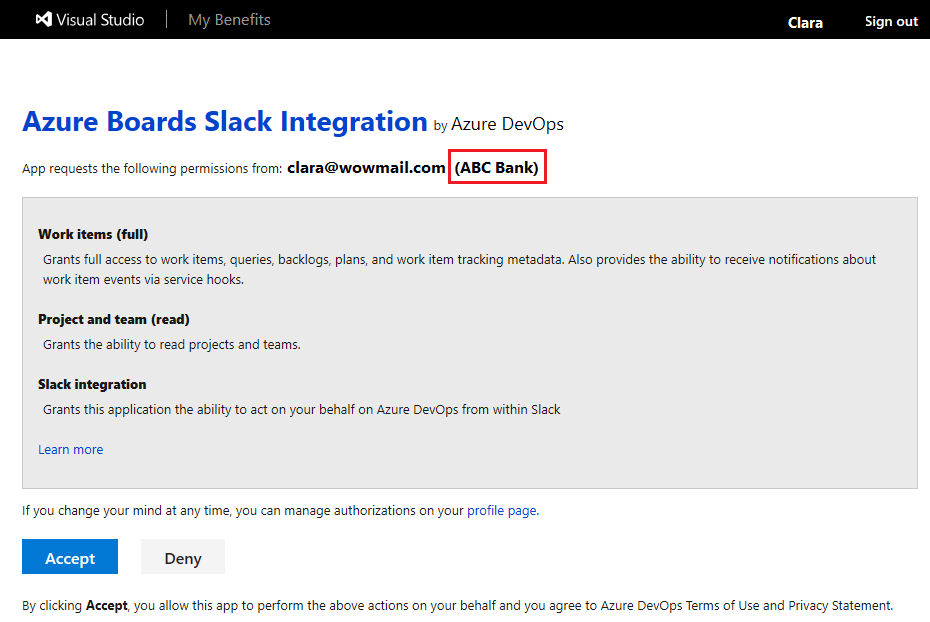
Se questi passaggi non risolvono il problema di autenticazione, contattare Microsoft all'Developer Community.
Articoli correlati
Commenti e suggerimenti
Presto disponibile: Nel corso del 2024 verranno gradualmente disattivati i problemi di GitHub come meccanismo di feedback per il contenuto e ciò verrà sostituito con un nuovo sistema di feedback. Per altre informazioni, vedere https://aka.ms/ContentUserFeedback.
Invia e visualizza il feedback per