Aggiungere, rinominare ed eliminare dashboard in Azure DevOps
Azure DevOps Services | Azure DevOps Server 2022 - Azure DevOps Server 2019
Condividere lo stato e lo stato con il team usando dashboard del team o del progetto configurabili. I dashboard offrono informazioni di facile lettura, accesso semplice e in tempo reale. A colpo d'occhio, è possibile prendere decisioni informate senza dover eseguire il drill-down in altre parti del progetto.
Condividere lo stato e lo stato con il team usando dashboard del team configurabili. I dashboard offrono informazioni di facile lettura, accesso semplice e in tempo reale. A colpo d'occhio, è possibile prendere decisioni informate senza dover eseguire il drill-down in altre parti del progetto.
Quando un progetto viene creato per la prima volta, viene creato un team predefinito e un dashboard del team predefinito con etichetta Panoramica. È possibile personalizzare questo dashboard aggiungendo widget. Ogni widget consente l'accesso a una o più funzionalità o funzioni. Per altre informazioni su ogni widget, vedere Catalogo dei widget.
Dashboard di progetto e team
Quando si aggiunge un dashboard, è possibile scegliere di impostarlo come dashboard del progetto o uno specifico di un team. Usare i dashboard del progetto per visualizzare informazioni o stato sul progetto o quando si desidera controllare chi può modificare il dashboard. Usare i dashboard del team per concentrarsi sulle informazioni specifiche di un team.
Nota
I dashboard del progetto sono di proprietà della persona che ha creato il dashboard. Il proprietario può impostare le autorizzazioni su chi può modificare il dashboard. I dashboard del team sono di proprietà degli amministratori del team e possono essere modificati da qualsiasi membro del team. Tutti i dashboard possono essere visualizzati dai membri del progetto. Tutti i widget disponibili per i dashboard del team sono disponibili per i dashboard del progetto. Per i widget specifici del team, se non è possibile selezionare un team tramite il widget, per impostazione predefinita il team corrisponde al team di progetto predefinito.
Prerequisiti
- È necessario essere membri del progetto.
- Chiunque abbia accesso a un progetto, inclusi gli stakeholder, può visualizzare i dashboard.
- Per aggiungere, modificare o gestire un dashboard del team, è necessario avere accesso di base, essere membro del team, membro del gruppo Project Amministrazione istrators o disporre delle autorizzazioni del dashboard concesse all'utente.
- Per aggiungere, modificare o gestire un dashboard del progetto, è necessario disporre dell'accesso di base o disporre delle autorizzazioni del dashboard per il dashboard del progetto selezionato.
- È necessario essere membri del progetto.
- Chiunque abbia accesso a un progetto, inclusi gli stakeholder, può visualizzare i dashboard.
- Per aggiungere, modificare o gestire un dashboard del team, è necessario avere accesso di base, essere membro del team, membro del gruppo Project Amministrazione istrators o disporre delle autorizzazioni del dashboard concesse all'utente. I membri del team aggiunti al ruolo di amministratore del team possono gestire le autorizzazioni per il team.
- Per aggiungere, modificare o gestire un dashboard del progetto, è necessario disporre dell'accesso di base o disporre delle autorizzazioni del dashboard per il dashboard del progetto selezionato.
- Per consentire il funzionamento dei widget di Analytics all'interno di un dashboard, è necessario che Analytics sia abilitato.
- È necessario essere membri del progetto.
- Installare o abilitare l'estensione Analytics Marketplace. I widget di Analisi non sono disponibili se Analytics non è installato, abilitato o in esecuzione.
- Chiunque abbia accesso a un progetto, inclusi gli stakeholder, può visualizzare i dashboard.
- Per aggiungere, modificare o gestire un dashboard del team, è necessario avere accesso di base, essere membro del team, membro del gruppo Project Amministrazione istrators o disporre delle autorizzazioni del dashboard concesse all'utente. I membri del team aggiunti al ruolo di amministratore del team possono gestire le autorizzazioni per il team.
- Per consentire il funzionamento dei widget di Analytics all'interno di un dashboard, è necessario che Analytics sia abilitato.
Nota
I dati visualizzati all'interno di un grafico o di un widget sono soggetti alle autorizzazioni concesse all'utente connesso. Ad esempio, se un utente non dispone delle autorizzazioni per visualizzare gli elementi di lavoro in un percorso di area, tali elementi non vengono visualizzati in un widget dei risultati della query in un dashboard. Per altre informazioni, vedere Domande frequenti su dashboard, grafici e report di Azure DevOps, Accesso e autorizzazioni.
Aprire dashboard
Tutti i dashboard sono associati a un team o a un progetto. Dalla pagina Dashboard di panoramica>è possibile esplorare tutti i dashboard e visualizzare il team a cui appartengono o se sono dashboard del progetto.
Tutti i dashboard sono associati a un team. Nella pagina Dashboard di panoramica>è possibile esplorare tutti i dashboard e visualizzare il team a cui appartengono.
Aprire un Web browser, connettersi al progetto e selezionare Dashboard di panoramica>. Verrà visualizzata la pagina della directory del dashboard.
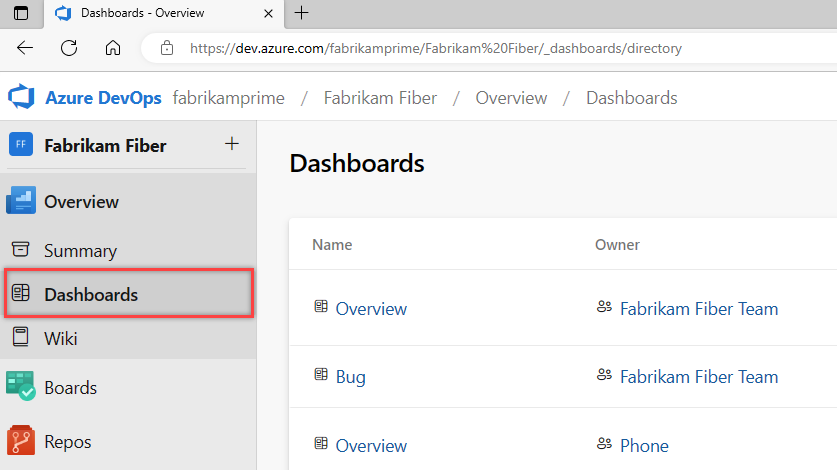
Elenca i dashboard nell'ordine seguente:
- L'ultimo dashboard visitato
- Dashboard preferiti
- Tutti i dashboard dei team a cui si appartiene
- Tutti i dashboard definiti per il progetto in ordine alfabetico.
Selezionare l'icona ![]() del filtro per filtrare l'elenco in base alla parola chiave o al team. Le parole chiave si applicano a titoli, descrizioni e nomi dei team del dashboard.
del filtro per filtrare l'elenco in base alla parola chiave o al team. Le parole chiave si applicano a titoli, descrizioni e nomi dei team del dashboard.
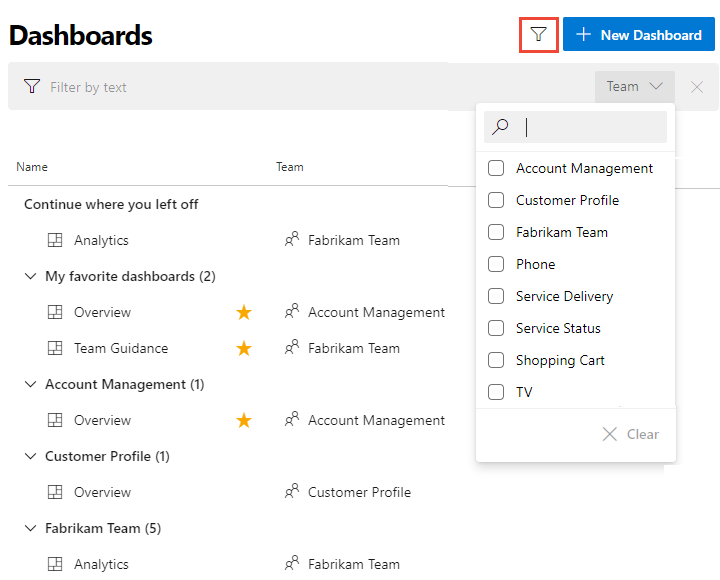
Se è necessario passare a un progetto diverso, selezionare il ![]() logo di Azure DevOps per esplorare tutti i progetti.
logo di Azure DevOps per esplorare tutti i progetti.
Seleziona una dashboard
Selezionare un dashboard dall'elenco di directory o dal selettore. Per tornare alla directory del dashboard, selezionare l'opzione Sfoglia tutti i dashboard .
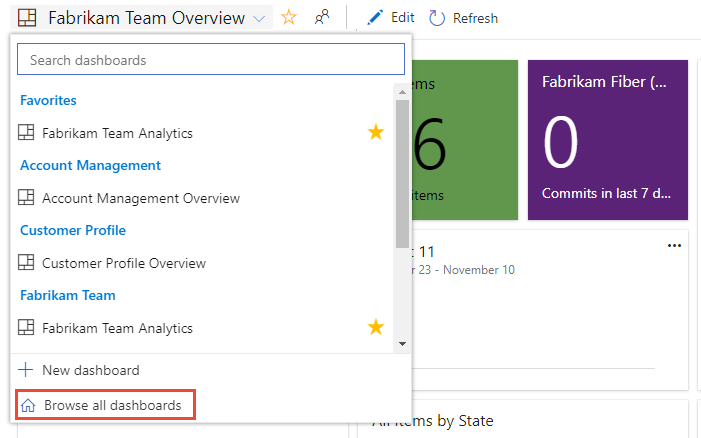
Per aggiungere un dashboard preferito, passare il puntatore del mouse sul dashboard e selezionare .


Se si preferisce un dashboard, il dashboard verrà visualizzato nell'elenco Dashboard Preferiti nella directory dashboard. Inoltre, verrà visualizzato verso la parte superiore nel selettore Dashboard e nell'elenco Preferiti personali.
Aggiungere un dashboard
Aggiungere un nuovo dashboard in base alle esigenze del team. È anche possibile modificare e rinominare tutti i dashboard esistenti associati al team.
Nota
È previsto un limite di 500 dashboard per progetto. Verrà visualizzato un messaggio di errore se si tenta di creare un dashboard oltre tale limite. Eliminare i dashboard inutilizzati per risolvere l'errore.
Nella directory Dashboard selezionare Nuovo dashboard. In alternativa, quando si visualizza un dashboard, aprire il selettore e selezionare l'opzione
 Nuovo dashboard.
Nuovo dashboard.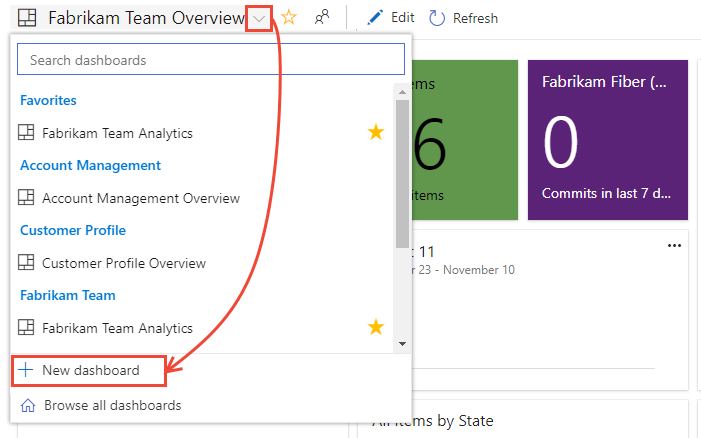
Se non viene visualizzata l'opzione
 Nuovo dashboard , non si è un amministratore del team per il team attualmente selezionato o non si dispone delle autorizzazioni per aggiungere e modificare i dashboard. Passare il contesto al team o richiedere di essere aggiunto come amministratore del team.
Nuovo dashboard , non si è un amministratore del team per il team attualmente selezionato o non si dispone delle autorizzazioni per aggiungere e modificare i dashboard. Passare il contesto al team o richiedere di essere aggiunto come amministratore del team.Immettere il nome del dashboard e altre informazioni da acquisire.
In questo caso si sceglie di creare un dashboard di Progetto. Per creare un dashboard del team, selezionare Dashboard team e quindi selezionare un team. Per aggiungere un team, vedere Aggiungere un team.
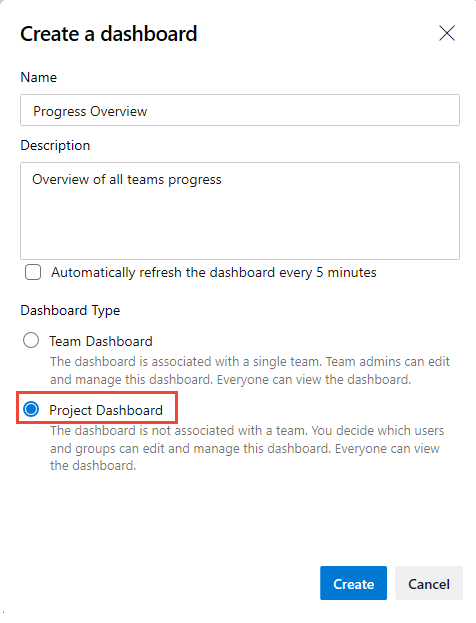
Seleziona Salva.
Verrà aperto il catalogo dei widget. È possibile aggiungere uno o più widget al dashboard. È quindi possibile configurare e ridimensionare ogni widget in base alle esigenze.
È possibile spostare i widget nel dashboard per posizionarli dove si desidera.
Al termine delle modifiche, selezionare Fine modifica.
Nella directory Dashboard selezionare Nuovo dashboard. In alternativa, quando si visualizza un dashboard, aprire il selettore e selezionare l'opzione
 Nuovo dashboard.
Nuovo dashboard.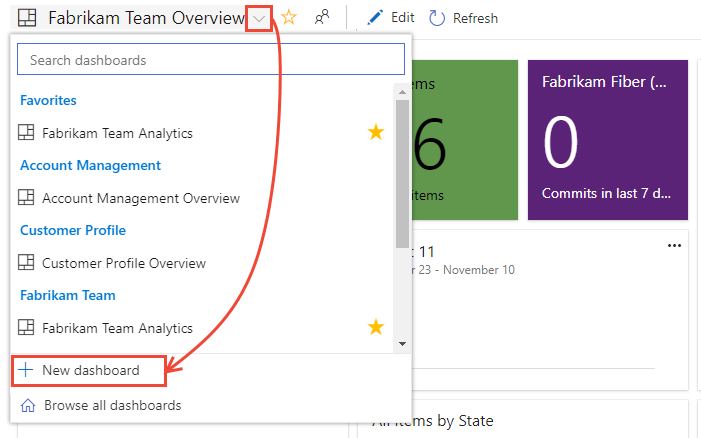
Se non viene visualizzata l'opzione
 Nuovo dashboard , non si è un amministratore del team per il team attualmente selezionato o non si dispone delle autorizzazioni per aggiungere e modificare i dashboard. Passare il contesto al team o richiedere di essere aggiunto come amministratore del team.
Nuovo dashboard , non si è un amministratore del team per il team attualmente selezionato o non si dispone delle autorizzazioni per aggiungere e modificare i dashboard. Passare il contesto al team o richiedere di essere aggiunto come amministratore del team.Immettere il nome del dashboard e altre informazioni da acquisire.
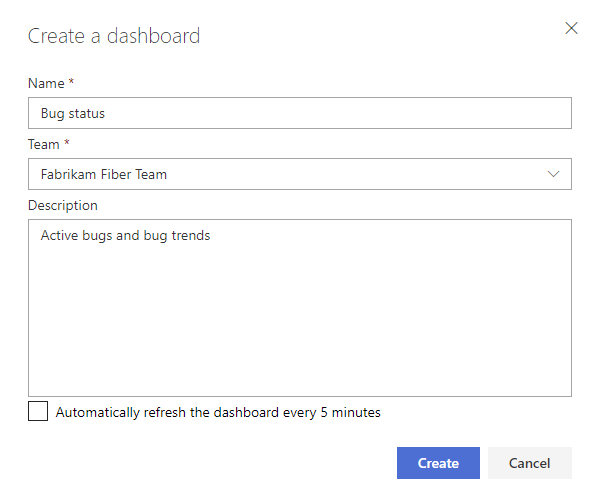
Seleziona Salva.
Verrà aperto il catalogo dei widget. È possibile aggiungere uno o più widget al dashboard. È quindi possibile configurare e ridimensionare ogni widget in base alle esigenze.
È possibile spostare i widget nel dashboard per posizionarli dove si desidera.
Al termine delle modifiche, selezionare Fine modifica.
Rinominare, eliminare e abilitare l'aggiornamento automatico
È possibile rinominare o eliminare un dashboard. Quando si abilita l'aggiornamento automatico, il dashboard viene aggiornato automaticamente ogni 5 minuti.
Nota
Per eliminare un dashboard del progetto, è necessario essere membri delgruppo Di Amministrazione istrators della raccolta di progetti.
Per rinominare un dashboard, modificarne la descrizione o modificarne l'impostazione di aggiornamento automatico, aprire il dashboard, selezionare l'icona
 a forma di ingranaggio e modificare le opzioni del campo visualizzate. Salva le modifiche.
a forma di ingranaggio e modificare le opzioni del campo visualizzate. Salva le modifiche.Per eliminare un dashboard, aprire la directory Dashboard, selezionare
 Altre azioni per il dashboard e selezionare Elimina.
Altre azioni per il dashboard e selezionare Elimina.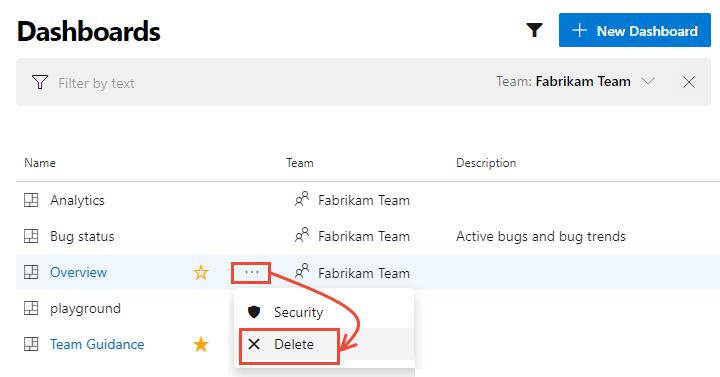
Per impostare le autorizzazioni per un dashboard, selezionare l'opzione Sicurezza . Per informazioni dettagliate, vedere Impostare le autorizzazioni del dashboard.
Spostare o eliminare un widget
Proprio come si deve essere un amministratore del team, un amministratore del progetto o avere le autorizzazioni necessarie per aggiungere elementi a un dashboard, è necessario disporre delle autorizzazioni necessarie per rimuovere gli elementi.
Suggerimento
Quando si è in modalità di modifica del dashboard, è possibile rimuovere, ridisporre e configurare widget, nonché aggiungere nuovi widget. Dopo aver lasciato la modalità di modifica, i riquadri del widget rimangono bloccati, riducendo le probabilità di spostare accidentalmente un widget.
Selezionare ![]() Modifica per modificare il dashboard.
Modifica per modificare il dashboard.
È ora possibile aggiungere widget o trascinare riquadri per riordinare la sequenza nel dashboard.
Per rimuovere un widget, selezionare ![]() Altre azioni e selezionare Elimina .
Altre azioni e selezionare Elimina .
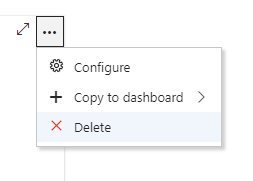
Al termine delle modifiche, selezionare Fine modifica per uscire dalla modalità di modifica del dashboard.
Estendibilità
Usando il servizio API REST, è possibile creare un widget del dashboard. Per altre informazioni sulle API REST per dashboard e widget, vedere Dashboard (API).
Provare a eseguire questa operazione successiva
Come si può notare, è possibile usare i dashboard del team per fornire indicazioni e mantenere sincronizzato il team, fornendo visibilità sull'organizzazione sullo stato, sulle tendenze e sullo stato di avanzamento.
Articoli correlati
Commenti e suggerimenti
Presto disponibile: Nel corso del 2024 verranno gradualmente disattivati i problemi di GitHub come meccanismo di feedback per il contenuto e ciò verrà sostituito con un nuovo sistema di feedback. Per altre informazioni, vedere https://aka.ms/ContentUserFeedback.
Invia e visualizza il feedback per