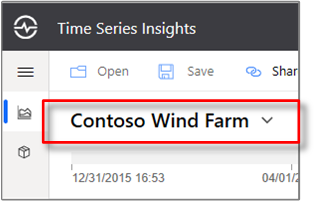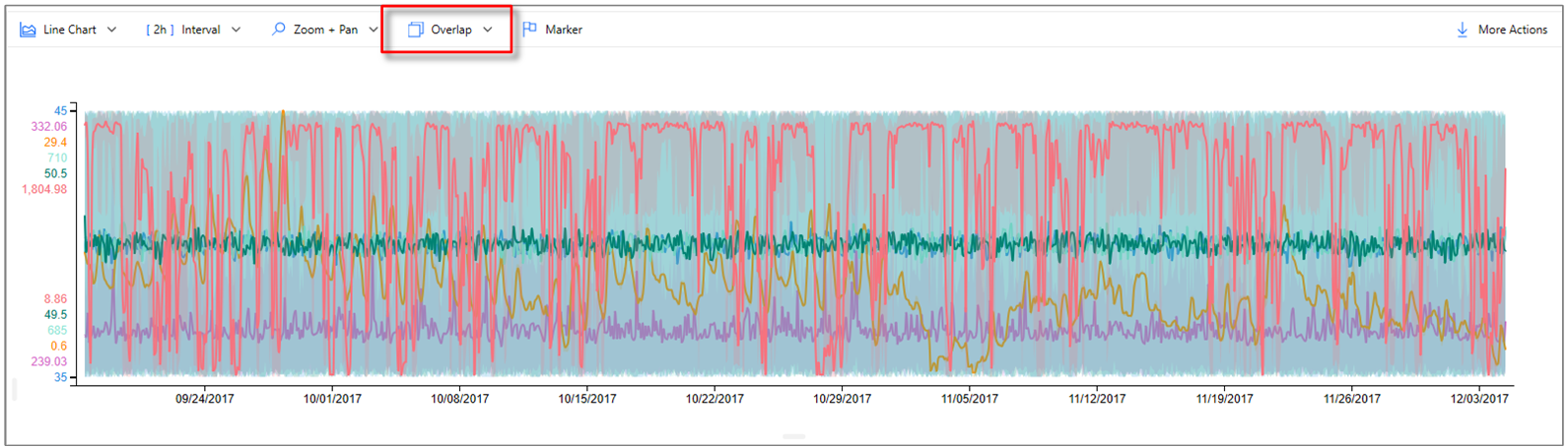Strumento di esplorazione di Azure Time Series Insights
Nota
Il servizio Time Series Insights (TSI) non sarà più supportato dopo marzo 2025. Valutare la possibilità di eseguire la migrazione di ambienti TSI esistenti a soluzioni alternative il prima possibile. Per altre informazioni sulla deprecazione e la migrazione, vedere la documentazione.
Questo articolo descrive le varie funzionalità e opzioni disponibili nell'ambiente demo di Azure Time Series Insights Gen2.
Prerequisiti
Per iniziare a usare Esplora Azure Time Series Insights, è necessario:
- È stato effettuato il provisioning di un ambiente di Azure Time Series Insights Gen2. Per altre informazioni sul provisioning di un'istanza, vedere l'esercitazione Azure Time Series Insights Gen2.
- Fornire l'accesso ai dati all'ambiente Azure Time Series Insights Gen2 creato per l'account. È possibile fornire l'accesso a se stessi e ad altri utenti.
- Aggiungere un'origine evento all'ambiente Azure Time Series Insights Gen2 per eseguire il push dei dati nell'ambiente:
- Informazioni su come connettersi a un hub eventi
- Informazioni su come connettersi a un hub IoT
Esplorare esplora Azure Time Series Insights Explorer
L'Azure Time Series Insights Explorer è costituito dai sette elementi seguenti:
- Pannello ambiente: visualizza tutti gli ambienti Azure Time Series Insights Gen2.
- Barra di spostamento: consente di passare tra le pagine Analizza e Modello .
- Albero della gerarchia e pannello di ricerca: consente di selezionare e cercare elementi di dati specifici da creare.
- Serie temporale: mostra tutti gli elementi dati attualmente selezionati.
- Pannello grafico: visualizza il grafico di lavoro corrente.
- Sequenza temporale: consente di modificare l'intervallo di tempo di lavoro.
- Barra dell'app: contiene le opzioni di gestione degli utenti ,ad esempio il tenant corrente, e consente di modificarle e impostazioni della lingua.
1. Pannello ambiente
Il pannello dell'ambiente visualizza tutti gli ambienti Azure Time Series Insights Gen2 a cui si ha accesso. L'elenco include ambienti Gen2 e ambienti Gen1. È sufficiente selezionare l'ambiente che si vuole usare per essere immediatamente impiegato.
Selezionare la freccia a discesa accanto all'ambiente visualizzato.
Selezionare quindi l'ambiente desiderato.
2. Barra di spostamento
Usare la barra di spostamento per selezionare tra due visualizzazioni:
- Analizza: usarlo per creare grafici ed eseguire analisi avanzate sui dati delle serie temporali modellate o non modellate.
- Modello: usarlo per eseguire il push di nuovi tipi, gerarchie e istanze di Azure Time Series Insights Gen2 nel modello Time Series.
Creazione di modelli
La Azure Time Series Insights Gen2 supporta operazioni CRUD (Create, Read, Update, Delete) complete sul modello Time Series.
- Tipo di modello Time Series: è possibile usare i tipi di modello Time Series per definire variabili o formule per l'esecuzione di calcoli. Sono associati a una determinata istanza del modello Time Series. Un tipo può avere una o più variabili.
- Gerarchia del modello Time Series: le gerarchie sono organizzazioni sistematiche dei dati. Le gerarchie illustrano le relazioni tra istanze diverse nel modello Time Series.
- Istanza del modello Time Series: le istanze sono le serie temporali stesse. Nella maggior parte dei casi sono DeviceID o AssetID, ovvero l'identificatore univoco dell'asset nell'ambiente.
Per altre informazioni sul modello Time Series, vedere Modelli time series.
3. Albero della gerarchia e pannello di ricerca
L'albero della gerarchia e il pannello di ricerca consentono di cercare e esplorare facilmente la gerarchia del modello Time Series per trovare le istanze specifiche della serie temporale da visualizzare nel grafico. Quando si selezionano le istanze, queste non vengono aggiunte solo al grafico corrente, ma vengono aggiunte anche all'area dati.
Il riquadro dei risultati della ricerca consente anche di visualizzare i risultati in una visualizzazione gerarchia o in una visualizzazione elenco, semplificando la ricerca delle istanze da visualizzare.
4. Serie temporale bene
Nell'area vengono visualizzati i campi dell'istanza e altri metadati associati alle istanze del modello Time Series selezionate. Selezionando le caselle di controllo sul lato destro, è possibile nascondere o visualizzare istanze specifiche dal grafico corrente.
È possibile rimuovere elementi dati specifici dall'area dati corrente selezionando il controllo rosso Elimina (cestino) sul lato sinistro dell'elemento. L'area consente anche di controllare la modalità di visualizzazione di ogni elemento nel grafico. È possibile scegliere di aggiungere ombreggiature min/max, punti dati, spostare l'elemento nel tempo e visualizzare l'istanza in modo con rientri.
Inoltre, il controllo esplorazioni consente di creare facilmente turni di tempo e grafici a dispersione.
Nota
Se viene visualizzato il messaggio seguente, l'istanza non contiene dati durante l'intervallo di tempo selezionato. Per risolvere il problema, aumentare l'intervallo di tempo o confermare che l'istanza esegue il push dei dati.

5. Pannello grafico
Il grafico consente di visualizzare le istanze delle serie temporali come linee. È possibile comprimere il pannello dell'ambiente, il modello di dati e il pannello di controllo dell'intervallo di tempo facendo clic sui controlli Web per ingrandire il grafico.
Tipo di grafico: controlla quali elementi dati sono disponibili per la visualizzazione.
Dimensioni intervallo: lo strumento di scorrimento Intervallo consente di ingrandire e ridurre gli intervalli nello stesso intervallo di tempo. In questo modo viene fornito un controllo più preciso dello spostamento tra intervalli di tempo di grandi dimensioni che mostrano tendenze uniformi fino a sezioni ridotte al millisecondo, consentendo di esaminare tagli granulari e ad alta risoluzione dei dati. Il punto iniziale predefinito del dispositivo di scorrimento è impostato come la visualizzazione ottimale dei dati della selezione; bilanciamento della risoluzione, velocità delle query e granularità.
Zoom e panoramica: selezionare questo controllo per eseguire lo zoom e la panoramica del grafico.
Controllo asse Y: scorre le opzioni di visualizzazione asse y disponibili:
Stacked: ogni linea ha un singolo asse Y.Overlap: usarlo per impilare più linee sullo stesso asse Y, con i dati dell'asse Y che cambiano in base alla linea selezionata.Shared: tutti i dati dell'asse Y visualizzati insieme.
Elemento Marker: l'elemento dati attualmente selezionato e i relativi dettagli associati.
È possibile analizzare ulteriormente una sezione di dati specifica facendo clic con il pulsante sinistro del mouse su un punto dati nel grafico corrente, tenendo premuto il mouse e trascinando l'area selezionata all'endpoint desiderato. Fare clic con il pulsante destro del mouse sull'area blu, selezionata e quindi scegliere Zoom come illustrato di seguito. È anche possibile visualizzare e scaricare gli eventi di telemetria nell'intervallo di tempo selezionato.
Dopo aver eseguito l'azione Zoom , verrà visualizzato il set di dati selezionato. Selezionare il controllo formato per scorrere le tre rappresentazioni dell'asse y dei dati.
Di seguito è riportato un esempio di grafico sovrapposto :
Il pulsante Altre azioni si espande per visualizzare le opzioni Scarica come CSV, Connetti a Power BI, Mostra i dati del grafico come tabella ed Esplora eventi non elaborati.
Altre informazioni sull'opzione Connetti a Power BI nel connettore Power BI.
6. Pannello dell'editor di tempo
Quando si lavora con Azure Time Series Insights Gen2, si selezionerà per la prima volta un intervallo di tempo. L'intervallo di tempo selezionato controlla il set di dati disponibile per la manipolazione con i widget di aggiornamento di Azure Time Series Insights Gen2.
Suggerimento
Una parte della sequenza temporale è evidenziata in un colore ambra o arancione per indicare l'intervallo di dati disponibile nell'archivio ad accesso frequente.
I controlli Web seguenti sono disponibili in Azure Time Series Insights Gen2 per selezionare l'intervallo di tempo di lavoro.
Controllo dispositivo di scorrimento intervallo di date interno: usare i due controlli endpoint trascinandoli nell'intervallo di tempo desiderato. Questo intervallo di date interno è vincolato dal dispositivo di scorrimento dell'intervallo di date esterno.
Pulsanti per aumentare e ridurre l'intervallo di date: aumentare o ridurre il periodo di tempo selezionando uno dei due pulsanti per specificare l'intervallo desiderato.
Controllo di compressione dell'intervallo di tempo: questo controllo Web consente di nascondere tutti i controlli ad eccezione dello strumento di scorrimento dell'intervallo di date interno.
Dispositivo di scorrimento intervallo di date esterno: usare i controlli alle estremità per selezionare l'intervallo di date esterno, che sarà disponibile per il controllo dell'intervallo di date interno.
Controllo dispositivo di scorrimento intervallo di tempo: usarlo per passare rapidamente tra le selezioni predefinite dell'intervallo di tempo, ad esempio gli ultimi 30 minuti, le ultime 12 ore o un intervallo personalizzato. Modificando questo valore, vengono modificati anche gli intervalli disponibili illustrati per lo strumento dispositivo di scorrimento delle dimensioni dell'intervallo.
7. Barra dell'app
Il pannello di spostamento Azure Time Series Insights Gen2 viene visualizzato nella parte superiore dell'app. Offre le funzionalità seguenti:
Controllo collegamento della condivisione sessione corrente
Selezionare la nuova icona Condividi per condividere un collegamento URL con il team.
Sezione tenant
- Visualizza le informazioni correnti sull'account di accesso di Azure Time Series Insights Gen2.
- Usarlo per passare dai temi disponibili.
- Usarlo per visualizzare l'ambiente Demo gen2.
Selezione tema
Per selezionare un nuovo tema, selezionare l'icona del profilo nell'angolo superiore destro. Selezionare quindi Cambia tema.
Suggerimento
La selezione della lingua è disponibile anche selezionando l'icona del profilo.
Azure Time Series Insights Explorer supporta due temi:
Tema chiaro: tema predefinito visualizzato in questo documento.
Tema scuro: esegue il rendering di Explorer come illustrato di seguito:
Controlli dell'ambiente Gen1
Pannello Termini gen2
Questa sezione si applica solo agli ambienti Gen1 esistenti che tentano di usare Esplora risorse nell'interfaccia utente aggiornata. È possibile usare il prodotto Gen1 e Gen2 in combinazione. Sono state aggiunte alcune funzionalità dall'interfaccia utente esistente a Explorer aggiornato, ma è possibile ottenere l'esperienza completa dell'interfaccia utente per un ambiente Gen1 nella nuova Azure Time Series Insights Explorer.
Anziché la gerarchia, viene visualizzato il pannello termini Azure Time Series Insights Gen2. Il pannello dei termini consente di definire query nell'ambiente in uso. Usarlo anche per filtrare i dati in base a un predicato.
Il pannello dell'editor dei termini di Azure Time Series Insights Gen2 accetta i parametri seguenti:
Dove: usare la clausola where per filtrare rapidamente gli eventi usando il set di operandi elencati nella tabella seguente. Se si esegue una ricerca selezionando un operando, il predicato viene automaticamente aggiornato in base a tale ricerca. I tipi di operando supportati includono quanto segue:
| Operazione | Tipi supportati | Note |
|---|---|---|
<, >, <=, >= |
Double, DateTime, TimeSpan | |
=, !=, <> |
String, Bool, Double, DateTime, TimeSpan, NULL | |
IN |
String, Bool, Double, DateTime, TimeSpan, NULL | Tutti gli operandi devono essere dello stesso tipo o essere una costante NULL. |
HAS |
string | Sul lato destro sono consentiti solo valori letterali stringa costanti. Le stringhe vuote e NULL non sono consentite. |
Per altre informazioni sulle operazioni di query supportate e sui tipi di dati, vedere Time Series Expression (TSX).To learn more about supported query operations and data types, read Time Series Expression (TSX).
Esempi di clausole where
Misura: elenco a discesa che visualizza tutte le colonne numeriche (Double) che è possibile usare come elementi per il grafico corrente.
Dividi per: questo elenco a discesa visualizza tutte le colonne categoriche disponibili (stringhe) nel modello per cui è possibile raggruppare i dati. È possibile aggiungere fino a cinque termini da visualizzare sullo stesso asse x. Immettere i parametri desiderati e quindi selezionare Aggiungi per aggiungere un nuovo termine.
È possibile visualizzare e nascondere gli elementi nel pannello del grafico selezionando l'icona visibile, come illustrato nell'immagine seguente. Per rimuovere completamente le query, selezionare la X rossa.
Passaggi successivi
Informazioni sull'inserimento dei dati nell'ambiente.
Vedere l'articolo sull'archiviazione.
Informazioni sulla modellazione dei dati in Azure Time Series Insights Gen2.
Informazioni su come diagnosticare e risolvere i problemi dell'ambiente .