Usare i report di Power BI usando le funzionalità di accessibilità
SI APPLICA A: Power BI Desktop
servizio Power BI
Power BI offre molte funzionalità predefinite che consentono agli utenti con disabilità di usare e interagire più facilmente con i report di Power BI. Questi strumenti consentono agli utenti di ottenere le stesse informazioni da un report di coloro che non usano la tecnologia di assistive technology.
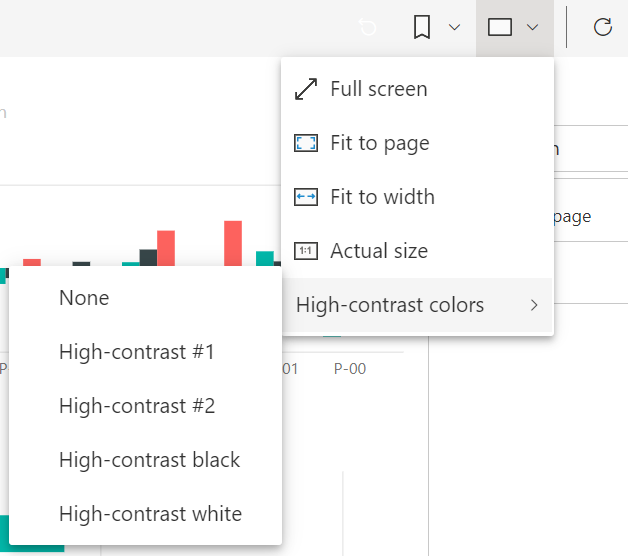
Esistono due termini da conoscere durante la lettura di questo articolo:
- Lo stato attivo è il punto in cui si trova il mouse nella pagina. Lo stato attivo è in genere indicato da un bordo blu che circonda un oggetto.
- Canvas è l'area di pagina del report.
Le sezioni seguenti descrivono gli strumenti di accessibilità disponibili per l'utilizzo dei report di Power BI.
Navigazione da tastiera
Quando si avvia Power BI Desktop o la servizio Power BI, non appena si preme TAB, viene visualizzata una descrizione comando nell'angolo in alto a destra. Il collegamento intitolato Mostra suggerimenti per l'utilità per la lettura dello schermo indirizza l'utente a questo articolo, fornendo informazioni su come usare un report con strumenti di accessibilità. Facendo clic sul collegamento Vai al contenuto principale si passa all'area di disegno del report.
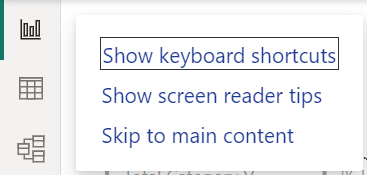
Premendo ? si apre una finestra di dialogo con i tasti di scelta rapida usati più di frequente in Power BI. Per visualizzare un elenco completo dei tasti di scelta rapida disponibili in Power BI, è possibile passare al collegamento nella parte inferiore della finestra di dialogo, che consente di accedere alla documentazione di Power BI sui tasti di scelta rapida.
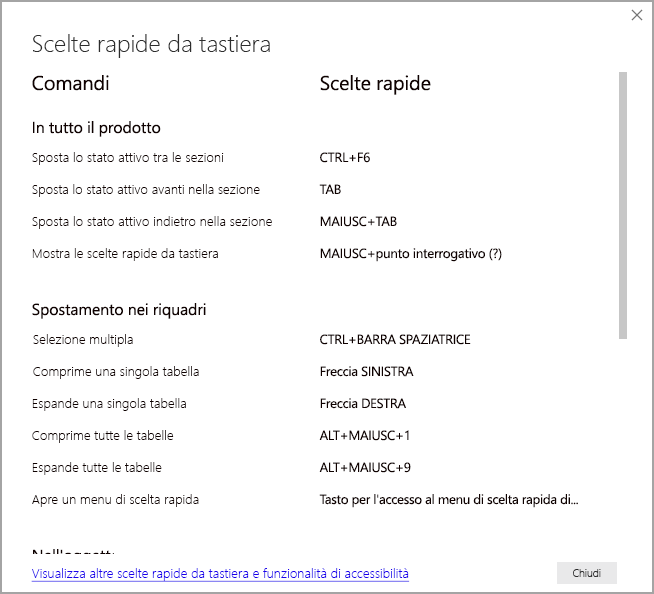
È possibile spostare lo stato attivo tra le schede o gli oggetti della pagina del report in una determinata pagina del report usando CTRL+F6. Quando lo stato attivo si trova su una pagina del report caricata, usare il tasto TAB per spostare lo stato attivo su ogni oggetto nella pagina, che include tutte le caselle di testo, le immagini, le forme e i grafici.
In generale, l'uso di INVIO per selezionare o immettere e usare ESC per uscire sono comandi comuni in Power BI.
Spostamento tramite tastiera per gli oggetti visivi
Molti autori di report di Power BI creano report che contengono una grande quantità di dati. Mentre si passa attraverso un oggetto visivo, può essere fastidioso tabularsi attraverso ogni elemento in un oggetto visivo. Lo spostamento tramite tastiera per gli oggetti visivi è stato progettato come gerarchia con tre livelli. Questi tre livelli sono descritti nei paragrafi seguenti.
Per spostarsi al primo livello quando si passa a un oggetto visivo, premere CTRL+freccia destra per immettere tale oggetto visivo. Dopo aver immesso l'oggetto visivo, è possibile premere TAB per scorrere le aree principali dell'oggetto visivo. Queste aree principali che è possibile scorrere sono l'area del tracciato dati, le categorie dell'asse (se applicabile all'oggetto visivo) e la legenda se l'oggetto visivo ne ha uno.
L'animazione seguente mostra come un utente scorre il primo livello di un oggetto visivo:
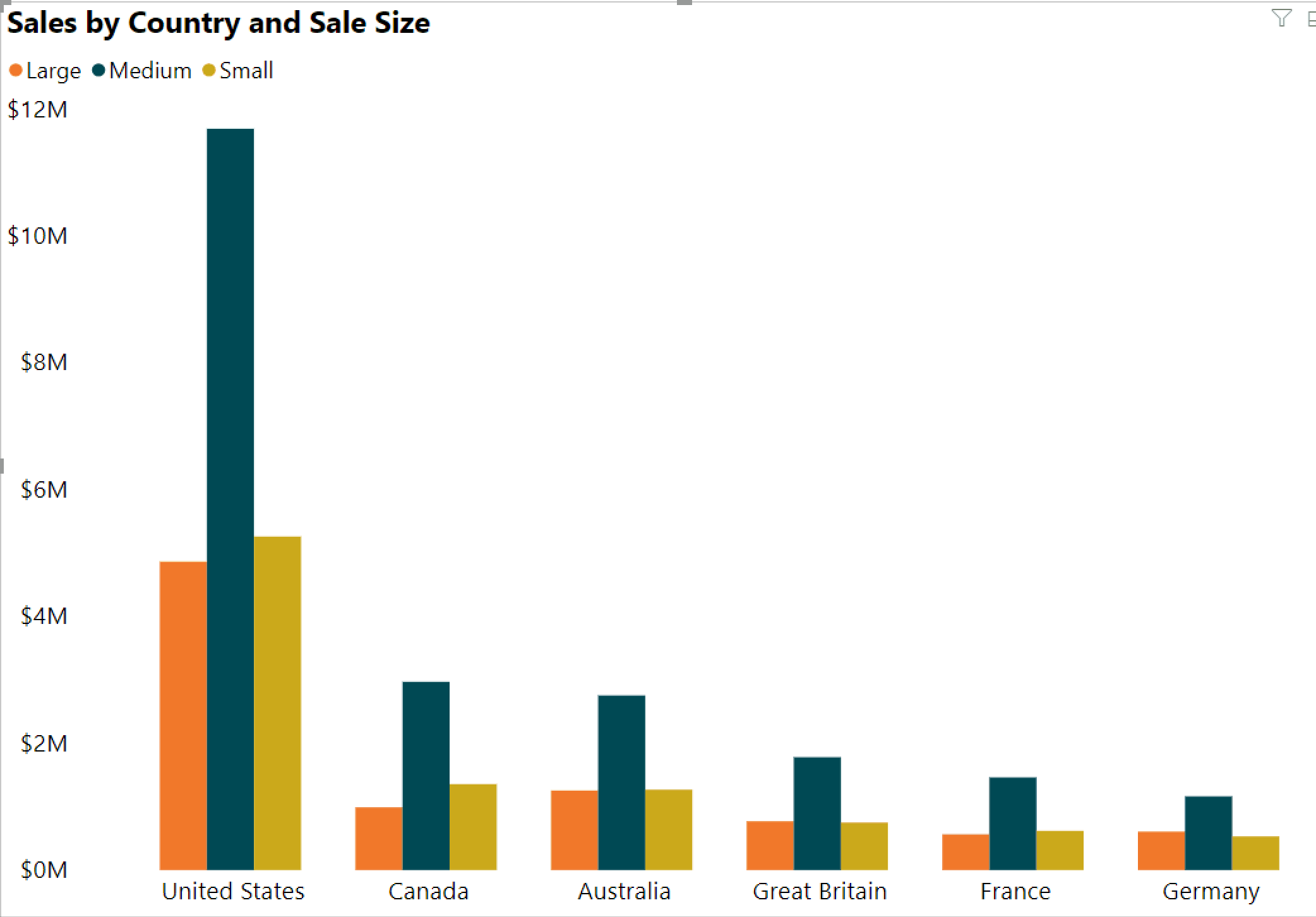
Il secondo livello della gerarchia immette una delle aree principali (area del tracciato dati, categorie dell'asse x, legenda) dell'oggetto visivo. Quando si utilizza un report, è possibile spostarsi in una di queste aree principali e scorrere i punti dati o le categorie in tale sezione dell'oggetto visivo. Dopo aver deciso quale area si vuole esplorare ulteriormente, è possibile premere INVIO per scorrere l'area specifica.
Per selezionare tutti i punti dati di una serie, passare alla legenda e premere INVIO. Una volta nella legenda, è possibile premere TAB per spostarsi tra le diverse categorie nella legenda. Premere INVIO per selezionare una serie specifica.
Per selezionare punti dati specifici, passare all'area del tracciato dati e premere INVIO. Una volta nell'area del tracciato dati, è possibile premere TAB per spostarsi tra i punti dati. Se l'oggetto visivo ha più serie, è possibile premere la freccia SU o freccia GIÙ per passare ai punti dati in una serie diversa.
Per selezionare tutti i punti dati in un asse categorico, passare alle etichette dell'asse e premere INVIO. Una volta nelle etichette dell'asse, è possibile premere TAB per spostarsi tra i nomi delle etichette. Premere INVIO per selezionare un nome di etichetta.
Se si è passati a un livello, è possibile premere ESC per uscire da tale livello. L'animazione seguente mostra come un utente può immettere e uscire dai livelli di un oggetto visivo e selezionare i punti dati, le etichette delle categorie dell'asse x, passare a una serie diversa e selezionare tutti i punti dati di una serie.
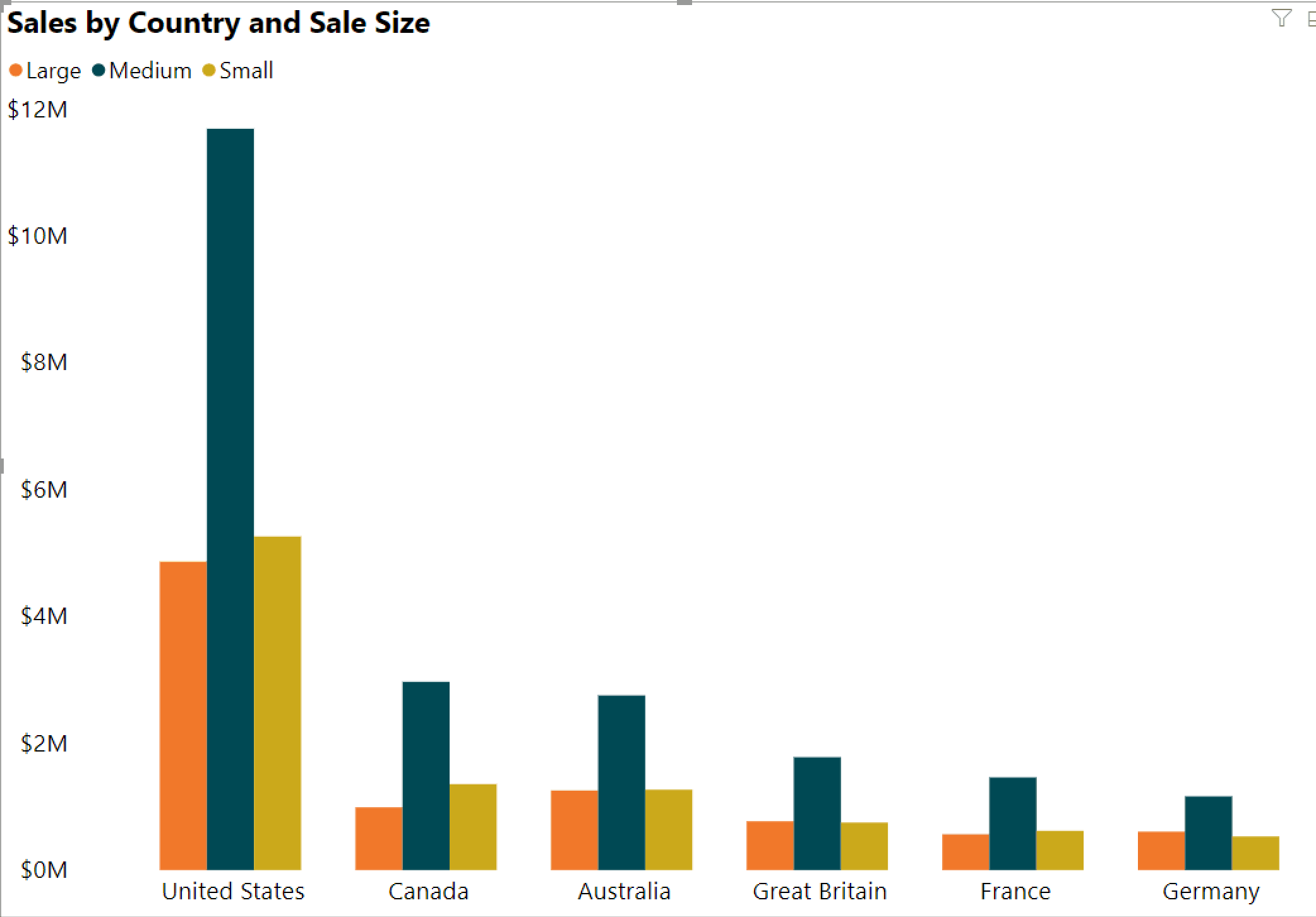
Se non è possibile passare a un oggetto o a un oggetto visivo quando si usa una tastiera, l'autore del report potrebbe aver deciso di nascondere l'oggetto dall'ordine di tabulazione. Gli autori di report in genere nascondono oggetti decorativi dall'ordine di tabulazioni. Se non è possibile eseguire la scheda di un report in modo logico, è necessario contattare l'autore del report. Gli autori di report possono impostare l'ordine di tabulazioni per oggetti e oggetti visivi.
Spostamento tramite tastiera per i filtri dei dati
I filtri dei dati hanno anche funzionalità di accessibilità integrate. Quando si seleziona un filtro dei dati, per regolare il valore di un filtro dei dati, usare CTRL+freccia destra per spostarsi tra i vari controlli all'interno del filtro dei dati. Ad esempio, quando si preme inizialmente CTRL+freccia DESTRA, lo stato attivo si trova sulla gomma. Premere quindi la barra spaziatrice equivale a fare clic sul pulsante gomma, che cancella tutti i valori nel filtro dei dati.
È possibile spostarsi tra i controlli in un filtro dei dati premendo TAB. Premendo TAB quando sulla gomma si passa al pulsante a discesa. Un'altra scheda passa quindi al primo valore del filtro dei dati se sono presenti più valori per il filtro dei dati, ad esempio un intervallo.
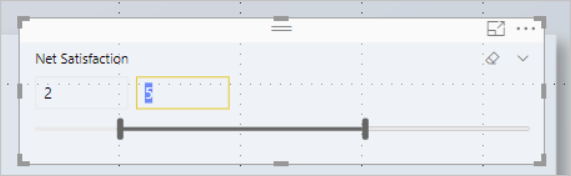
Cambia pagina
Quando lo stato attivo si trova nelle schede della pagina del report, usare i tasti tabulazione o freccia per spostare lo stato attivo da una pagina del report alla successiva. L'utilità per la lettura dello schermo legge il titolo della pagina del report e indica se è attualmente selezionata. Per caricare la pagina del report attualmente in stato attivo, usare il tasto INVIO o la barra spaziatrice.
Accedere all'intestazione dell'oggetto visivo
Mentre si passa da un oggetto visivo all'altro, è possibile premere ALT + MAIUSC + F10 per spostare lo stato attivo sull'intestazione dell'oggetto visivo. L'intestazione dell'oggetto visivo contiene varie opzioni, tra cui l'ordinamento, l'esportazione dei dati dietro il grafico e la modalità messa a fuoco. Le icone visualizzate nell'intestazione dell'oggetto visivo dipendono dalle opzioni che l'autore del report ha deciso di visualizzare.
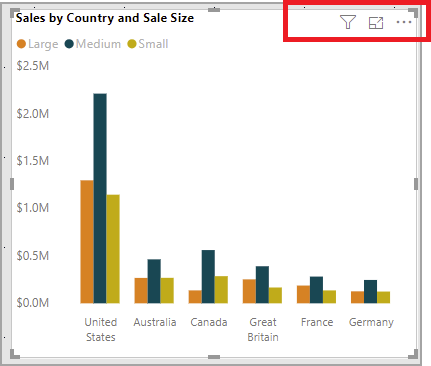
Modalità a contrasto elevato
Il servizio Power BI tenta di rilevare le impostazioni a contrasto elevato selezionate per Windows. L'efficacia e l'accuratezza del rilevamento dipendono dal browser che mostra il servizio Power BI. Se si desidera impostare manualmente il tema nella servizio Power BI, è possibile selezionare Visualizza > colori a contrasto elevato e quindi selezionare il tema da applicare al report.
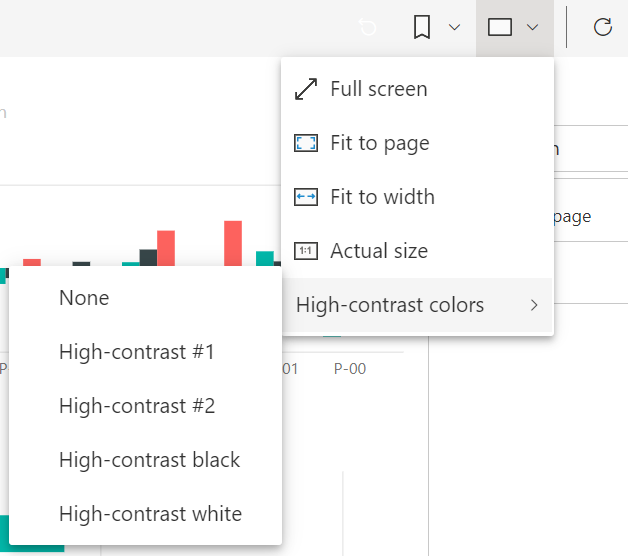
Utilità per la lettura dello schermo
Quando si visualizza un report, è consigliabile lasciare disattivata la modalità di analisi. Power BI deve essere trattato più come un'applicazione e meno come un documento, quindi è stato configurato con lo spostamento personalizzato per semplificare la navigazione. Quando si usa un'utilità per la lettura dello schermo con Power BI Desktop, è anche necessario assicurarsi che l'utilità per la lettura dello schermo sia aperta prima di aprire Power BI Desktop.
Quando i lettori spostano gli oggetti, l'utilità per la lettura dello schermo legge il tipo di oggetto e il titolo dell'oggetto se ne ha uno. L'utilità per la lettura dello schermo legge anche una descrizione dell'oggetto, il testo alternativo, se fornito dall'autore del report.
Mostra dati
È possibile premere ALT + MAIUSC + F11 per presentare una versione accessibile della finestra Mostra dati . Questa finestra consente di esplorare i dati usati nell'oggetto visivo in una tabella HTML usando gli stessi tasti di scelta rapida usati normalmente con l'utilità per la lettura dello schermo.
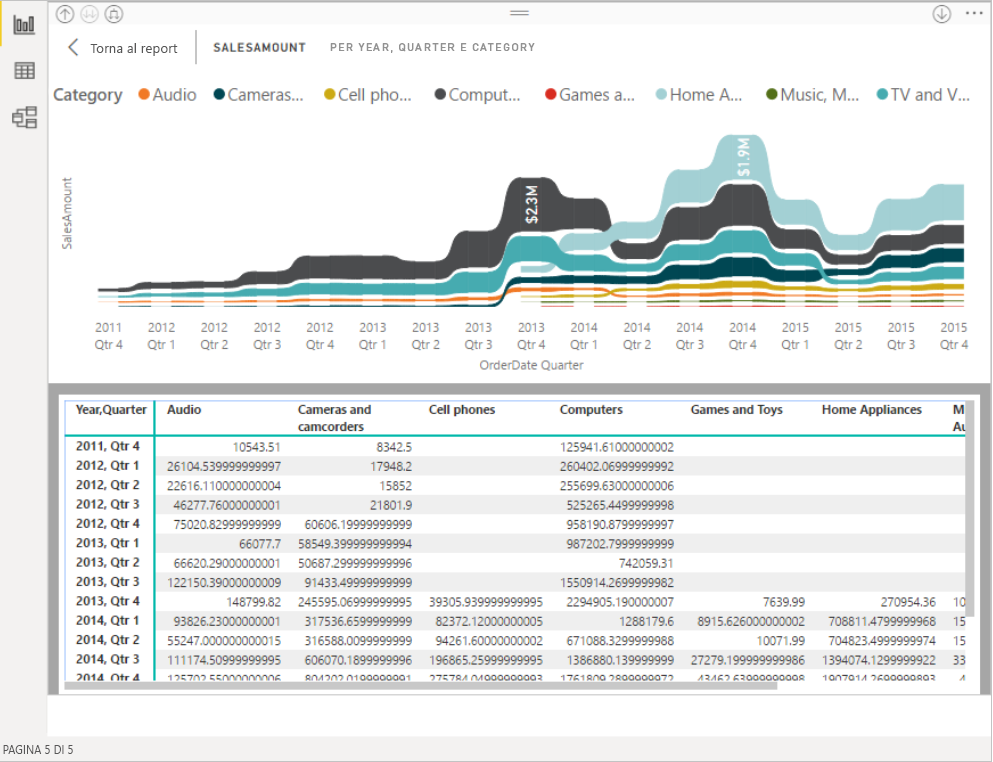
La funzionalità Mostra dati è una tabella HTML accessibile solo a un'utilità per la lettura dello schermo tramite questa scelta rapida da tastiera. Se si apre Mostra dati dall'opzione nell'intestazione dell'oggetto visivo, viene visualizzata una tabella non compatibile con l'utilità per la lettura dello schermo. Quando si usano Mostra dati tramite tasti di scelta rapida, attivare la modalità di analisi per sfruttare tutti i tasti di scelta rapida forniti dall'utilità per la lettura dello schermo.
Per uscire dalla visualizzazione Mostra dati e tornare a un report, premere ESC.
Mostra oggetti visivi come tabelle (anteprima)
Alcuni utenti potrebbero preferire l'utilizzo dei dati in un formato tabulare a seconda dei diversi stili di apprendimento e dell'utilizzo delle tecnologie di assistive technology. Se si vuole presentare il report in formato tabulare, è possibile premere CTRL+ MAIUSC + F11 per passare a Mostra oggetti visivi come modalità visualizzazione tabella . Con un'unica azione, tutte le pagine del report visualizzeranno la maggior parte degli oggetti visivi in un formato di tabella o matrice, consentendo comunque funzionalità di interazione e filtro incrociato.
Per attivare, selezionare Visualizza > mostra oggetti visivi come tabelle. Per ripristinare gli oggetti visivi originali, selezionare Visualizza > visualizza oggetti visivi originali. In alternativa, è sufficiente usare i tasti di scelta rapida CTRL + MAIUSC + F11 per alternare le due visualizzazioni.
Limitazioni e note:
- Mostra oggetti visivi come tabelle non si applica ai dashboard
- Mostra oggetti visivi come tabelle si applica solo al report corrente visualizzato (è necessario attivare ogni nuovo report)
- Mostra oggetti visivi come tabelle non si applica agli oggetti visivi seguenti: filtri dei dati, schede, narrazione intelligente, Power Apps, Report impaginato, Fattori di influenza chiave, Q&A
Contenuto correlato
La raccolta di articoli per l'accessibilità di Power BI è la seguente: