Personalizzare i pulsanti nei report di Power BI
SI APPLICA A: Power BI Desktop
servizio Power BI
Sia che si crei un pulsante in Power BI Desktop o nel servizio Power BI, è possibile personalizzarlo in molti modi diversi per soddisfare i requisiti. Ad esempio, è possibile attivare o disattivare Testo pulsante ed è possibile modificare la forma del pulsante, l'icona, il riempimento, il titolo o l'azione eseguita quando gli utenti selezionano il pulsante in un report, tra le altre proprietà.
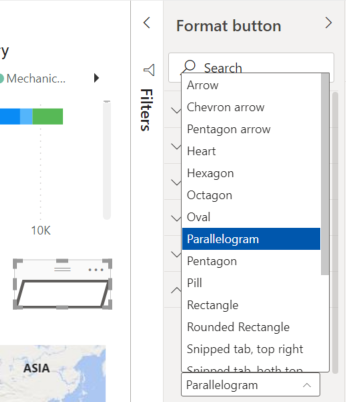
Nota
La personalizzazione di un pulsante richiede autorizzazioni di modifica per il report. La condivisione di un report richiede una licenza power BI Pro o PPU o per salvare il report nella capacità Premium. Per altre informazioni, vedere Quale licenza si dispone di e Che cos'è Premium.
Modificare la forma
Un rettangolo è la forma predefinita per i pulsanti, ma è possibile modificare la forma.
Selezionare il pulsante, passare alla scheda Forma del riquadro pulsante Formato e personalizzare il pulsante in base a una di queste forme:
- Arrow
- Freccia freccia
- Freccia del Pentagono
- Cuore
- Hexagon
- Triangolo isoscele
- Ottagono
- Ovale
- Parallelogramma
- Pentagono
- Pillola
- Rettangolo
- Triangolo destro
- Rettangolo arrotondato
- Bolla vocale
- Scheda ritagliata, in alto a destra
- Scheda ritagliata, entrambe in alto
- Scheda arrotondata, in alto a destra
- Scheda arrotondata, entrambe in alto
- Trapezio
Aggiungere un'immagine o un'icona personalizzata
Un altro ottimo modo per personalizzare il pulsante consiste nell'aggiungere un'immagine o un'icona personalizzata per il pulsante.
Ecco un esempio di pulsante con un'immagine personalizzata:
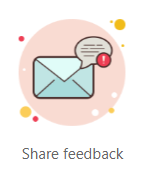
In tal caso, eseguire la procedura seguente:
Selezionare il pulsante e passare alla scheda Icona stile>del riquadro pulsante Formato.
Selezionare l'opzione Personalizzata per Icona, quindi selezionare Sfoglia.

Dopo aver aggiunto l'immagine, è possibile personalizzare il posizionamento immagine eIcona. Con il posizionamento dell'icona, è possibile posizionare l'immagine a sinistra del testo, a destra del testo, sotto il testo o sopra il testo.
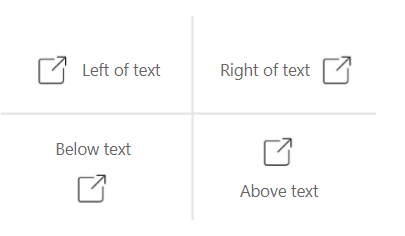
È possibile scegliere l'opzione Personalizzata per controllare l'allineamento verticale dell'icona e l'allineamento orizzontale.
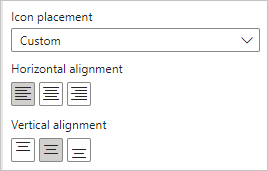
È anche possibile personalizzare le dimensioni dell'icona. Per impostazione predefinita, la dimensione dell'icona è impostata su Auto, ovvero quando si ridimensiona il pulsante, le dimensioni dell'icona cambiano automaticamente. È possibile impostare una dimensione a icona fissa (in pixel) digitando un numero nella casella Dimensioni icona.
Aggiungere effetti
Analogamente alle forme predefinite di Power BI, i pulsanti di Power BI possono avere effetti artistici in base alle esigenze di progettazione:
- Effetti ombreggiatura forma
- Effetti alone forma
- Rotazione forma pulsante e rotazione del testo
Contenuto correlato
Per altre informazioni sulle funzionalità simili o che interagiscono con i pulsanti, vedere gli articoli seguenti:
- Creare pulsanti nei report di Power BI
- Identificare e usare i pulsanti nella servizio Power BI descrive il modo in cui i pulsanti dei lettori di report riscontrano nei report.
- Creare un pulsante drill-through
Commenti e suggerimenti
Presto disponibile: Nel corso del 2024 verranno gradualmente disattivati i problemi di GitHub come meccanismo di feedback per il contenuto e ciò verrà sostituito con un nuovo sistema di feedback. Per altre informazioni, vedere https://aka.ms/ContentUserFeedback.
Invia e visualizza il feedback per