Immettere i dati direttamente in un report impaginato in Generatore report
SI APPLICA A: Power BI Generatore report
Power BI Desktop
Questo articolo illustra una funzionalità di Microsoft Power BI Generatore report che consente di immettere i dati direttamente in un report impaginato come set di dati incorporato. È possibile digitare i dati direttamente in un set di dati nel report oppure incollarli da un altro programma come Microsoft Excel. Dopo aver creato un set di dati immettendo i dati, è possibile usarlo esattamente come qualsiasi altro set di dati incorporato creato. Inoltre, è possibile aggiungere più tabelle e quindi usarne una come filtro per l'altra. Questa funzionalità è particolarmente utile per set di dati statici di piccole dimensioni che potrebbe essere necessario usare nel report, ad esempio i parametri del report.
Prerequisiti
I requisiti di licenza per i report impaginati di Power BI (file con estensione rdl) sono gli stessi dei report di Power BI (file con estensione pbix).
- Non è necessaria una licenza per scaricare gratuitamente Power BI Generatore report dall'Area download Microsoft.
- Con una licenza gratuita, è possibile pubblicare report impaginati nell'area di lavoro personale nel servizio Power BI. Per altre informazioni, vedere Disponibilità delle funzionalità per gli utenti con licenze gratuite nella servizio Power BI.
- Con una licenza di Power BI Pro o una licenza PPU, è possibile pubblicare report impaginati in altre aree di lavoro. È anche necessario almeno un ruolo di collaboratore nell'area di lavoro.
- È necessaria l'autorizzazione di compilazione per il set di dati.
- Per salvare il report impaginato in un server di report, sono necessarie le autorizzazioni per modificare il file RsReportServer.config.
Creare un'origine dati e un set di dati
Dopo aver scaricato e installato Generatore report, seguire lo stesso flusso di lavoro usato per aggiungere un'origine dati incorporata e un set di dati al report. Nella procedura seguente, in Origini dati viene visualizzata una nuova opzione Immetti dati . È necessario configurare questa origine dati una sola volta in un report. Successivamente, è possibile creare più tabelle di dati immessi come set di dati separati, tutti usando tale singola origine dati.
Nel riquadro Dati report selezionare Nuovo>set di dati.

Nella finestra di dialogo Proprietà set di dati assegnare un nome al set di dati. Non includere spazi.
Accanto a Origine dati selezionare Nuovo.
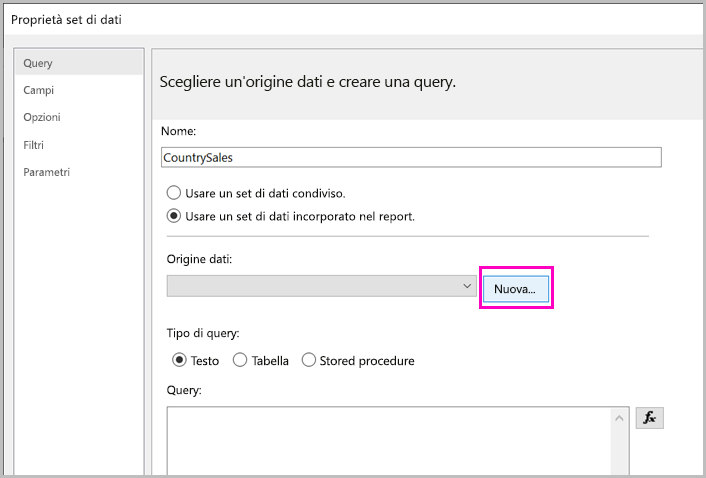
Nella casella Seleziona tipo di connessione selezionare Invio dati>OK.
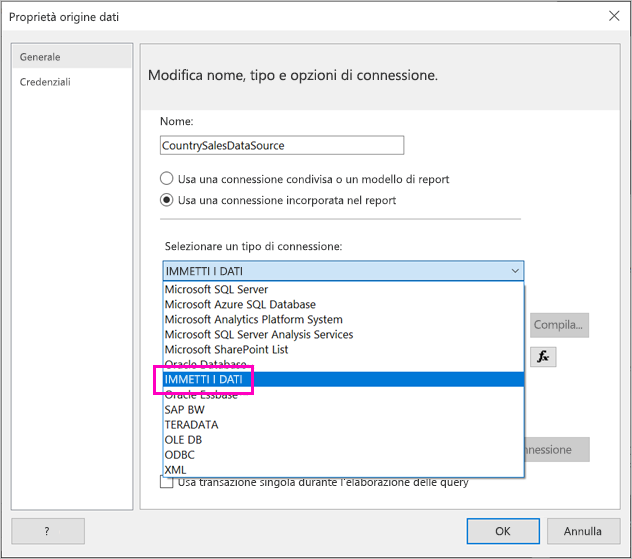
Nella finestra di dialogo Proprietà set di dati selezionare Progettazione query.

Nel riquadro Progettazione query fare clic con il pulsante destro del mouse e incollare i dati nella tabella.

Per impostare i nomi delle colonne, fare doppio clic su ogni NewColumn e digitare il nome della colonna.
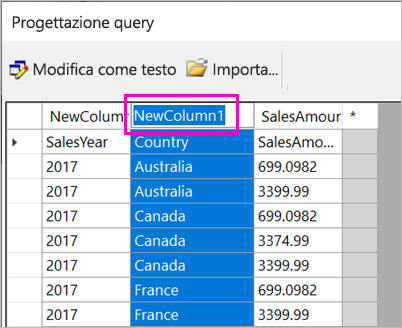
Se la prima riga contiene intestazioni di colonna dai dati originali, fare clic con il pulsante destro del mouse ed eliminarla.
Per impostazione predefinita, il tipo di dati per ogni colonna è String. Per modificare il tipo di dati, fare clic con il pulsante destro del mouse sull'intestazione >di colonna Cambia tipo e impostarlo su un altro tipo di dati, ad esempio Date o Float.
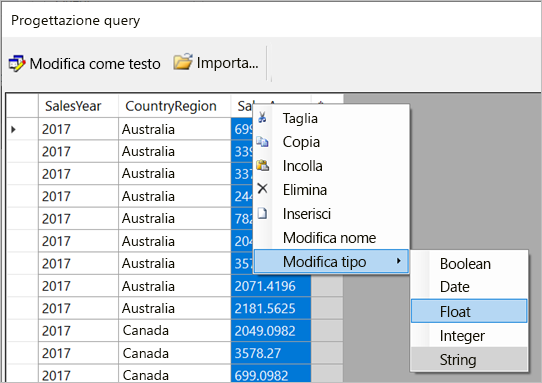
Al termine della creazione della tabella, selezionare OK.
La query generata è identica a quella visualizzata con un'origine dati XML. Sotto le quinte viene usato XML come provider di dati. È stato riproposto anche per abilitare questo scenario.
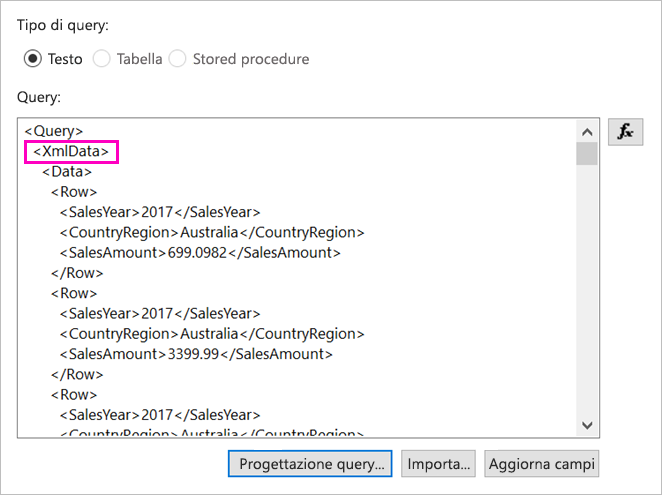
Nella finestra di dialogo Proprietà set di dati selezionare OK.
L'origine dati e il set di dati sono visualizzati nel riquadro Dati report.
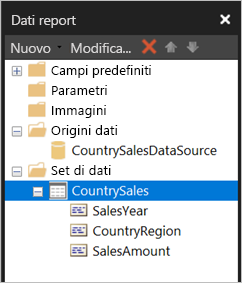
È possibile usare il set di dati come base per le visualizzazioni dei dati nel report. È anche possibile aggiungere un altro set di dati e usare la stessa origine dati.
Progettare il report
Dopo aver creato un'origine dati e un set di dati, è possibile creare il report. La procedura seguente crea un report semplice basato sui dati nella sezione precedente.
Scegliere Creazione guidata tabella>dal menu Inserisci.
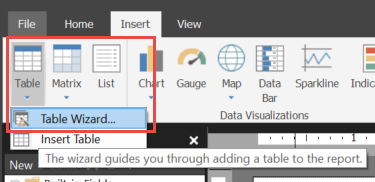
Selezionare il set di dati appena creato >Avanti.
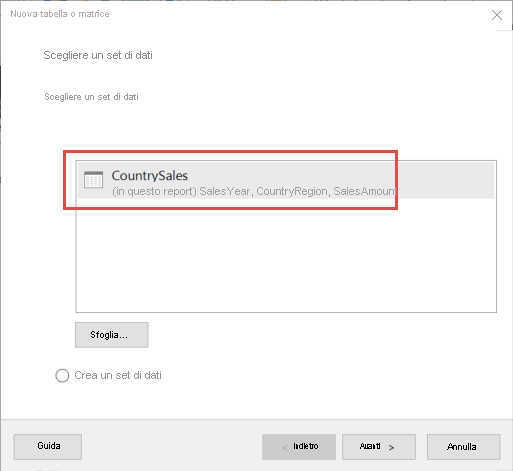
Nella pagina Disponi campi trascinare i campi da raggruppare dalla casella Campi disponibili alla casella Gruppi di righe . In questo esempio:
- CountryRegion
- SalesYear
Trascinare i campi da aggregare dalla casella Campi disponibili alla casella Valori . In questo esempio:
- SalesAmount
Per impostazione predefinita, Generatore report somma i campi nella casella Valori, ma è possibile scegliere un'altra aggregazione.

Selezionare Avanti.
Nella pagina Scegli il layout mantenere tutte le impostazioni predefinite, ma deselezionare Espandi/comprimi gruppi. In generale, l'espansione e la compressione dei gruppi è ottimale, ma questa volta si vogliono visualizzare tutti i dati.
Selezionare Next>Finish (Avanti > Fine). La tabella viene visualizzata nell'area di progettazione.

Eseguire il report
Per visualizzare i valori effettivi e visualizzare in anteprima il report, eseguirlo.
Selezionare Esegui dal menu Home .
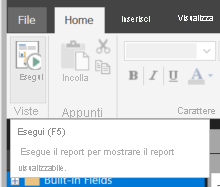
Ora vengono visualizzati i valori. La matrice ha più righe di quelle visualizzate nella visualizzazione Struttura. È possibile formattare la pagina o decidere di usare le impostazioni predefinite prima del salvataggio nel computer locale o della pubblicazione nel servizio.
Per visualizzare l'aspetto del report quando viene stampato, selezionare Layout di stampa.
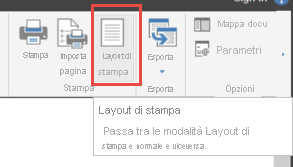
Ora viene visualizzato l'aspetto in una pagina stampata.
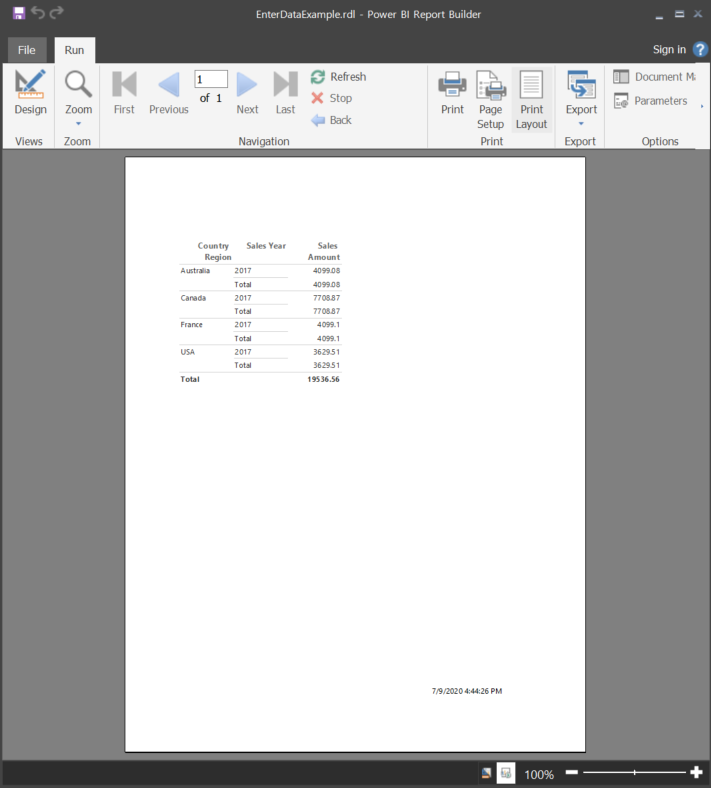
Caricare il report impaginato nel servizio Power BI
Ora che i report impaginati sono supportati nella servizio Power BI, è possibile caricare il report impaginato in qualsiasi area di lavoro. Per informazioni dettagliate, vedere Caricare un report impaginato.
Caricare il report impaginato in un server di report
È anche possibile caricare il report impaginato in un server di report di Server di report di Power BI o SQL Server Reporting Services 2016 o 2017. Prima di procedere, è necessario aggiungere l'elemento seguente a RsReportServer.config come estensione dati aggiuntiva. Eseguire il backup del file RsReportServer.config prima di apportare la modifica, nel caso in cui si verifichino problemi.
<Extension Name="ENTERDATA" Type="Microsoft.ReportingServices.DataExtensions.XmlDPConnection,Microsoft.ReportingServices.DataExtensions">
<Configuration>
<ConfigName>ENTERDATA</ConfigName>
</Configuration>
</Extension>
Dopo averlo modificato, di seguito è riportato l'aspetto dell'elenco dei provider di dati nel file di configurazione:
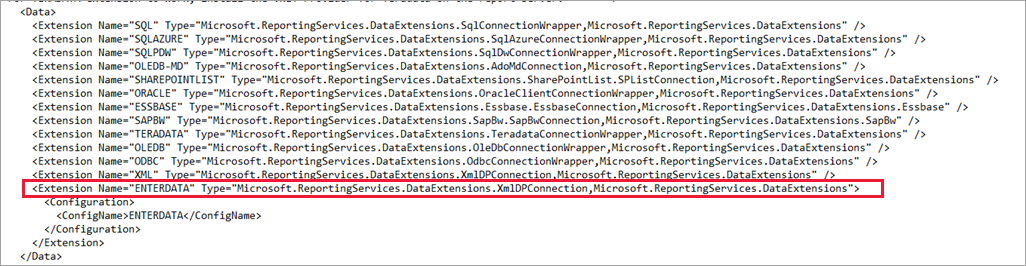
La procedura è terminata. È ora possibile pubblicare report che usano questa nuova funzionalità nel server di report.
Passaggi successivi
Commenti e suggerimenti
Presto disponibile: Nel corso del 2024 verranno gradualmente disattivati i problemi di GitHub come meccanismo di feedback per il contenuto e ciò verrà sostituito con un nuovo sistema di feedback. Per altre informazioni, vedere https://aka.ms/ContentUserFeedback.
Invia e visualizza il feedback per