Caricare un video
Avviso
Microsoft Stream (versione classica) viene ritirato e sostituito dagli eventi live di Stream (in SharePoint) e Microsoft Teams. È consigliabile iniziare a usare Stream (in SharePoint) caricando video in SharePoint, Teams, Viva Engage o OneDrive e per eseguire gli eventi live tramite Teams e Viva Engage.
Le funzionalità in Stream (versione classica) verranno modificate e rimosse fino alla data di ritiro. Altre informazioni su Stream (in SharePoint)...
Caricare video con Microsoft Stream (versione classica) è facile e chiunque può farlo.
Iniziare il caricamento di video
Fare clic ![]() Nella parte superiore di qualsiasi pagina o semplicemente trascinare i nuovi video in uno dei gruppi o dei canali. È possibile caricare più video contemporaneamente e persino esplorare Microsoft Stream (versione classica) mentre i video vengono caricati in background.
Nella parte superiore di qualsiasi pagina o semplicemente trascinare i nuovi video in uno dei gruppi o dei canali. È possibile caricare più video contemporaneamente e persino esplorare Microsoft Stream (versione classica) mentre i video vengono caricati in background.
Sono disponibili diverse opzioni per caricare video. A seconda della provenienza dei caricamenti, verranno impostate diverse autorizzazioni predefinite nei video, ma sarà sempre possibile cambiarle in seguito.
Vedere questo articolo per informazioni approfondite sulle autorizzazioni video.
Caricare da una pagina
Per caricare da una pagina:
Nel portale di Microsoft Stream (versione classica) selezionare Crea>Caricare un video o l'icona di caricamento dalla barra di spostamento superiore
Trascinare o selezionare i file dal computer o dispositivo.

Per caricare dalla pagina Video:
Nel portale di Microsoft Stream (versione classica) selezionare Contenuto personale>Video dalla barra di spostamento superiore
Trascinare o selezionare i file dal computer o dispositivo

Caricare direttamente in un gruppo o canale
Per caricare in un gruppo:
Nel sito Web Microsoft Stream (versione classica) passare a un gruppo a cui è possibile contribuire
Selezionare il pulsante Carica video sulla barra di spostamento del gruppo oppure trascinare i video nella scheda del gruppo In evidenza o Video
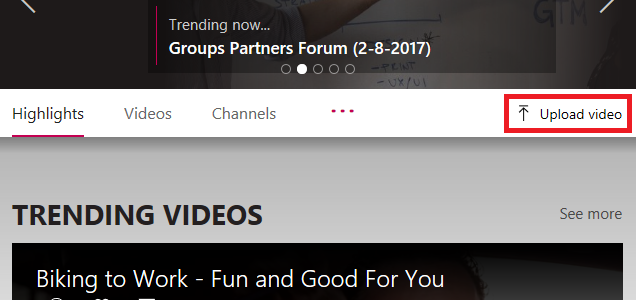
Per caricare in un canale:
Nel sito Web di Microsoft Stream (versione classica) passare a un canale a cui è possibile contribuire
Fare clic su Seleziona altri file o trascinare i video direttamente nella pagina del canale
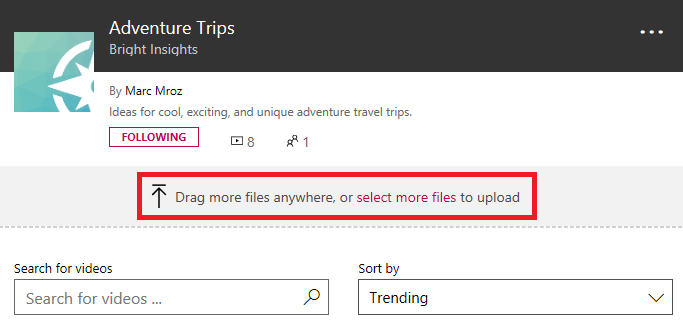
Modificare i metadati
Durante il caricamento e l'elaborazione del video è possibile compilare i metadati per il video per facilitarne la ricerca.
Dettagli
Titolo e descrizione
Immettere il titolo e la descrizione per il video al fine di fornire contesto agli utenti. Nel campo della descrizione è possibile aggiungere quanto segue per rendere il video più interattivo:
Time code (H:MM:SS) - È possibile creare un sommario interattivo per il video digitando i time code dei punti interessanti del video. Gli utenti potranno fare clic sui time code per passare a un punto specifico del video.
#Hashtag - È possibile aggiungere degli #hashtag alla descrizione del video in modo da mettere insieme video simili per la community. Coloro che visualizzano il video potranno fare clic sull’#hashtag e vedere video simili.
Collegamenti - È possibile incollare un indirizzo Web nella descrizione. In questo modo gli utenti potranno fare clic sul collegamento e aprire l'indirizzo in una nuova pagina durante la visualizzazione del video.
Nota
Il titolo può contenere un massimo di 100 caratteri. La descrizione può contenere un massimo di 4.000 caratteri.
Lingua dei video
Selezionare la lingua parlata nel video. In questo modo verrà automaticamente generato un file di sottotitoli codificati per le lingue supportate. Inoltre, gli utenti con la corretta licenza potranno individuare il video in base al testo contenuto nella trascrizione.
Per ulteriori informazioni, vedere:
- Sottotitoli codificati generati automaticamente
- Ricerca approfondita su ciò che viene detto nel video
Anteprime
Dopo il caricamento vengono generate delle anteprime automatiche del video. Quando vengono generati i fotogrammi del video, è possibile sceglierne uno che rappresenti il video oppure si può caricare un’immagine personalizzata.
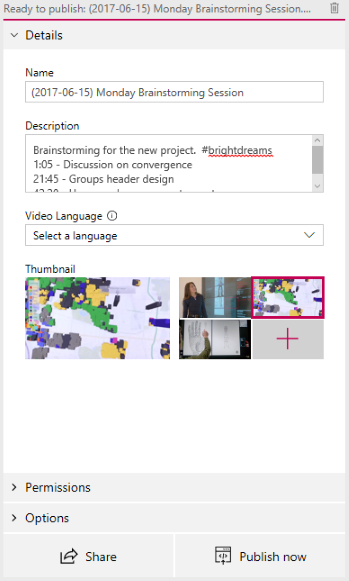
Autorizzazioni
La sezione Autorizzazioni consente di controllare chi può visualizzare il video, chi può essere proprietario e modificarlo e in quali gruppi e canali viene visualizzato.
Vedere questo articolo per informazioni più approfondite sulle autorizzazioni video.
Consenti a tutti nell'azienda di visualizzare questo video
Quando questa opzione è selezionata, tutti gli utenti dell'organizzazione possono vedere il video e aggiungerlo ai propri gruppi o canali. Questa opzione rende la visione del video disponibile per l'intera azienda. Per poter aggiungere un video a un canale aziendale è necessario selezionare questa casella di controllo.
Se non è selezionata, il video sarà visualizzabile solo dalle persone e dai gruppi che hanno il permesso di visualizzatori.
Condiviso con
Usare l'elenco a discesa Condivisi con per limitare l'ambito di ricerca e scegliere con chi condividere il video.
Gruppi: ambito di ricerca per aggiungere il video a un gruppo con cui è possibile collaborare.
Canali: ambito di ricerca per aggiungere il video a un canale direttamente, inclusi i canali aziendali.
Persone: ambito di ricerca per concedere l'autorizzazione a singole persone, gruppi di sicurezza Active Directory e/o Gruppi di Microsoft 365 per cui non si hanno diritti di collaborazione.
Qualsiasi persona o gruppo aggiunto otterrà automaticamente l'autorizzazione per visualizzare il video. Per consentire ai Visualizzatori di aggiornare i video, è necessario aggiornare i loro permessi selezionando la casella accanto alla voce nella colonna Proprietario.
La casella di controllo Visualizza è disponibile per i gruppi di cui si è collaboratori. Questo permette di controllare se il video compare nelle pagine del gruppo in Stream. Se la casella non è selezionata, il gruppo ha accesso al video tramite il collegamento che gli è stato inviato oppure è stato individuato tramite ricerca. Tuttavia, il video non viene visualizzato direttamente nelle pagine del gruppo.
Per ulteriori informazioni sulle autorizzazioni, vedere Autorizzazioni video.

Opzioni
Nella sezione Opzioni è possibile controllare varie impostazioni del video.
Commenti
Se si vuole impedire l’aggiunta di commenti nella pagina del lettore vide da parte degli utenti, impostare l’opzione Commenti su Disattivato.
Sottotitoli codificati
I sottotitoli codificati sono una versione testuale in lingua originale di ciò che viene detto nel video. Quando vengono impostati i sottotitoli codificati, gli utenti possono fare clic sul pulsante CC del lettore mentre guardano un video per visualizzare i sottotitoli nella parte inferiore del video.
Se è stata scelta una lingua video supportata nel riquadro Dettagli, la casella di controllo Genera automaticamente un file di sottotitoli codificati verrà contrassegnata. Ciò significa che verrà generato automaticamente un file di sottotitoli codificati. Inoltre, gli utenti con la corretta licenza potranno individuare il video in base al testo contenuto nella trascrizione oppure al file di sottotitoli codificati che è stato caricato.
Se viene deselezionata la casella Genera automaticamente un file di sottotitoli codificati, è possibile caricare un file di sottotitoli con formato WebVTT.
Per altre informazioni sui sottotitoli codificati, vedere:
- Sottotitoli codificati generati automaticamente
- Ricerca approfondita su ciò che viene detto nel video
- Sottotitoli
Sottotitoli
I sottotitoli sono una versione testuale, tradotta in lingue diverse, di ciò che viene detto nel video. Quando un video ha impostato uno o più sottotitoli, gli spettatori possono abilitare i sottotitoli sul lettore mentre guardano il video.
Per caricare un file di sottotitoli per lingua:
- Fare clic su Carica un file di sottotitoli
- Seleziona la lingua per il file dei sottotitoli
- Fare clic su Seleziona file o trascinare il file dei sottotitoli con formato WebVTT
- Selezionare OK
Per altre informazioni, vedere l'articolo Sottotitoli

Pubblicare e riprodurre
Dopo aver caricato il video e completata la configurazione, è possibile premere il pulsante Pubblica ora nella parte inferiore della scheda di caricamento. Il video sarà disponibile per gli utenti con cui è stato condiviso non appena viene completata l'elaborazione. Premere il titolo del video nella parte superiore della scheda di caricamento per visualizzare la pagina di riproduzione del video.
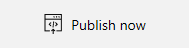
Per modificare qualsiasi elemento del video dopo averlo pubblicato, passare ![]() Altrovideo>contenuto personale>.>Modifica.
Altrovideo>contenuto personale>.>Modifica.
Il tempo di elaborazione dipende dalla lunghezza e dalla risoluzione del video. Non sarà possibile riprodurre il video finché non viene completata l'elaborazione. Per altre informazioni, vedere Dettagli sul processo di caricamento.
Condividere
Selezionare ![]() Nella parte inferiore della scheda di caricamento copiare un collegamento al video, condividerlo in Yammer o ottenere il codice di incorporamento per il video. Per altre informazioni, vedere Condivisione di un video.
Nella parte inferiore della scheda di caricamento copiare un collegamento al video, condividerlo in Yammer o ottenere il codice di incorporamento per il video. Per altre informazioni, vedere Condivisione di un video.
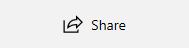
Formati di caricamento supportati
Vedere formati di file supportati per altre informazioni sui tipi di video che è possibile caricare.
Quote e limiti
Per ulteriori informazioni sulle limiti video utente e dell’azienda, vedere Quote e limiti di caricamento.
Risoluzione dei problemi
Per informazioni sugli errori di caricamento più comuni, vedere Informazioni sugli errori di caricamento.
Vedere anche
Dettagli sul processo di caricamento
Caricamento delle registrazione delle riunioni di Microsoft Teams