Uso di SteamVR con Windows Mixed Reality
Windows Mixed Reality per SteamVR consente agli utenti di eseguire esperienze SteamVR in Windows Mixed Reality visori VR immersive. Dopo aver installato il Windows Mixed Reality per SteamVR, gli utenti possono avviare le applicazioni SteamVR preferite dal desktop o dalla libreria Steam e riprodurle direttamente sul visore VR di Windows.
Prepara il PC
- Assicurarsi di non avere aggiornamenti in sospeso: selezionare Start > Settings Update & Security Windows Update (Aggiorna impostazioni > di avvio & sicurezza>). Se sono disponibili aggiornamenti, selezionare Installa adesso. Se non sono disponibili aggiornamenti, selezionare Controlla la disponibilità di aggiornamenti e quindi installarne di nuovi.
- I requisiti del PC variano per le app e il contenuto in Steam. Vedere i requisiti minimi per titolo. Un PC con una scheda grafica GTX 1070 (o equivalente) e un processore Intel® Core™ i7 dovrebbe offrire un'esperienza ottimale per un'ampia gamma di titoli.
- Configurare Windows Mixed Reality se non è già stato fatto.
Configurare Windows Mixed Reality per SteamVR
- Scaricare e installare SteamVR.
- Quando si è pronti, avviare SteamVR. L'esercitazione di SteamVR dovrebbe essere avviata automaticamente.
Nota: Per la risoluzione dei problemi avanzata della configurazione di SteamVR, assicurarsi di avere installato i componenti software seguenti:
- Installare Steam e accedere o creare un nuovo account.
- Installare SteamVR. Con il visore VR collegato, avviare Steam e dovrebbe essere visualizzata una finestra di dialogo che richiede di installare SteamVR. Seguire le istruzioni nella finestra di dialogo per installarla. * Se il popup non viene visualizzato, installare SteamVR passando alla sezione Strumenti della libreria. Individuare SteamVR nell'elenco e quindi fare clic con il pulsante destro del mouse e scegliere Installa gioco.
- Installare Windows Mixed Reality per SteamVR.
Configurare Windows Mixed Reality per SteamVR in un ambiente senza accesso a Internet
Archiviare i supporti necessari in un dispositivo di archiviazione portatile
- Installare SteamVR e Windows Mixed Reality per SteamVR come indicato sopra usando Steam su un PC con accesso a Internet completo.
- In Steam aprire la sezione Libreria e trovare la parte denominata "Strumenti".
- Dopo aver installato SteamVR, fare clic con il pulsante destro del mouse sulla voce "SteamVR" e nel menu popup risultante fare clic sulla voce "Proprietà".
- Verrà aperta una nuova finestra con più schede. Selezionare la scheda "FILE LOCALI" e fare clic sul pulsante "SFOGLIA FILE LOCALI".
- Verrà aperta la directory contenente il runtime SteamVR. Copiare l'intera directory (denominata SteamVR) in un supporto portatile preferito (ad esempio, un'unità usb).
- Fai lo stesso con Windows Mixed Reality per SteamVR e tutte le app compatibili con SteamVR che vuoi installare nel PC di destinazione.
Eseguire SteamVR nel PC di destinazione
Dopo aver collegato il dispositivo di archiviazione portatile nel PC di destinazione, spostare SteamVR, MixedRealityVRDriver e altre cartelle in una posizione comoda nel PC di destinazione.
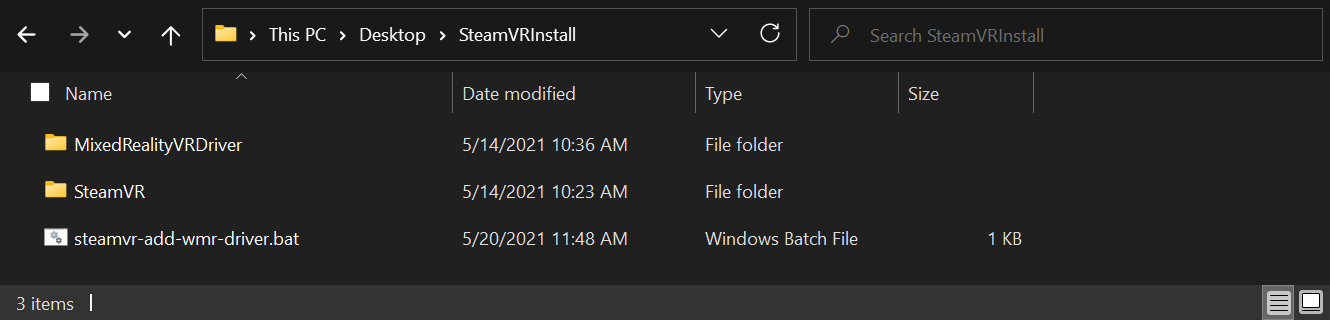
Verificare che SteamVR e MixedRealityVRDriver si trovino nella stessa cartella, aprire un prompt dei comandi. Ai fini di questo esempio, si presuppone che la cartella contenitore si trova in C:\SteamVRInstall. In tal caso, nel prompt dei comandi è necessario eseguire:
chdir "C:\SteamVRInstall"
.\SteamVR\bin\win64\vrpathreg.exe adddriver "C:\SteamVRInstall\MixedRealityVRDriver"
Si noti che se si esegue una versione a 32 bit di Windows, la win64 parte del percorso precedente deve essere win32 invece.
Ciò consentirà al runtime di trovare il Windows Mixed Reality per il driver SteamVR nell'installazione personalizzata.
- Per eseguire SteamVR, è necessario fare doppio clic sul file "vrstartup.exe" che si trova in SteamVR\bin\win64\vrstartup.exeo SteamVR\bin\win32\vrstartup.exe se il PC di destinazione esegue una versione a 32 bit di Windows.
Per altre informazioni e risoluzione dei problemi, vedere la pagina della documentazione di Steamworks.
Gioca giochi SteamVR
- Collegare il visore VR al PC e accendere i controller del movimento.
- Dopo che la Windows Mixed Reality home è stata caricata e i controller sono visibili, aprire l'app Steam sul desktop.
- Usa l'app Steam per avviare un gioco SteamVR dalla tua libreria Steam.
Suggerimento: per avviare giochi SteamVR senza togliere il visore VR, usare l'app Desktop (Start > Desktop) per visualizzare e interagire con il desktop del PC all'interno di Windows Mixed Reality.
Uso dei controller di movimento con SteamVR
Userai i controller del movimento in modo diverso in giochi diversi. Ecco alcune nozioni di base per iniziare:
- Per aprire il dashboard di Steam, premere dritto verso il basso sulla levetta sinistra o destra.
- Per uscire da un gioco SteamVR e tornare alla Windows Mixed Reality home, premere il pulsante Windows.
Modifica della risoluzione
Puoi regolare il dispositivo di scorrimento Risoluzione delle applicazioni nella finestra SteamVR -> Impostazioni -> Applicazioni in qualsiasi momento se vuoi giocare a una risoluzione più elevata. **Quando si usa un moltiplicatore di risoluzione superiore, si può aspettare che il gioco metta più tensione sul PC. Se aumenti il moltiplicatore e visualizzi prestazioni ridotte, leggi il dispositivo di scorrimento al livello predefinito e riavvia il gioco per assicurarti che la modifica abbia effetto. 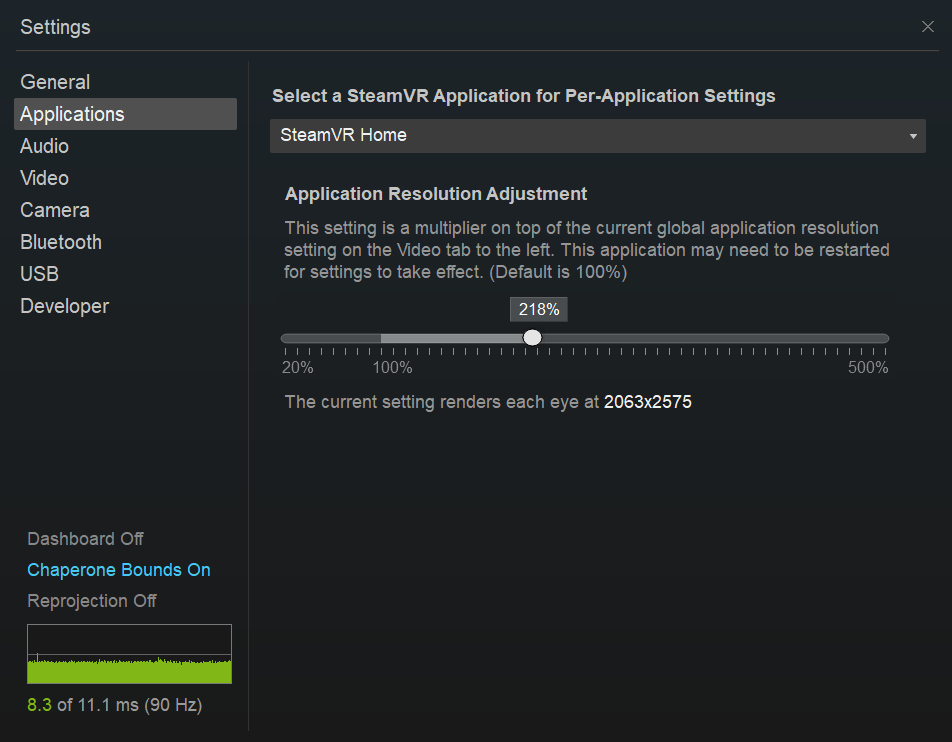
Uso di più visori VR
Se sei un appassionato di realtà virtuale, potresti usare regolarmente più visori VR sullo stesso PC. Se questo è il caso notare che quando un visore VR Windows Mixed Reality è collegato, i giochi SteamVR verranno sempre lanciati sul visore VR Windows Mixed Reality. Se vuoi avviare i giochi SteamVR su un altro visore VR, assicurati di scollegare prima di tutto il visore VR Windows Mixed Reality prima di continuare.
Programmi di anteprima
Rilasciamo aggiornamenti regolari per migliorare le prestazioni, l'affidabilità e l'esperienza complessiva dell'uso di SteamVR su Windows Mixed Reality visori VR immersive. Anche se nessuno di questi programmi di anteprima è obbligatorio, ti invitiamo ad aggiungerli se vuoi ricevere gli aggiornamenti prima e più frequentemente (e inviaci commenti e suggerimenti su tali aggiornamenti).
Windows Mixed Reality per SteamVR Beta
Windows Mixed Reality per SteamVR è il componente installato da Steam Store che consente a SteamVR di lavorare con il visore VR Windows Mixed Reality. Gli aggiornamenti vengono pubblicati regolarmente in questo "bridge" e Steam li installa automaticamente.
Se vuoi ricevere aggiornamenti più frequentemente, ti invitiamo a partecipare alla versione beta pubblica. Aggiornamenti andare prima al pubblico beta e usiamo i loro commenti e suggerimenti per assicurarsi che gli aggiornamenti siano di alta qualità prima di pubblicarli a tutti gli utenti. Se non sei nel nostro programma Beta, alla fine otterrai tutte le stesse correzioni e funzionalità, ma dopo che sono stati testati dagli utenti Beta.
Per partecipare:
- In Steam usare l'elenco a discesa sotto il menu Libreria per filtrare in Software.
- Nell'elenco fare clic con il pulsante destro del mouse Windows Mixed Reality per SteamVR e scegliere Proprietà.
- Selezionare la scheda Beta.
- Acconsentire esplicitamente a "beta - public beta" e selezionare Chiudi per confermare. Il campo del codice di accesso beta deve essere lasciato vuoto.
SteamVR Beta
SteamVR è costruito e rilasciato da Valve ed è comune in tutti i visori VR SteamVR. Segue un modello simile di rilascio degli aggiornamenti ai membri Beta prima della pubblicazione in tutti gli utenti.
Per partecipare:
- In Steam usare l'elenco a discesa sotto il menu Libreria per filtrare in Strumenti.
- Nell'elenco fare clic con il pulsante destro del mouse su SteamVR e scegliere Proprietà.
- Selezionare la scheda Beta.
- Acconsentire esplicitamente a "beta - public beta" e selezionare Chiudi per confermare. Il campo del codice di accesso beta deve essere lasciato vuoto.

Programma Windows Insider
Windows Mixed Reality fa parte di Windows 10 e Windows 11. Molte correzioni e funzionalità che interessano gli utenti di SteamVR sono dotati del sistema operativo Windows. Se vuoi provare le build più recenti Windows 10 e Windows 11 preview, ti invitiamo a partecipare al Programma Windows Insider.
Abilitazione della riprogettazione del movimento per le app SteamVR
Windows Mixed Reality per SteamVR ha una funzionalità sperimentale di riprogettazione del movimento per rendere più fluida la riprogettazione di 90 FPS.
Quando la riprogettazione del movimento è abilitata, tutti i giochi Steam VR eseguiranno il rendering nominale a una frequenza di fotogrammi di 1/2 (45 fps anziché 90 FPS) mentre Windows Mixed Reality per SteamVR usa vettori di movimento generati dalla GPU per estrapolare il fotogramma successivo. Per i giochi SteamVR che raggiungono in modo affidabile 60 FPS+ su un determinato PC, questo dovrebbe comportare un'esperienza solida di 90 FPS con artefatti occasionali mantenendo un'esperienza confortevole.
Le modalità di riprogettazione del movimento disponibili sono le seguenti:
- Impostazione di SteamVR per app: consente di controllare la riprogettazione del movimento tramite l'interfaccia utente delle impostazioni di SteamVR. È quindi possibile aprire Le impostazioni di SteamVR, passare a Video > Per-Application Video Settings (Impostazioni video) e selezionare un'opzione per "Motion Smoothing".
- Auto: abilita la riprogettazione del movimento per attivare automaticamente il rendering di un gioco troppo lentamente per mantenere 90 FPS. Quando un gioco inizia a mantenere 90 FPS o avvia il rendering a meno di 45 FPS, la riprogettazione del movimento disattiva. La riprogettazione rotazionale asincrona è sempre abilitata.
- Vettore di movimento: forza l'applicazione a eseguire sempre a metà fotogramma con riprogettazione del vettore di movimento.
- Nessuno: disabilita la riprogettazione del movimento.
Elementi visivi previsti
- Quando si usa una risoluzione dell'applicazione maggiore del 150%, è possibile che si verifichi una sfocatura. Quando si usa la riprogettazione del movimento, è consigliabile usare un valore minore del 150%.
- I bordi o il testo a contrasto nitido, soprattutto negli HUD o nei menu del gioco, possono essere temporaneamente warped o distorti a causa della disocclusione.
- SteamVR Home e molti altri giochi che non raggiungono in modo affidabile 50-60 FPS sul tuo PC continueranno a avere un'esperienza scarsa con questa modalità.
- Alcuni giochi sono stati segnalati per l'esecuzione a velocità del 50% o con un aumento della latenza (ritardo). Segnalare questi giochi tramite le istruzioni Hub di Windows Feedback riportate di seguito.
Inizialmente abbiamo il supporto sperimentale per le GPU NVidia di recente generazione. Continuiamo a eseguire l'iterazione e a migliorare il supporto di riprogettazione del movimento su più GPU e siamo ansiosi di ascoltare il feedback.
GPU supportate: Nvidia GeForce GTX1060, AMD RX470 o versione migliore, con Windows Mixed Reality driver grafici compatibili installati.
Per abilitare la riprogettazione del movimento:
- Assicurarsi di aver consenso esplicito sul Windows Mixed Reality per SteamVR Beta usando le istruzioni riportate sopra.
- Aprire il dashboard di SteamVR.
- Selezionare il pulsante sul lato sinistro con il logo Windows Mixed Reality per aprire Windows Mixed Reality per Le impostazioni di SteamVR.
- Nell'interfaccia utente visualizzata selezionare la scheda Grafica.
- Selezionare "Auto" per "Modalità di riprogettazione del movimento dell'app SteamVR predefinito" per abilitare la riprogettazione automatica del movimento.

Indicatore di riprogettazione del movimento
L'indicatore di riprogettazione del movimento consente di diagnosticare i problemi con la funzionalità di riprogettazione automatica del movimento sperimentale. Se impostato su true, vedrai un indicatore nella parte superiore sinistra del display visore durante la riprogettazione automatica del movimento. Il colore e la posizione di questo indicatore corrisponde alla modalità di riprogettazione del movimento corrente. Per esempi, vedere il diagramma seguente.

Green = reprojection è disattivato perché l'applicazione può eseguire il rendering a fotogrammi completi.
Cyan = motion reprojection è attivo perché l'applicazione è associata alla CPU.
Blue = motion reprojection è attivo perché l'applicazione è associata alla GPU.
Red = la riprogettazione del movimento è disattivata perché l'applicazione è in esecuzione a meno di metà framerate; provare a ridurre il campionamento super se abilitato.
Green + Cyan + Blue = motion reprojection è in modalità di metà framerate o la riprogettazione del movimento richiesta dall'applicazione.
Condivisione di commenti e suggerimenti su SteamVR
Il tuo feedback è prezioso quando si tratta di migliorare l'esperienza Windows Mixed Reality SteamVR. Inviare tutti i commenti e i bug tramite il Hub di Windows Feedback. Seguire questi suggerimenti per ottenere il massimo dal feedback:
- Nell'hub di feedback indicare che si sta segnalando un nuovo problema nella sezione "Quale tipo di feedback è?" nella parte superiore.
- Selezionare la categoria Realtà mista e la sottocategoria App.
- Inserire la parola "SteamVR" nel riepilogo del problema. Che ci aiuta a trovare il feedback.
- Descrivere il gioco o l'applicazione di SteamVR che si usa quando si verifica il problema.
- Prendere in considerazione l'associazione di un report del sistema SteamVR al feedback. In questo modo sono disponibili altri log che consentono di diagnosticare il problema.
- Nella finestra SteamVR (le piccole finestre che mostrano lo stato del controller) selezionare sul titolo per aprire il menu.
- Selezionare "Crea report di sistema".
- Salva in file.
- Collegare direttamente il file generato alla voce dell'hub di feedback.
- Se il feedback riguarda le prestazioni di SteamVR, raccogliere una traccia delle prestazioni di Realtà mista:
- Selezionare il pulsante Ricrea il problema .
- Nell'elenco a discesa accanto a "Includi dati su", selezionare Realtà mista Prestazioni.
- Assicurarsi che il gioco sia in esecuzione e selezionare Avvia acquisizione.
- Trascorrere alcuni secondi durante la riproduzione del gioco per acquisire la traccia. Non acquisire la traccia per più di 10-15 secondi oppure sarà troppo grande da inviare.
- Selezionare Arresta acquisizione.
- Selezionare Invia dopo aver completato il resto dei campi.
Se hai domande o commenti da condividere, puoi anche contattarci sul nostro forum di Steam.