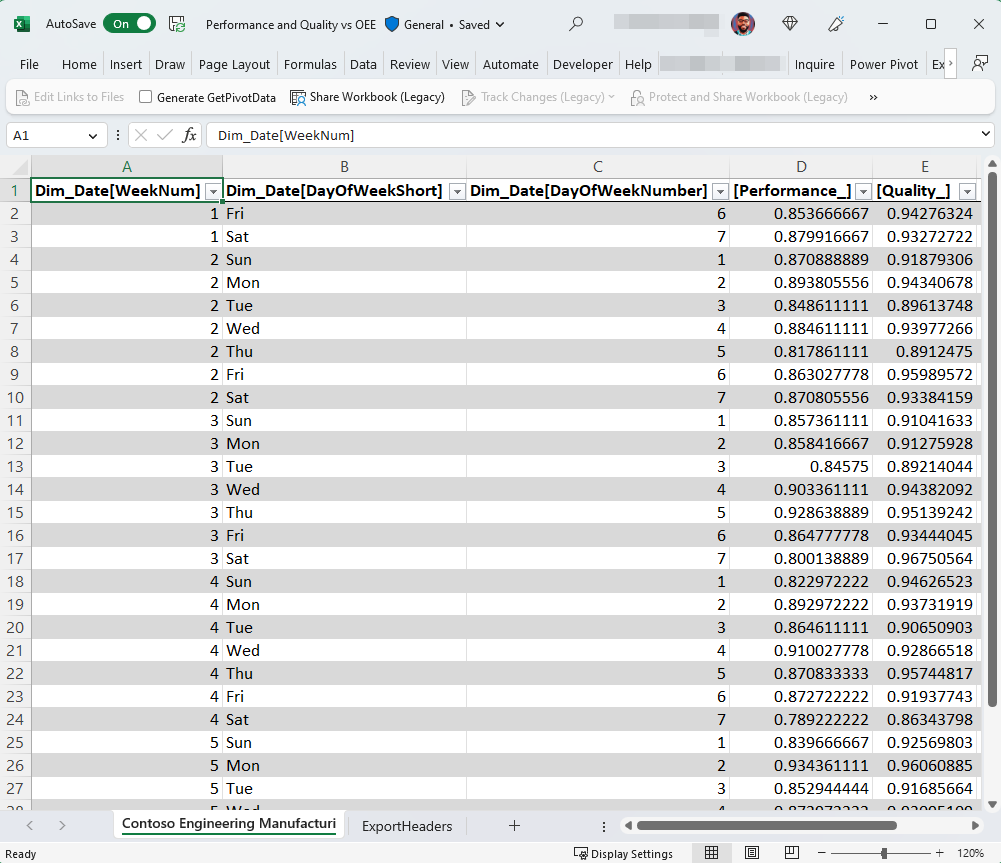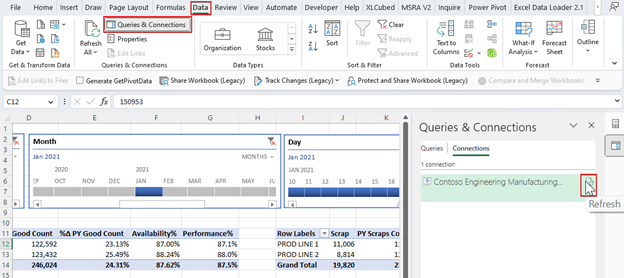Progettare report aggiornabili in Excel con i dati di Power BI
Dopo aver creato una cartella di lavoro di Excel con dati di Power BI aggiornabili, è possibile iniziare ad analizzare i dati e progettare i report nella cartella di lavoro usando una funzionalità di foglio di calcolo familiare.
Si è connessi al modello semantico di Power BI in uno dei due modi seguenti:
- Se si è connessi usando Analizza in Excel o l'esperienza del modello semantico di Power BI in Excel, la cartella di lavoro di Excel contiene un elenco vuoto di tabelle pivot e campi dal modello semantico di Power BI.
- Se si è connessi tramite esportazione con connessione dinamica, la cartella di lavoro di Excel contiene una tabella di Excel.
Prerequisiti
- L'amministratore tenant dell'organizzazione deve abilitare l'impostazione Users can work with Power BI semantic models in Excel using a live connection tenant (Gli utenti possono usare modelli semantici di Power BI in Excel usando un tenant di connessione dinamica). Per altre informazioni sull'impostazione del tenant di connessione dinamica di Excel, vedere la documentazione del portale di amministrazione.
- Per i set di dati locali, l'amministratore tenant dell'organizzazione deve anche abilitare l'impostazione Consenti endpoint XMLA e Analizza in Excel con set di dati locali. Altre informazioni sull'impostazione del tenant Consenti endpoint XMLA nella documentazione del portale di amministrazione.
- È necessario disporre dell'autorizzazione di compilazione per il modello semantico di Power BI o avere almeno un ruolo Collaboratore nell'area di lavoro di Power BI contenente il modello semantico.
- È necessario avere una licenza di Power BI: Fabric (gratuita), Pro o Premium per utente (PPU). Gli utenti con licenza di Infrastruttura (gratuita) possono usare solo set di dati nell'area di lavoro personale o una capacità Premium o Infrastruttura F64 o una capacità superiore. Altre informazioni sulle licenze di Power BI.
- È possibile usare cartelle di lavoro di Excel contenenti dati di Power BI aggiornabili sia in Excel Desktop che in Excel per il web.
Analizzare i dati di Power BI con tabelle pivot
Con Analizza in Excel o l'esperienza del modello semantico di Power BI in Excel, si è connessi a un modello semantico di Power BI da esplorare in Excel. La cartella di lavoro di Excel contiene un stringa di connessione di Power BI che collega la cartella di lavoro di Excel al modello semantico di Power BI.
Iniziare ad aggiungere campi dai campi della tabella pivot nella griglia di Excel per creare un report di tabella pivot personalizzato o eseguire l'analisi di convalida sui dati.
Analizzare i dati di Power BI con le tabelle di Excel
Con l'esportazione con connessione dinamica, è possibile creare una cartella di lavoro di Excel contenente una tabella di Excel connessa a Power BI. Questa cartella di lavoro di Excel contiene anche un stringa di connessione di Power BI che collega la cartella di lavoro di Excel ai dati di Power BI.
È possibile personalizzare la tabella aggiungendo formattazione univoca alla tabella di Excel. Tale formattazione viene mantenuta quando si aggiornano i dati in Excel.
Aggiornare i dati
Sia che si disponga di una tabella pivot di Excel o di una tabella connessa a un modello semantico di Power BI, è possibile aggiornare i dati nella cartella di lavoro di Excel aggiornando un oggetto specifico (tabella pivot, grafico pivot o tabella) oppure aggiornando tutti gli oggetti connessi a un modello semantico di Power BI specifico.
Aggiornare un singolo oggetto
Per aggiornare un oggetto specifico in Excel, fare clic con il pulsante destro del mouse sull'oggetto e scegliere Aggiorna nel menu.
Aggiornare tutti gli oggetti
Per aggiornare tutti gli oggetti connessi a un modello semantico di Power BI, usare una di queste opzioni:
Selezionare la scheda Dati in Excel, selezionare Aggiorna tutto>l'aggiornamento.
Nota
Se sono presenti altre connessioni nella cartella di lavoro di Excel, Aggiorna tutto aggiornerà tutti i dati nella cartella di lavoro, inclusi i dati di Power BI.
Nella barra multifunzione di Excel Desktop selezionare Query dati>e Connessione ions. Nel riquadro Query e Connessione ions selezionare Aggiorna.