Incorporare un report in un portale sicuro o in un sito Web
Con l'opzione Incorpora per i report di Power BI, è possibile incorporare facilmente e in modo sicuro i report nei portali Web interni. Questi portali possono essere basati sul cloud o ospitati in locale, ad esempio SharePoint 2019. I report incorporati rispettano tutte le autorizzazioni degli elementi e la sicurezza dei dati tramite la sicurezza a livello di riga e la sicurezza a livello di oggetto del modello tabulare di Analysis Services. Forniscono l'incorporamento senza codice in qualsiasi portale che accetta un URL o un iframe.
L'opzione Incorpora supporta i filtri URL e le impostazioni URL. Consente di eseguire l'integrazione con i portali usando un approccio a basso codice che richiede solo conoscenze HTML e JavaScript di base.
Come incorporare report di Power BI nei portali
Aprire un report nella servizio Power BI.
Scegliere Incorpora sito Web del report>o portale dal menu File.
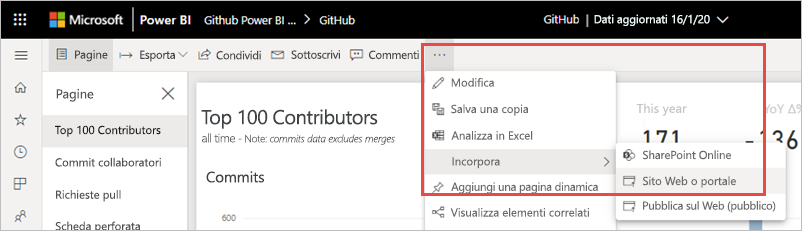
Nella finestra di dialogo Secure embed code (Codice di incorporamento sicuro) selezionare il valore in Ecco un collegamento che è possibile usare per incorporare il contenuto. In alternativa, se vuoi usare un iframe in un blog o un sito Web, seleziona il valore in HTML che puoi incollare in un sito Web.
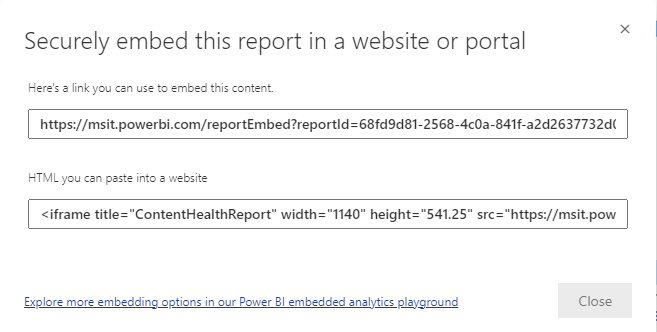
Indipendentemente dal fatto che un utente apra direttamente un URL del report o che sia incorporato in un portale Web, l'accesso ai report richiede l'autenticazione. La schermata seguente viene visualizzata se un utente non ha eseguito l'accesso a Power BI nella sessione del browser. Quando selezionaNo Accedi, verrà aperta una nuova finestra o una nuova scheda del browser. Chiedere loro di verificare la presenza di blocchi popup se non viene richiesto di eseguire l'accesso.
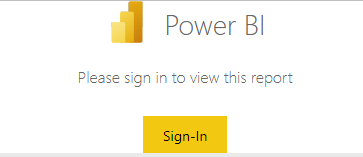
Dopo che l'utente ha eseguito l'accesso, viene aperto il report, che mostra i dati e consente l'esplorazione e l'impostazione del filtro della pagina. Solo gli utenti con autorizzazione di visualizzazione possono visualizzare il report in Power BI. Vengono applicate anche tutte le regole di sicurezza a livello di riga. Gli utenti devono avere una licenza corretta. È necessaria una licenza Power BI Pro o Premium per utente (PPU) oppure il contenuto deve trovarsi in un'area di lavoro che si trova in una capacità Power BI Premium. Gli utenti devono accedere ogni volta che aprono una nuova finestra del browser. Tuttavia, dopo l'accesso, altri report vengono caricati automaticamente.
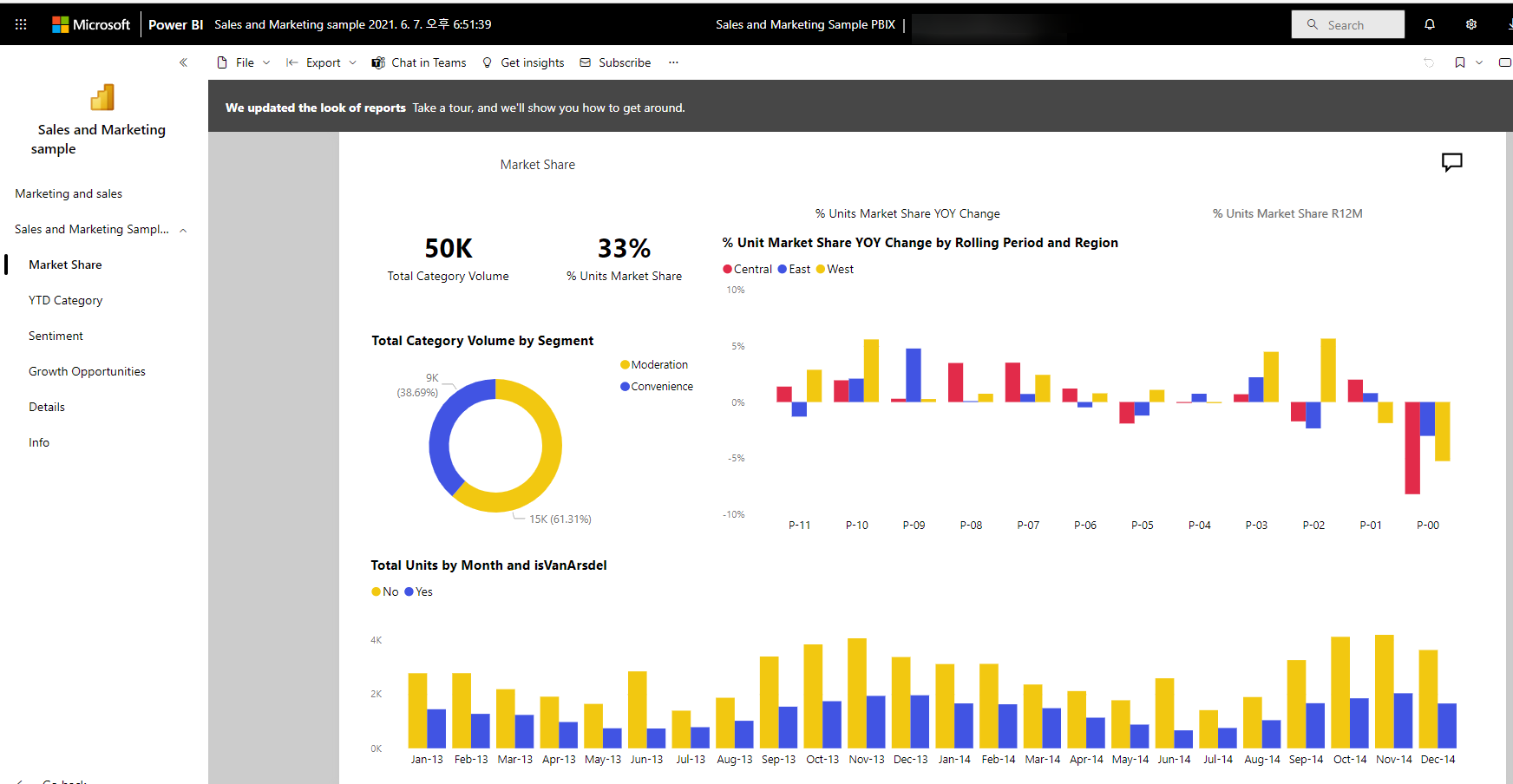
Quando si usa un iframe, potrebbe essere necessario modificare l'altezza e i valori di larghezza per adattarli alla pagina Web del portale.

Concedere l'accesso al report
L'opzione Incorpora non consente automaticamente agli utenti di visualizzare il report. Le autorizzazioni di visualizzazione vengono impostate nel servizio Power BI.
Nella servizio Power BI è possibile condividere report incorporati con utenti che richiedono l'accesso. Se si usa un gruppo di Microsoft 365, è possibile elencare l'utente come membro dell'area di lavoro.
Licenze
Per visualizzare il report incorporato, è necessaria una licenza Power BI Pro o Premium per utente (PPU). In alternativa, il contenuto deve trovarsi in un'area di lavoro che si trova in una capacità Power BI Premium (SKU EM o P).
Personalizzare l'esperienza di incorporamento usando le impostazioni URL
È possibile personalizzare l'esperienza utente usando le impostazioni di input dell'URL di incorporamento. Nell'iframe specificato è possibile aggiornare le impostazioni src dell'URL.
| Proprietà | Descrizione |
|---|---|
| pageName | È possibile utilizzare il parametro della stringa di query pageName per impostare la pagina del report da aprire. È possibile trovare questo valore alla fine dell'URL del report quando si visualizza un report nella servizio Power BI, come illustrato più avanti in questo articolo. |
| Filtri URL | È possibile usare filtri URL nell'URL di incorporamento ricevuto dall'interfaccia utente di Power BI per filtrare il contenuto di incorporamento. In questo modo è possibile creare integrazioni con poco codice con solo l'esperienza HTML e JavaScript di base. |
Impostare la pagina visualizzata per un report incorporato
È possibile trovare il valore pageName alla fine dell'URL del report quando si visualizza un report nella servizio Power BI.
Aprire il report dal servizio Power BI nel Web browser e quindi copiare l'URL della barra degli indirizzi.

Aggiungere la proprietà pageName e il relativo valore alla fine dell'URL.

Filtrare il contenuto del report usando filtri URL
È possibile usare filtri URL per fornire visualizzazioni report diverse. Ad esempio, l'URL seguente filtra il report per visualizzare i dati per il settore energetico.
L'uso della combinazione di filtri pageName e URL può essere efficace. È possibile creare esperienze usando HTML e JavaScript di base.
Ad esempio, ecco un pulsante che è possibile aggiungere a una pagina HTML:
<button class="textLarge" onclick='show("ReportSection", "Energy");' style="display: inline-block;">Show Energy</button>
Se questa opzione è selezionata, il pulsante chiama una funzione per aggiornare l'iframe con un URL aggiornato, che include il filtro del settore energia.
function show(pageName, filterValue)
{
var newUrl = baseUrl + "&pageName=" + pageName;
if(null != filterValue && "" != filterValue)
{
newUrl += "&$filter=Industries/Industry eq '" + filterValue + "'";
}
//Assumes there's an iFrame on the page with id="iFrame"
var report = document.getElementById("iFrame")
report.src = newUrl;
}

È possibile aggiungere tutti i pulsanti desiderati per creare un'esperienza personalizzata con poco codice.
Considerazioni e limitazioni
I report impaginati sono supportati con scenari di incorporamento sicuri e sono supportati anche i report impaginati con parametri URL. Per altre informazioni, vedere Passare un parametro di report in un URL per un report impaginato in Power BI.
L'opzione di incorporamento sicuro funziona per i report pubblicati nella servizio Power BI.
Per ospitare contenuti incorporati in modo sicuro, gli utenti devono usare HTTPS per la pagina di primo livello. L'uso di una pagina host non protetta per accedere al contenuto incorporato in modo sicuro non è supportato.
L'utente deve accedere per visualizzare il report ogni volta che apre una nuova finestra del browser.
Per l'autenticazione, gli utenti devono avere finestre popup abilitate.
Se gli utenti hanno eseguito correttamente l'accesso ai report in passato, ma ora riscontrano problemi, devono cancellare la cache del browser.
Alcuni browser richiedono di aggiornare la pagina dopo l'accesso, soprattutto quando si usano le modalità InPrivate o Incognito.
Se si usano versioni del browser non supportate, potrebbero verificarsi problemi. Per un elenco dei browser supportati da Power BI, vedere Browser supportati per Power BI.
Se il sito Web imposta l'intestazione CROSS-Origin-Opener-Policy (COOP) su "same-origin", non è possibile accedere per visualizzare il contenuto incorporato perché MSAL non supporta questa intestazione. Scegliere invece "restrict-properties" (per i browser basati su Chromium) o "same-origin-allow-popups". In alternativa, se non è possibile modificare cross-origin-opener-policy, collegarsi direttamente all'URL incorporato anziché incorporarlo in un iframe.
SharePoint Server classico non è supportato perché richiede versioni di Internet Explorer precedenti alla 11 o l'abilitazione della modalità di visualizzazione compatibilità.
Per ottenere un'esperienza di accesso Single Sign-On, usare l'opzione Incorpora in SharePoint Online o creare un'integrazione personalizzata usando il metodo di incorporamento user-owns-data.
Le funzionalità di autenticazione automatica fornite con l'opzione Incorpora non funzionano con l'API JavaScript di Power BI. Vengono bloccati nell'SDK client incorporato PBI a partire dalla versione 2.10.4. Per l'API JavaScript di Power BI, usare il metodo di incorporamento user-owns-data .
Le funzionalità di autenticazione automatica non funzionano quando sono incorporate nelle applicazioni, incluse le applicazioni per dispositivi mobili e desktop.
La durata del token di autenticazione viene controllata in base alle impostazioni di Microsoft Entra. Quando il token di autenticazione scade, l'utente dovrà accedere di nuovo per ottenere un token di autenticazione aggiornato. La durata predefinita è un'ora, ma potrebbe essere più breve o più lunga nell'organizzazione. Non è possibile aggiornare automaticamente il token in questo scenario.
Contenuto correlato
Commenti e suggerimenti
In arrivo: Nel corso del 2024 verranno ritirati i problemi di GitHub come meccanismo di feedback per il contenuto e verranno sostituiti con un nuovo sistema di feedback. Per altre informazioni, vedi: https://aka.ms/ContentUserFeedback.
Invia e visualizza il feedback per