Esercitazione: Impostare avvisi nei dashboard di Power BI
SI APPLICA A: servizio Power BI per gli utenti
aziendali servizio Power BI per progettisti e sviluppatori
Power BI Desktop
richiede una licenza Pro o Premium
Impostare gli avvisi nel servizio Power BI per notificare quando i dati in un dashboard cambiano sopra o sotto i limiti impostati. Gli avvisi possono essere impostati nei riquadri aggiunti da oggetti visivi del report o da domande e risposte di Power BI. Gli avvisi possono essere impostati solo su misuratori, indicatori KPI e schede.

Gli avvisi funzionano solo sui dati aggiornati. Quando si aggiornano i dati, Power BI cerca di verificare se è impostato un avviso per tali dati. Se i dati raggiungono una soglia di avviso, viene attivato un avviso.
Questa esercitazione illustra quanto segue.
- Chi può impostare gli avvisi
- Quali oggetti visivi supportano gli avvisi
- Chi può visualizzare gli avvisi personali
- Gli avvisi funzionano su Power BI Desktop e dispositivi mobili
- Come creare un avviso
- Dove riceverò gli avvisi
Prerequisiti
- Una licenza di Power BI. Se non si è iscritti a Power BI, iscriversi per ottenere una versione di valutazione gratuita prima di iniziare.
- Accesso a un dashboard con uno dei tipi di riquadro seguenti: misuratore, indicatore KPI o scheda.
- Modello semantico che viene aggiornato.
Chi può impostare gli avvisi
Gli avvisi possono essere creati nel servizio Power BI dai clienti con qualsiasi tipo di licenza. Impostare avvisi nei riquadri del dashboard:
- creare e salvare nell'area di lavoro personale.
- condiviso con l'utente in una capacità riservata Premium.
- in qualsiasi area di lavoro a cui è possibile accedere, se si ha una licenza Power BI Pro o Premium per utente (PPU).
Chi può visualizzare gli avvisi creati?
È possibile visualizzare solo gli avvisi impostati, anche se si condivide il dashboard. Gli avvisi dati sono completamente sincronizzati tra le piattaforme; impostare e visualizzare gli avvisi dati nella servizio Power BI, nelle app Power BI per dispositivi mobili e in Power BI per Teams.
Avviso
Questi avvisi forniscono informazioni sui dati. Se si visualizzano i dati di Power BI in un dispositivo mobile e tale dispositivo viene rubato, è consigliabile usare il servizio Power BI per disattivare tutti gli avvisi.
Aggiungere un avviso a un riquadro del dashboard
Gli avvisi possono essere impostati su tre tipi di riquadri (misuratori, indicatori KPI e schede) in un dashboard di Power BI. Questa esercitazione usa l'app Sales and Marketing disponibile in AppSource. Per seguire la procedura, ottenere l'esempio.
Da un misuratore del dashboard, un indicatore KPI o un riquadro scheda selezionare i puntini di sospensione.
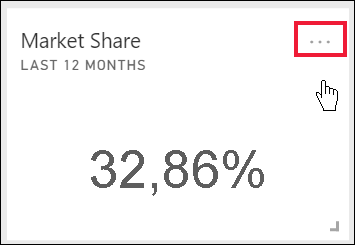
Selezionare l'icona
 di avviso o Gestisci avvisi per aggiungere uno o più avvisi per la scheda Quota di mercato.
di avviso o Gestisci avvisi per aggiungere uno o più avvisi per la scheda Quota di mercato.Nel riquadro Gestisci avvisi selezionare + Aggiungi regola di avviso. Verificare che il dispositivo di scorrimento sia impostato su Sì e assegnare un titolo all'avviso. I titoli consentono di riconoscere facilmente gli avvisi.
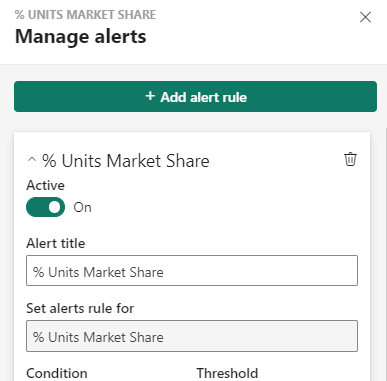
Scorrere verso il basso e immettere i dettagli dell'avviso. In questo esempio viene creato un avviso che invia una notifica una volta al giorno se la quota di mercato aumenta al 40% (4) o superiore. Si sceglie di inviare un messaggio di posta elettronica a Power BI quando viene attivato un avviso. Gli avvisi attivati vengono visualizzati anche nel Centro notifiche.
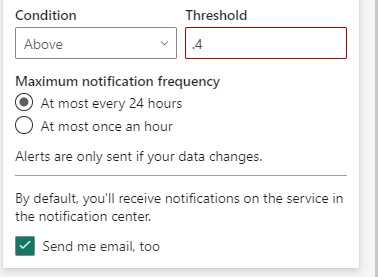
Seleziona Salva e chiudi.
Ricezione di avvisi
Quando i dati rilevati raggiungono una delle soglie impostate, vengono eseguite diverse operazioni. Prima di tutto, Power BI verifica se è trascorsa più di un'ora o più di 24 ore (a seconda dell'opzione selezionata), dopo l'invio dell'ultimo avviso. Se i dati superano la soglia, viene visualizzato un avviso.
Successivamente, Power BI invia un avviso al Centro notifiche e, facoltativamente, nel messaggio di posta elettronica. Ogni avviso contiene un collegamento diretto ai dati. Selezionare il collegamento per visualizzare il riquadro pertinente.
Quando si imposta l'avviso per l'invio di un messaggio di posta elettronica, si trova un messaggio simile al seguente nella cartella Posta in arrivo. Questo messaggio di posta elettronica proviene da un avviso impostato per la scheda Sentiment .
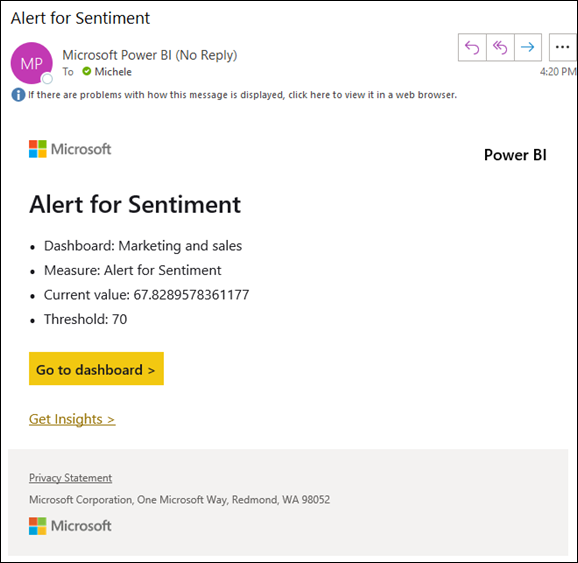
Power BI aggiunge anche un messaggio al Centro notifiche.

Aprire il Centro notifiche per visualizzare i dettagli dell'avviso.
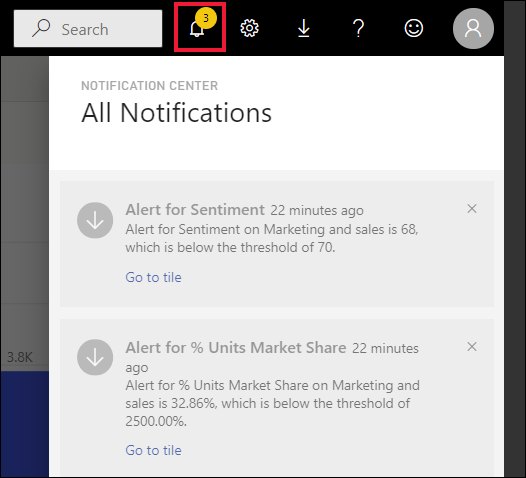
Gestione degli avvisi
Esistono molti modi per gestire gli avvisi: dal riquadro del dashboard stesso, dal menu Impostazioni di Power BI, in un singolo riquadro dell'app Power BI per dispositivi mobili nell'i Telefono o nell'app Power BI per dispositivi mobili per Windows 10.
Dal riquadro stesso
Se è necessario modificare o rimuovere un avviso per un riquadro, riaprire la finestra Gestisci avvisi . Vengono visualizzati tutti gli avvisi impostati per il riquadro.
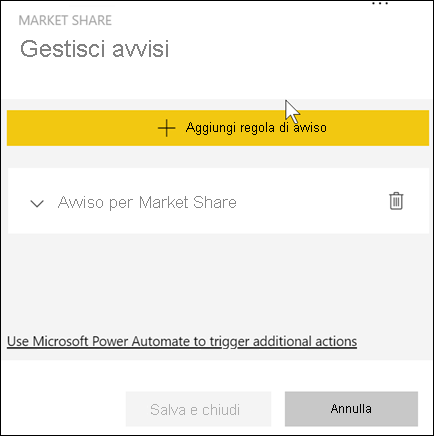
Per modificare un avviso, selezionare la freccia a sinistra del nome dell'avviso.

Per eliminare un avviso, selezionare il cestino a destra del nome dell'avviso.

Dal menu Impostazioni di Power BI
Selezionare l'icona a forma di ingranaggio nella barra dei menu di Power BI.

In Impostazioni selezionare Notifiche>avvisi di Power BI.
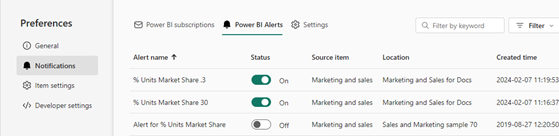
Da qui è possibile attivare e disattivare gli avvisi, aprire la finestra Gestisci avvisi per apportare modifiche o eliminare l'avviso.
Considerazioni e limitazioni
- Se non è possibile impostare un avviso per un misuratore, un indicatore KPI o una scheda, contattare l'amministratore di Power BI o l'help desk IT per assistenza. A volte gli avvisi vengono disattivati o non disponibili per il dashboard o per tipi specifici di riquadri del dashboard.
- Gli avvisi funzionano solo sui dati aggiornati. Non funzionano sui dati statici. La maggior parte degli esempi forniti da Microsoft è statica.
- La possibilità di ricevere e visualizzare contenuto condiviso richiede una licenza di Power BI Pro, una licenza Premium per utente o il salvataggio del report nella capacità riservata Premium. Per altre informazioni, vedere Quale licenza si dispone?
- Gli avvisi possono essere impostati sugli oggetti visivi creati da set di dati di streaming aggiunti da un report a un dashboard. Gli avvisi non possono essere impostati nei riquadri di streaming creati direttamente nel dashboard usando Aggiungi dati di streaming personalizzati del riquadro>.
Pulire le risorse
Eliminare gli avvisi creati in questa esercitazione. Selezionare l'icona a forma di ingranaggio nella barra dei menu di Power BI. In Impostazioni selezionare Notifiche>avvisi di Power BI ed eliminare l'avviso.