Aggiornamento a Skype for Business Server 2015
Riepilogo: Informazioni su come eseguire l'aggiornamento da Lync Server 2013 a Skype for Business Server 2015.
Usare le procedure descritte in questo documento per eseguire l'aggiornamento da Lync Server 2013 a Skype for Business Server 2015 usando il Generatore di topologie di Skype for Business Server e la nuova funzionalità di aggiornamento In-Place. Se si vuole eseguire l'aggiornamento da Lync Server 2010 o Office Communications Server 2007 R2, vedere Pianificare l'aggiornamento a Skype for Business Server 2015.
Nota
Gli aggiornamenti sul posto erano disponibili in Skype for Business Server 2015, ma non sono più supportati in Skype for Business Server 2019. La coesistenza affiancata è supportata, vedere Migrazione a Skype for Business Server 2019 per altre informazioni.
Eseguire l'aggiornamento da Lync Server 2013
L'aggiornamento di Lync Server 2013 a Skype for Business Server 2015 comporta l'installazione del software prerequisito, l'utilizzo di Skype for Business Server Topology Builder per aggiornare i database nel pool e l'utilizzo dell'aggiornamento Skype for Business Server In-Place in ognuno dei server associati a la piscina. Per completare l'aggiornamento, seguire gli otto passaggi descritti in questo argomento.
Prima di iniziare
Rivedere il piano per l'aggiornamento a Skype for Business Server 2015.
Esaminare i requisiti del server per Skype for Business Server 2015.
Installare i prerequisiti per Skype for Business Server 2015.
Passaggio 1: Installare gli strumenti di amministrazione e la topologia di download
Connettersi al computer nella topologia in cui non è installato Lync OCSCore o altri componenti di Lync.
Dal supporto di installazione di Skype for Business Server 2015 eseguire Setup.exe da OCS_Volume\Setup\AMD64.
Fare clic su Installa.
Accettare il contratto di licenza.
Nella Distribuzione guidata fare clic su Installa strumenti amministratore e seguire i passaggi per l'installazione.
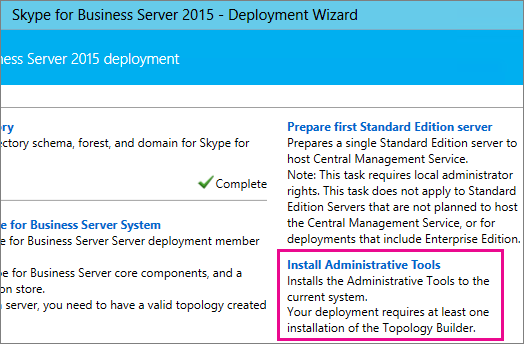
Nella schermata Start di Windows aprire Skype for Business Server Generatore di topologie.
Fare clic su Scarica topologia da una distribuzione esistente e quindi su Avanti.
Immettere un nome per la topologia e fare clic su Salva.
Passare al percorso in cui è stata salvata la topologia e creare una copia della topologia.
Passaggio 2: Aggiornare e pubblicare la topologia usando Generatore di topologie
Prima di avviare il processo di aggiornamento, tutti i servizi devono essere in esecuzione per i pool che si prevede di aggiornare. In questo modo le modifiche di topologia verranno replicate al database locale dei server nel pool.
Importante
Salvare una copia del file di topologia prima dell'aggiornamento. Dopo l'aggiornamento, non sarà possibile eseguire il downgrade della topologia.> Se i servizi si trovano negli stessi server dei database, ad esempio il servizio Persistent Chat si trova nello stesso server del database di Persistent Chat, ignorare questo passaggio e andare al passaggio 4. Dopo aver interrotto i servizi, eseguire il programma di installazione di In-Place Aggionamento in ogni server per aggiornare i database locali.
Nota
Se la topologia ha un database back-end con mirroring, verranno visualizzati sia il database principale che quello con mirroring quando si pubblica la topologia usando Generatore di topologie. Assicurarsi che tutti i database siano in esecuzione sull'entità e selezionare solo l'entità, non il mirror, durante la pubblicazione della topologia, altrimenti verrà visualizzato un avviso dopo la pubblicazione della topologia.
Selezionare una delle opzioni seguenti per aggiornare e pubblicare una nuova topologia usando il Generatore di topologie di Skype for Business Server 2015. Dopo aver completato i passaggi e pubblicato la topologia aggiornata, passare al passaggio 3 di questo argomento.
Opzione 1: aggiornare un pool Front End isolato e gli archivi di archiviazione e monitoraggio associati
Se il pool da aggiornare ha una dipendenza dell'archivio di archiviazione e monitoraggio, quando si usano i passaggi seguenti, verrà aggiornato anche l'archivio di archiviazione e monitoraggio.
In Generatore di topologie fare clic con il pulsante destro del mouse su un pool di Lync Server 2013, scegliere Aggiorna a Skype for Business Server 2015 e seguire i passaggi.
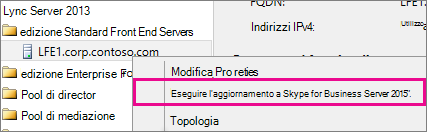
In Generatore di topologie fare clic suTopologia pubblicazioneazioni> oPubblicatopologia>azione>.
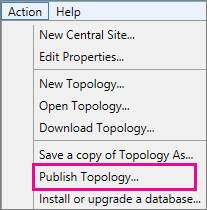
Durante la pubblicazione, scegliere di installare un database nell'archivio di archiviazione e monitoraggio.
Opzione 2: Aggiornare il pool Front End senza aggiornare gli archivi di archiviazione e monitoraggio
Se si usano i passaggi seguenti, l'archiviazione e il monitoraggio per il pool selezionato vengono disabilitati. Il pool non avrà archivi di archiviazione e monitoraggio dopo l'aggiornamento.
In Generatore di topologie selezionare il pool di Lync Server 2013 da aggiornare.
Rimuovere la dipendenza dagli archivi di archiviazione e monitoraggio di Lync Server 2013.
Passare alleproprietà Modificaazione>.
Deselezionare la casella di controllo Archiviazione .
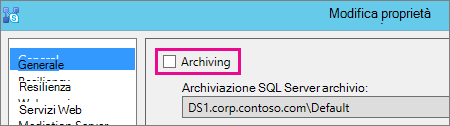
Deselezionare la casella di controllo Monitoraggio .
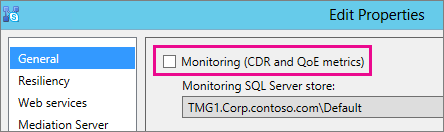
Fare clic con il pulsante destro del mouse sul pool Lync Server 2013, selezionare Aggiorna a Skype for Business Server 2015 e seguire i passaggi.
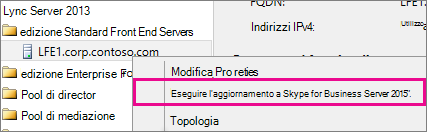
In Generatore di topologie fare clic suTopologia pubblicazioneazioni> oPubblicatopologia>azione>.
Opzione 3: Aggiornare il pool Front End e associarlo ai nuovi archivi di archiviazione e monitoraggio di Skype for Business Server 2015
Se si usano i passaggi seguenti, l'archiviazione e il monitoraggio si interromperanno nell'archivio precedente e inizieranno nel nuovo archivio creato.
In Generatore di topologie selezionare il pool di Lync Server 2013 da aggiornare.
Rimuovere la dipendenza dagli archivi di archiviazione e monitoraggio di Lync Server 2013.
Passare alleproprietà Modificaazione>.
Deselezionare la casella di controllo Archiviazione .
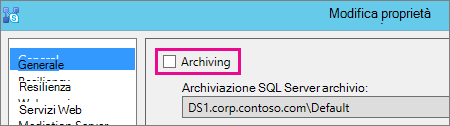
Deselezionare la casella di controllo Monitoraggio .
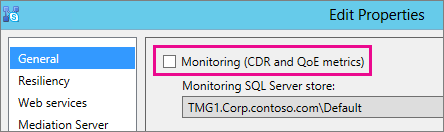
Fare clic con il pulsante destro del mouse sul pool Lync Server 2013, selezionare Aggiorna a Skype for Business Server 2015 e seguire i passaggi.
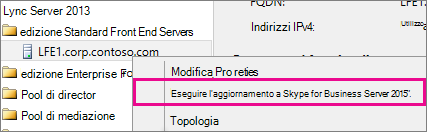
Creare un nuovo archivio SQL per l'archiviazione.
Selezionare leproprietà pool e Modifica azione>.
Selezionare la casella di controllo Archiviazione .
Fare clic su Nuovo.
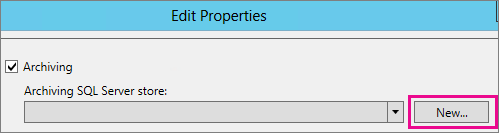
Creare un nuovo archivio SQL per il monitoraggio.
Selezionare leproprietà pool e Modifica azione>.
Selezionare la casella di controllo Monitoraggio .
Fare clic su Nuovo.
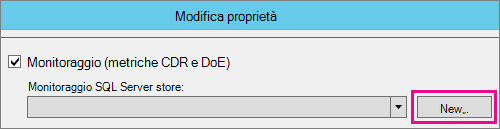
In Generatore di topologie fare clic suTopologia pubblicazioneazioni> oPubblicatopologia>azione>.
Durante la pubblicazione, scegliere di installare il database nel nuovo archivio di archiviazione e monitoraggio.
Passaggio 3: Attendere la replica
Concedere alla replica del tempo necessario per pubblicare la topologia aggiornata in tutti i server dell'ambiente.
Passaggio 4: Interrompere l'aggiornamento di tutti i servizi del pool
In ogni server che serve il pool che si intende aggiornare, eseguire il cmdlet seguente in PowerShell:
Disable-CsComputer -Scorch
È consigliabile usare Disable-CsComputer perché potrebbe essere necessario riavviare il server durante il processo di aggiornamento In-Place. Se usi Stop-CsWindowsService, alcuni servizi potrebbero riavviare automaticamente dopo un riavvio. Ciò potrebbe causare l'esito negativo dell'aggiornamento In-Place.
Passaggio 5: Aggiornare pool Front End e server pool non Front End
Nota
Prima dell'aggiornamento, installare tutti i nuovi prerequisiti necessari per Skype for Business Server 2015 che includono:> almeno 32 GB di spazio libero prima di tentare un aggiornamento. Inoltre, assicurati che l'unità sia un'unità locale fissa, non sia collegata da USB o Firewire, sia formattata con il file system NTFS, non sia compressa e non contenga un file di pagina.> PowerShell versione 6.2.9200.0 o successiva.> L'aggiornamento cumulativo più recente di Lync Server 2013 installato.> SQL Server 2012 SP1 installato.> I seguenti KB installati (installati automaticamente se si usa Microsoft Update):> Windows Server 2008 R2 -KB2533623> Windows Server 2012 -KB2858668> Windows Server 2012 R2 -KB2982006
Usare l'aggiornamento In-Place in ogni server per aggiornare il pool Front End, il pool Edge, il Mediation Server e il pool di Chat persistente.
In ogni server eseguire Setup.exe da OCS_Volume\Setup\amd64 nel supporto di installazione di Skype for Business Server 2015.
Accettare il contratto di licenza e seguire le istruzioni visualizzate per l'aggiornamento In-Place.
Ripetere questi passaggi per ogni server nel pool Front End e in ogni server del pool non Front End.
Nota
Durante l'aggiornamento del In-Place potrebbe essere richiesto di riavviare il server. Va bene. Dopo il riavvio, l'aggiornamento In-Place continuerà da dove è stato interrotto.
Quando l'aggiornamento In-Place viene completato correttamente, viene visualizzato il messaggio seguente.
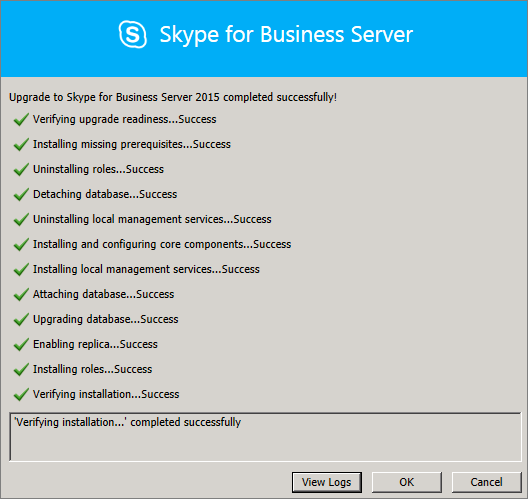
Passaggio 6: Riavviare i servizi in tutti i server aggiornati
Nota
Prima di riavviare i servizi, assicurarsi che %ProgramData%\WindowsFabric non esista in tutti i front end server. Se presente, eliminarlo prima di avviare i servizi.
Dopo aver aggiornato tutti i server nel pool Front End, riavviare i servizi usando il comando di PowerShell seguente:
Start-CsPoolNota
Se è già necessario un riavvio del sistema in sospeso prima di avviare In-Place Aggiornamento, In-Place l'aggiornamento non ti chiederà di riavviare al termine dell'installazione. In questo modo verranno generate alcune eccezioni per gli assembly sul primo Front End Server quando si tenta di avviare i servizi utilizzando il cmdlet Start-CSPool. Per risolvere questi errori, riavviare tutti i server nel pool ed eseguire di nuovo il cmdlet.
Nei server pool non Front End riavviare i servizi utilizzando il comando seguente:
Start-CsWindowsService
Dopo aver fatto clic su OK nella pagina In-Place Aggionamento, verrà visualizzato il promemoria seguente per completare questo passaggio.
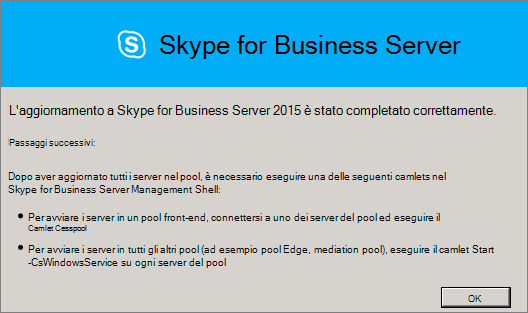
Passaggio 7: Verificare Skype for Business funzionalità funzioni
Per assicurarsi che l'aggiornamento sia stato eseguito correttamente, testare Skype for Business per verificare che la funzionalità funzioni come previsto.
Passaggio 8: Aggiornare i pool secondari
Ripetere i passaggi descritti in questo argomento per aggiornare eventuali pool aggiuntivi presenti nell'ambiente.
Risolvere i problemi relativi all'aggiornamento In-Place
Se l'aggiornamento In-Place non riesce, è possibile che venga visualizzato un messaggio simile al contenuto dell'immagine seguente.
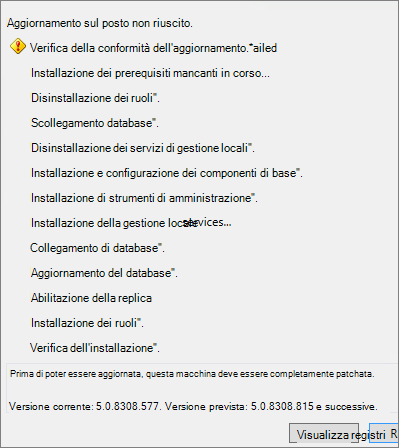
Esaminare il messaggio completo nella parte inferiore della pagina per semplificare la risoluzione del problema. Fare clic su Visualizza log per ottenere maggiori dettagli.
Se l'aggiornamento In-Place non riesce in Verificare la conformità all'aggiornamento o Installare i prerequisiti mancanti, verificare che nel server siano stati applicati tutti gli aggiornamenti più recenti di Windows Server, Lync Server e SQL Server e che siano installati tutti i ruoli e il software necessari. Per un elenco dei requisiti, vedere Requisiti del server per Skype for Business Server 2015 e Installare i prerequisiti per Skype for Business Server 2015.
Vedere anche
Pianificare l'aggiornamento a Skype for Business Server 2015
Requisiti server di Skype for Business Server 2015
Installare i prerequisiti per Skype for Business Server 2015