Installazione di Analisi Services in modalità Power Pivot
Si applica a: SQL Server 2019 e versioni precedenti di Analysis Services
SQL Server 2019 e versioni precedenti di Analysis Services  Azure Analysis Services Fabric/Power BI Premium
Azure Analysis Services Fabric/Power BI Premium 
Importante
Il data mining è stato deprecato in SQL Server 2017 Analysis Services e ora è stato interrotto in SQL Server 2022 Analysis Services. La documentazione non viene aggiornata per le funzionalità deprecate e non più disponibili. Per altre informazioni, vedere Compatibilità con le versioni precedenti di Analysis Services.
Le procedure di questo argomento illustrano l'installazione di un singolo server di un server SQL Server Analysis Services in modalità Power Pivot per una distribuzione di SharePoint. Nei passaggi è inclusa l'esecuzione dell'Installazione guidata di SQL Server, nonché di attività di configurazione in cui viene utilizzata Amministrazione centrale SharePoint.
Sfondo
PowerPivot per SharePoint è una raccolta di servizi intermedi e back-end che forniscono l'accesso ai dati power Pivot in una farm di SharePoint 2016 o SharePoint 2013.
Servizi back-end: Se si usa Power Pivot per Excel per creare cartelle di lavoro contenenti dati analitici, è necessario disporre di PowerPivot per SharePoint per accedere ai dati in un ambiente server. È possibile eseguire SQL Server installazione in un computer con SharePoint Server installato o in un computer diverso che non dispone di software SharePoint. SQL Server Analysis Services non ha alcuna dipendenza da SharePoint.
Nota: Questo argomento descrive l'installazione del server SQL Server Analysis Services e dei servizi back-end.
Livello intermedio: Miglioramenti alle esperienze Power Pivot in SharePoint, tra cui Raccolta Power Pivot, Pianificare l'aggiornamento dei dati, dashboard di gestione e provider di dati. Per ulteriori informazioni sull'installazione e sulla configurazione del livello intermedio, vedere gli argomenti seguenti:
Prerequisiti
Per eseguire il programma di installazione di SQL Server, è necessario essere un amministratore locale.
È necessaria l'edizione enterprise di SharePoint Server per Power Pivot per SharePoint. È anche possibile usare l'edizione Enterprise di valutazione.
Il computer deve essere aggiunto a un dominio nella stessa foresta di Active Directory del Office Online Server (SharePoint 2016) o Excel Services (SharePoint 2013).
Il nome dell'istanza di PowerPivot deve essere disponibile. Non è possibile disporre di un'istanza di Power Pivot esistente nel computer in cui si installa Analysis Services in modalità Power Pivot.
Nota: il nome dell'istanza deve essere POWERPIVOT.
Esaminare Requisiti hardware e software per il server Analysis Services in modalità SharePoint.
Esaminare le note sulla versione alla pagina SQL Server 2016 Release Notes.
Requisiti relativi all'edizione di SQL Server
Le funzionalità di Business Intelligence non sono tutte disponibili in tutte le edizioni di SQL Server 2017. Per informazioni dettagliate, vedere Funzionalità di Analysis Services supportate dalle edizioni di SQL Server 2016 e edizioni e componenti di SQL Server 2016.
Passaggio 1: Installare Power Pivot per SharePoint
In questo passaggio viene eseguito SQL Server installazione per installare un server SQL Server Analysis Services in modalità Power Pivot. In un passaggio successivo è possibile configurare l'utilizzo da parte di Excel Services di questo server per i modelli di dati della cartella di lavoro.
Eseguire l'Installazione guidata di SQL Server (Setup.exe).
Selezionare Installazione nel pannello di navigazione sinistro.
Selezionare Nuova installazione autonoma di SQL Server o aggiunta di funzionalità a un'installazione esistente.
Se viene visualizzata la pagina Codice Product Key specificare la versione di valutazione o immettere un codice Product Key per una copia concessa in licenza dell'edizione Enterprise. selezionare Avanti. Per ulteriori informazioni sulle versioni, vedere Editions and Components of SQL Server 2016.
Leggere e accettare le condizioni di licenza software Microsoft, quindi fare clic su Avanti.
Se viene visualizzata la pagina Regole globali , esaminare eventuali informazioni relative alle regole visualizzate nell'installazione guidata.
Nella pagina Microsoft Update si consiglia di usare Microsoft Update per verificare la disponibilità degli aggiornamenti, quindi fare clic su Avanti.
La pagina Installazione dei file di installazione viene eseguita per diversi minuti. Esaminare eventuali avvisi sulle regole o regole con esito negativo, quindi fare clic su Avanti.
Se viene nuovamente visualizzato Regole di supporto per l'installazione, verificare tutti gli avvisi e fare clic su Avanti.
Nota: poiché Windows Firewall è abilitato, viene visualizzato un avviso in cui è richiesto di aprire le porte per abilitare l'accesso remoto.
Nella pagina Impostazione ruolo selezionare Installazione funzionalità SQL Server.
Selezionare Avanti.
Nella pagina Selezione funzionalità scegliere Analysis Services. Questa opzione consente di installare una delle tre modalità di SQL Server Analysis Services. Selezionare la modalità in un passaggio successivo. Selezionare Avanti.
Nella pagina Configurazione dell'istanza selezionare Istanza denominata e digitare POWERPIVOT per il nome dell'istanza, quindi fare clic su Avanti.

Nella pagina Configurazione server configurare tutti i servizi per Tipo di avvioautomatico. Specificare l'account di dominio e la password desiderati per SQL Server Analysis Services, (1) nel diagramma seguente.
Per SQL Server Analysis Services, è possibile usare un account utente di dominio o un account NetworkService. Non utilizzare gli account LocalService o LocalSystem.
Se si aggiungono il Motore di database di SQL Server e SQL Server Agent, è possibile configurare i servizi da eseguire in account utente di dominio o in account virtuali predefiniti.
Non eseguire mai il provisioning degli account di servizio con il proprio account utente di dominio. Con questa operazione si concedono al server le stesse autorizzazioni di cui l'utente dispone per le risorse disponibili nella rete. Se un utente malintenzionato compromette il server, l'utente in questione viene connesso con le proprie credenziali di dominio, pertanto, potrà scaricare o utilizzare gli stessi dati e le stesse applicazioni.
Selezionare Avanti.
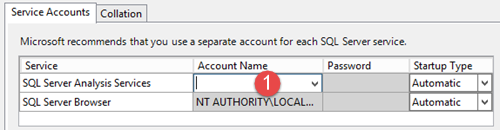 Pagina di destinazione SQL Configurazione server - Pagina di
Pagina di destinazione SQL Configurazione server - Pagina di Se si installa il motore di database, viene visualizzata la pagina Configurazione motore di database . In Configurazione motore di database selezionare Aggiungi utente corrente per concedere le autorizzazioni di amministratore dell'account utente nell'istanza del motore di database.
Selezionare Avanti.
Nella pagina Configurazione di Analysis Services selezionare Modalità PowerPivot in Modalità Server.
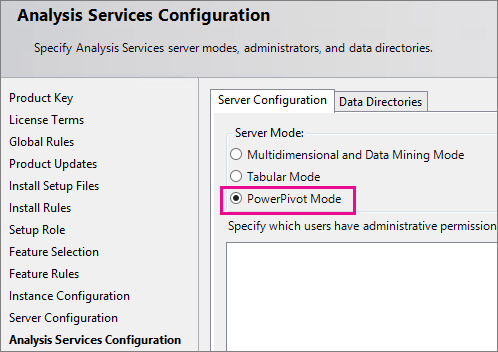
Nella pagina Configurazione di Analysis Services selezionare Aggiungi utente corrente per concedere le autorizzazioni amministrative dell'account utente. Saranno necessarie autorizzazioni amministrative per configurare il server dopo che è stata completata l'installazione.
Nella stessa pagina, aggiungere l'account utente di Windows di qualsiasi altra persona che richiede autorizzazioni amministrative. Ad esempio, qualsiasi utente che vuole connettersi all'istanza del servizio Analysis Services in SQL Server Management Studio per risolvere i problemi di connessione al database deve disporre delle autorizzazioni di amministratore di sistema. Aggiungere l'account utente di qualsiasi persona che potrebbe avere la necessità di risolvere problemi o amministrare il server.
-
Nota
A tutte le applicazioni del servizio per cui è richiesto l'accesso all'istanza del server Analysis Services devono essere associate autorizzazioni amministrative di Analysis Services. Ad esempio, aggiungere gli account di servizio per Excel Services, Power View e Performance Point Services. Inoltre, aggiungere l'account della farm di SharePoint che viene utilizzato come identità dell'applicazione Web in cui è ospitata Amministrazione centrale.
Selezionare Avanti.
Nella pagina Segnalazione errori fare clic su Avanti.
Nella pagina Inizio installazione fare clic su Installa.
Se viene visualizzata la finestra di dialogo Richiesto riavvio del computer, selezionare OK.
Al termine dell'installazione, selezionare Chiudi.
Riavviare il computer.
Se nell'ambiente è disponibile un firewall, vedere l'argomento della documentazione online di SQL Server Configure the Windows Firewall to Allow Analysis Services Access.
Verificare l'installazione di SQL Server
Verificare che il servizio Analysis Services sia in esecuzione.
In Microsoft Windows fare clic su Start, selezionare Tutti i programmi e selezionare il gruppo Microsoft SQL Server.
Selezionare SQL Server Management Studio.
Connettersi all'istanza di Analysis Services, ad esempio [nome server]\POWERPIVOT. Se è possibile connettersi all'istanza, significa che il servizio è in esecuzione.
Passaggio 2: Configurare l'integrazione SharePoint per Analysis Services di base
Nei passaggi seguenti vengono descritte le modifiche di configurazione necessarie per interagire con i modelli di dati avanzati di Excel all'interno di una raccolta documenti di SharePoint. Completare questi passaggi dopo aver installato SharePoint e SQL Server Analysis Services.
SharePoint 2016
Excel Services è stato rimosso da SharePoint 2016. Per l'hosting di Excel viene invece usato Office Online Server.
Concedere i diritti di amministrazione su Analysis Services all'account del computer Office Online Server
Non è necessario completare questa sezione se durante l'installazione di Analysis Services è stato aggiunto l'account del computer Office Online Server come amministratore di Analysis Services.
Nel server Analysis Services avviare SQL Server Management Studio e connettersi all'istanza di Analysis Services, ad esempio
[MyServer]\POWERPIVOT.In Esplora oggetti fare clic con il pulsante destro del mouse sul nome dell'istanza e selezionare Proprietà.
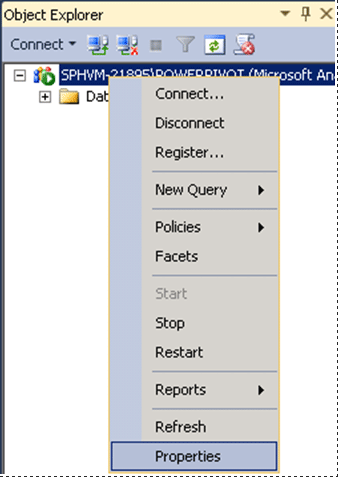
Nel riquadro sinistro selezionare Sicurezza. Aggiungere l'account del computer su cui è installato Office Online Server.

Registrare il server Analysis Services all'Office Server Online
Sarà necessario eseguire questi passaggi sull'Office Online Server.
Aprire una finestra di comando di PowerShell come amministratore.
Caricare il modulo
OfficeWebAppsdi PowerShell.Import-Module OfficeWebAppsAggiungere il server Analysis Services, ad esempio
[MyServer]\POWERPIVOT.New-OfficeWebAppsExcelBIServer -ServerId [MyServer]\POWERPIVOT]
SharePoint 2013
Garantire i diritti di amministrazione del server Excel Services per Analysis Services
Non è necessario completare questa sezione se durante l'installazione di Analysis Services è stato aggiunto l'account di servizio dell'applicazione Excel Services come amministratore di Analysis Services.
Nel server Analysis Services avviare SQL Server Management Studio e connettersi all'istanza di Analysis Services, ad esempio
[MyServer]\POWERPIVOT.In Esplora oggetti fare clic con il pulsante destro del mouse sul nome dell'istanza e selezionare Proprietà.
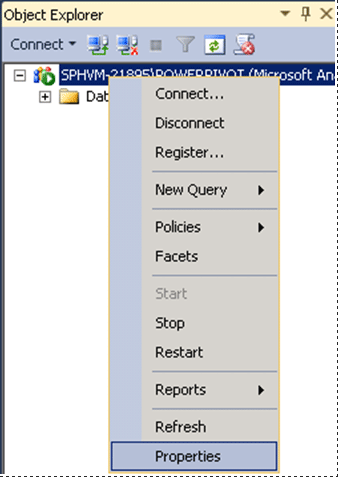
Nel riquadro sinistro selezionare Sicurezza. Aggiungere l'account di accesso del dominio configurato per l'applicazione Excel Services nel passaggio 1.

Configurare Excel Services per l'integrazione di Analysis Services
Nel gruppo Gestione applicazioni di Amministrazione centrale SharePoint fare clic su Gestisci applicazioni di servizio.
Fare clic sul nome dell'applicazione di servizio. Il nome predefinito è Applicazione Excel Services.
Nella pagina Gestione applicazione Excel Servicesfare clic su Impostazioni modello di dati.
Fare clic su Aggiungi server.
In Nome server digitare il nome del server Analysis Services e il nome dell'istanza di Power Pivot. Ad esempio
MyServer\POWERPIVOT. Il nome dell'istanza di Power Pivot è obbligatorio.Digitare una descrizione.
Fare clic su OK.
Le modifiche verranno applicate in pochi minuti oppure è possibile scegliere le opzioni Arresta e Avvia il servizio Servizi di calcolo Excel. Per
È anche possibile aprire un prompt dei comandi con privilegi amministrativi e digitare
iisreset /noforce.È possibile verificare se il server è riconosciuto da Excel Services controllando le voci nel log ULS. Saranno visualizzate voci simili alle seguenti:
Excel Services Application Data Model 27 Medium Check Administrator Access ([ServerName]\POWERPIVOT): Pass. f127bd9b-bae3-e0e0-9b48-3f7b5ad1eae6 Excel Services Application Data Model 27 Medium Check Server Version ([ServerName]\POWERPIVOT): Pass (11.0.2809.24 >= 11.0.2800.0). f127bd9b-bae3-e0e0-9b48-3f7b5ad1eae6 Excel Services Application Data Model 27 Medium Check Deployment Mode ([ServerName]\POWERPIVOT): Pass. f127bd9b-bae3-e0e0-9b48-3f7b5ad1eae6
Passaggio 3: Verificare l'integrazione
Nei passaggi seguenti vengono illustrati la creazione e il caricamento di una nuova cartella di lavoro per verificare l'integrazione di Analysis Services. È necessario disporre di un database di SQL Server per completare i passaggi.
Nota: se è già disponibile una cartella di lavoro avanzata con filtri dei dati o filtri, è possibile caricarla nella raccolta documenti di SharePoint e verificare l'eventuale possibilità di interagire con questi elementi dalla visualizzazione raccolta documenti.
Avviare una nuova cartella di lavoro in Excel
Nella scheda Dati selezionare Da altre origini nella barra multifunzione in Carica dati esterni.
Selezionare Da SQL Server.
In Connessione guidata datiimmettere il nome dell'istanza di SQL Server in cui è presente il database che si desidera utilizzare.
In alternativa, in Credenziali di accesso verificare che Usa autenticazione di Windows sia selezionata, quindi fare clic su Avanti.
Selezionare il database che si desidera utilizzare.
Verificare che la casella di controllo Connetti a una tabella specifica sia selezionata.
Selezionare la casella di controllo Abilita selezione di più tabelle e aggiungi tabelle nel modello di dati di Excel .
Selezionare le tabelle che si desidera importare.
Selezionare la casella di controllo Importa relazioni tra le tabelle selezionate, quindi fare clic su Avanti. Importando più tabelle da un database relazionale è possibile utilizzare tabelle già correlate. I passaggi vengono salvati poiché non è necessario compilare manualmente le relazioni.
Nella pagina Salva file di connessione dati e chiudi della procedura guidata digitare un nome per la connessione e selezionare Fine.
Verrà visualizzata la finestra di dialogo Importa dati . Scegliere Rapporto di tabella pivot, quindi selezionare OK.
Nella cartella di lavoro viene visualizzato un elenco dei campi della tabella pivot.
Nell'elenco dei campi selezionare la scheda TuttiAggiungere campi nelle aree relative alle righe, alle colonne e ai valori nell'elenco dei campi.
Aggiungere un filtro dei dati o un filtro nella tabella pivot. Non ignorare questo passaggio. Tramite il filtro dei dati o il filtro sarà possibile verificare l'installazione di Analysis Services.
Salvare la cartella di lavoro in una raccolta documenti nella farm di SharePoint personale. La cartella di lavoro può anche essere salvata in una condivisione di file e, successivamente, caricata nella raccolta documenti di SharePoint.
Selezionare il nome della cartella di lavoro per visualizzarla in Excel Online, quindi fare clic sul filtro dei dati o modificare il filtro aggiunto in precedenza. Se si verifica un aggiornamento dei dati, significa che Analysis Services è installato e disponibile per Excel. Se si apre la cartella di lavoro in Excel, si utilizzerà una copia memorizzata nella cache e non il server Analysis Services.
Configurare Windows Firewall per consentire l'accesso ad Analysis Services
Utilizzare le informazioni nell'argomento Configurare Windows Firewall per consentire l'accesso ad Analysis Services per determinare se è necessario sbloccare le porte in un firewall per consentire l'accesso ad Analysis Services o Power Pivot per SharePoint. Le procedure descritte nell'argomento consentono di configurare le impostazioni delle porte e del firewall. Eseguire i passaggi indicati per consentire l'accesso al server Analysis Services.
Aggiornare le cartelle di lavoro e l'aggiornamento dati pianificato
I passaggi necessari per aggiornare le cartelle di lavoro create nelle versioni precedenti di Power Pivot dipendono dalla versione di Power Pivot creata dalla cartella di lavoro. Per altre informazioni, vedere Aggiornare le cartelle di lavoro e l'aggiornamento dati pianificato (SharePoint 2013).For more information, see Upgrade Workbooks and Scheduled Data Refresh (SharePoint 2013).
Oltre all'installazione di Single-Server - PowerPivot per Microsoft SharePoint
Front-end Web (WFE) o livello intermedio: per usare un server SQL Server Analysis Services in modalità SharePoint in una farm di SharePoint più grande e per installare ulteriori funzionalità di Power Pivot nella farm, eseguire ilspPowerPivot16.msi del pacchetto del programma di installazione (SharePoint 2016) o spPowerPivot.msi (SharePoint 2013), in ognuno dei server SharePoint. Il spPowerPivot16.msi, o spPowerPivot.msi, installa i provider di dati necessari e lo strumento di configurazione di Power Pivot per SharePoint 2016 o 2013.
Per ulteriori informazioni sull'installazione e sulla configurazione del livello intermedio, vedere gli argomenti seguenti:
Installare o disinstallare il componente aggiuntivo PowerPivot per SharePoint (SharePoint 2013)
Installare o disinstallare il componente aggiuntivo PowerPivot per SharePoint (SharePoint 2013)
Per scaricare il file con estensione msi, vedere Microsoft SQL Server 2016 Power Pivot per Microsoft SharePoint 2016
Configurare PowerPivot e distribuire soluzioni (SharePoint 2013)
Ridondanza e carico del server: L'installazione di un secondo o più server SQL Server Analysis Services in modalità Power Pivot fornirà ridondanza della funzionalità del server SQL Server Analysis Services. Tramite i server aggiuntivi, inoltre, verrà esteso il carico tra i server. Per altre informazioni, vedere gli argomenti seguenti:
 Inviare commenti e suggerimenti e informazioni di contatto tramite SQL Server Feedback.
Inviare commenti e suggerimenti e informazioni di contatto tramite SQL Server Feedback.
Vedere anche
Eseguire la migrazione di PowerPivot a SharePoint 2013
Installare o disinstallare il componente aggiuntivo PowerPivot per SharePoint (SharePoint 2013)
Aggiornare le cartelle di lavoro e l'aggiornamento dati pianificato (SharePoint 2013)
Commenti e suggerimenti
Presto disponibile: Nel corso del 2024 verranno gradualmente disattivati i problemi di GitHub come meccanismo di feedback per il contenuto e ciò verrà sostituito con un nuovo sistema di feedback. Per altre informazioni, vedere https://aka.ms/ContentUserFeedback.
Invia e visualizza il feedback per