App ASP.NET MVC 5 con autenticazione a due fattori tramite SMS e posta elettronica
Questa esercitazione illustra come creare un'app Web ASP.NET MVC 5 con autenticazione Two-Factor. È necessario completare Creare un'app Web MVC 5 sicura ASP.NET con accesso, conferma tramite posta elettronica e reimpostazione della password prima di procedere. È possibile scaricare l'applicazione completata qui. Il download contiene helper di debug che consentono di testare la conferma tramite posta elettronica e l'SMS senza configurare un provider di posta elettronica o SMS.
Questa esercitazione è stata scritta da Rick Anderson ( Twitter: @RickAndMSFT ).
- Creare un'app MVC ASP.NET
- Configurare SMS per l'autenticazione a due fattori
- Abilitare l'autenticazione a due fattori
- Risorse aggiuntive
Creare un'app MVC ASP.NET
Per iniziare, installare ed eseguire Visual Studio Express 2013 per Web o versione successiva.
Nota
Avviso: è necessario completare Creare un'app Web MVC 5 sicura ASP.NET con accesso, conferma tramite posta elettronica e reimpostazione della password prima di procedere. Per completare questa esercitazione, è necessario installare Visual Studio 2013 Update 3 o versione successiva.
- Creare un nuovo progetto Web ASP.NET e selezionare il modello MVC. Web Forms supporta anche ASP.NET Identity, quindi è possibile seguire passaggi simili in un'app Web form.

- Lasciare l'autenticazione predefinita come Account utente singolo. Se si vuole ospitare l'app in Azure, lasciare selezionata la casella di controllo. Più avanti nell'esercitazione verrà distribuita in Azure. È possibile aprire gratuitamente un account Azure.
- Impostare il progetto per l'uso di SSL.
Configurare SMS per l'autenticazione a due fattori
Questa esercitazione fornisce istruzioni per l'uso di Twilio o ASPSMS, ma è possibile usare qualsiasi altro provider SMS.
Creazione di un account utente con un provider SMS
Creare un account Twilio o ASPSMS .
Installazione di pacchetti aggiuntivi o aggiunta di riferimenti al servizio
Twilio:
Nella Console di Gestione pacchetti immettere il comando seguente:
Install-Package TwilioASPSMS:
È necessario aggiungere il riferimento al servizio seguente: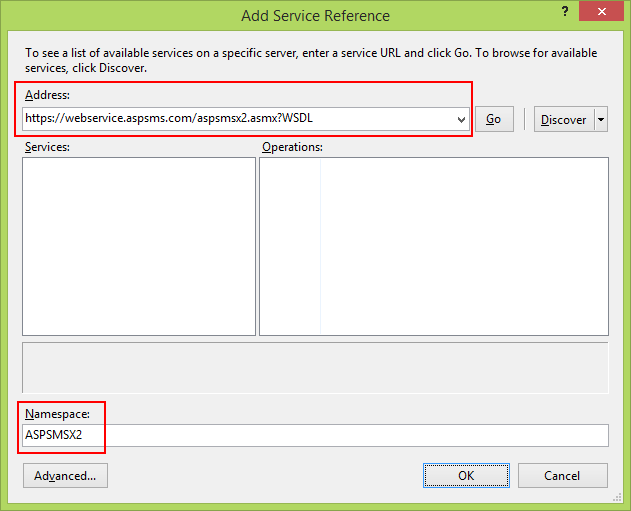
Indirizzo:
https://webservice.aspsms.com/aspsmsx2.asmx?WSDLSpazio dei nomi:
ASPSMSX2Capire le credenziali utente del provider SMS
Twilio:
Nella scheda Dashboard dell'account Twilio copiare il SID account e il token di autenticazione.ASPSMS:
Dalle impostazioni dell'account passare a Userkey e copiarlo insieme alla password self-defined.Questi valori verranno archiviati successivamente nel file web.config all'interno delle chiavi
"SMSAccountIdentification"e"SMSAccountPassword".Specifica di SenderID/Originator
Twilio:
Nella scheda Numeri copiare il numero di telefono twilio.ASPSMS:
Nel menu Sblocca originatori sbloccare uno o più originatori o scegliere un originatore alfanumerico (non supportato da tutte le reti).Questo valore verrà archiviato successivamente nel file web.config all'interno della chiave
"SMSAccountFrom".Trasferimento delle credenziali del provider SMS nell'app
Rendere disponibili le credenziali e il numero di telefono del mittente per l'app. Per semplificare l'archiviazione di questi valori nel file web.config . Quando si esegue la distribuzione in Azure, è possibile archiviare i valori in modo sicuro nella sezione impostazioni dell'app nella scheda configura del sito Web.
</connectionStrings> <appSettings> <add key="webpages:Version" value="3.0.0.0" /> <!-- Markup removed for clarity. --> <!-- SendGrid--> <add key="mailAccount" value="account" /> <add key="mailPassword" value="password" /> <add key="SMSAccountIdentification" value="My Identification" /> <add key="SMSAccountPassword" value="My Password" /> <add key="SMSAccountFrom" value="+12065551234" /> </appSettings> <system.web>Avviso
Sicurezza: non archiviare mai dati sensibili nel codice sorgente. L'account e le credenziali vengono aggiunti al codice precedente per semplificare l'esempio. Vedere Procedure consigliate per la distribuzione di password e altri dati sensibili in ASP.NET e Azure.
Implementazione del trasferimento dei dati al provider SMS
Configurare la
SmsServiceclasse nel file App_Start\IdentityConfig.cs .A seconda del provider SMS usato, attivare la sezione Twilio o ASPSMS :
public class SmsService : IIdentityMessageService { public Task SendAsync(IdentityMessage message) { // Twilio Begin //var accountSid = ConfigurationManager.AppSettings["SMSAccountIdentification"]; //var authToken = ConfigurationManager.AppSettings["SMSAccountPassword"]; //var fromNumber = ConfigurationManager.AppSettings["SMSAccountFrom"]; //TwilioClient.Init(accountSid, authToken); //MessageResource result = MessageResource.Create( //new PhoneNumber(message.Destination), //from: new PhoneNumber(fromNumber), //body: message.Body //); ////Status is one of Queued, Sending, Sent, Failed or null if the number is not valid //Trace.TraceInformation(result.Status.ToString()); ////Twilio doesn't currently have an async API, so return success. //return Task.FromResult(0); // Twilio End // ASPSMS Begin // var soapSms = new MvcPWx.ASPSMSX2.ASPSMSX2SoapClient("ASPSMSX2Soap"); // soapSms.SendSimpleTextSMS( // System.Configuration.ConfigurationManager.AppSettings["SMSAccountIdentification"], // System.Configuration.ConfigurationManager.AppSettings["SMSAccountPassword"], // message.Destination, // System.Configuration.ConfigurationManager.AppSettings["SMSAccountFrom"], // message.Body); // soapSms.Close(); // return Task.FromResult(0); // ASPSMS End } }Aggiornare la visualizzazione Razor Views\Manage\Index.cshtml : (nota: non rimuovere solo i commenti nel codice di uscita, usare il codice seguente).
@model MvcPWy.Models.IndexViewModel @{ ViewBag.Title = "Manage"; } <h2>@ViewBag.Title.</h2> <p class="text-success">@ViewBag.StatusMessage</p> <div> <h4>Change your account settings</h4> <hr /> <dl class="dl-horizontal"> <dt>Password:</dt> <dd> [ @if (Model.HasPassword) { @Html.ActionLink("Change your password", "ChangePassword") } else { @Html.ActionLink("Create", "SetPassword") } ] </dd> <dt>External Logins:</dt> <dd> @Model.Logins.Count [ @Html.ActionLink("Manage", "ManageLogins") ] </dd> <dt>Phone Number:</dt> <dd> @(Model.PhoneNumber ?? "None") [ @if (Model.PhoneNumber != null) { @Html.ActionLink("Change", "AddPhoneNumber") @: | @Html.ActionLink("Remove", "RemovePhoneNumber") } else { @Html.ActionLink("Add", "AddPhoneNumber") } ] </dd> <dt>Two-Factor Authentication:</dt> <dd> @if (Model.TwoFactor) { using (Html.BeginForm("DisableTwoFactorAuthentication", "Manage", FormMethod.Post, new { @class = "form-horizontal", role = "form" })) { @Html.AntiForgeryToken() <text>Enabled <input type="submit" value="Disable" class="btn btn-link" /> </text> } } else { using (Html.BeginForm("EnableTwoFactorAuthentication", "Manage", FormMethod.Post, new { @class = "form-horizontal", role = "form" })) { @Html.AntiForgeryToken() <text>Disabled <input type="submit" value="Enable" class="btn btn-link" /> </text> } } </dd> </dl> </div>Verificare che i
EnableTwoFactorAuthenticationmetodi di azione eDisableTwoFactorAuthenticationinManageControllerabbiano l'attributo[ValidateAntiForgeryToken] :// // POST: /Manage/EnableTwoFactorAuthentication [HttpPost,ValidateAntiForgeryToken] public async Task<ActionResult> EnableTwoFactorAuthentication() { await UserManager.SetTwoFactorEnabledAsync(User.Identity.GetUserId(), true); var user = await UserManager.FindByIdAsync(User.Identity.GetUserId()); if (user != null) { await SignInAsync(user, isPersistent: false); } return RedirectToAction("Index", "Manage"); } // // POST: /Manage/DisableTwoFactorAuthentication [HttpPost, ValidateAntiForgeryToken] public async Task<ActionResult> DisableTwoFactorAuthentication() { await UserManager.SetTwoFactorEnabledAsync(User.Identity.GetUserId(), false); var user = await UserManager.FindByIdAsync(User.Identity.GetUserId()); if (user != null) { await SignInAsync(user, isPersistent: false); } return RedirectToAction("Index", "Manage"); }Eseguire l'app e accedere con l'account registrato in precedenza.
Fare clic sull'ID utente, che attiva il
Indexmetodo di azione nelManagecontroller.
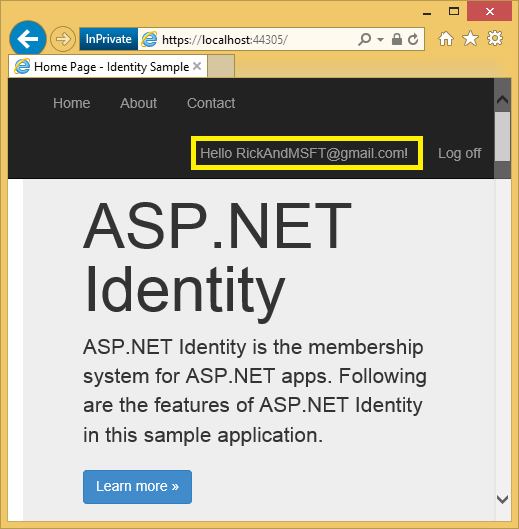
Fare clic su Aggiungi.

Il
AddPhoneNumbermetodo di azione visualizza una finestra di dialogo per immettere un numero di telefono in grado di ricevere messaggi SMS.// GET: /Account/AddPhoneNumber public ActionResult AddPhoneNumber() { return View(); }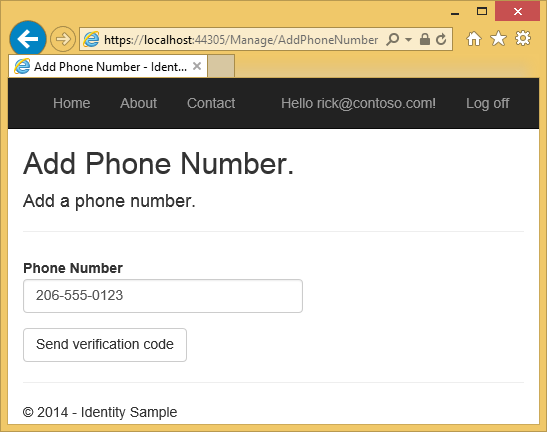
In pochi secondi si riceverà un sms con il codice di verifica. Immetterlo e premere Invia.
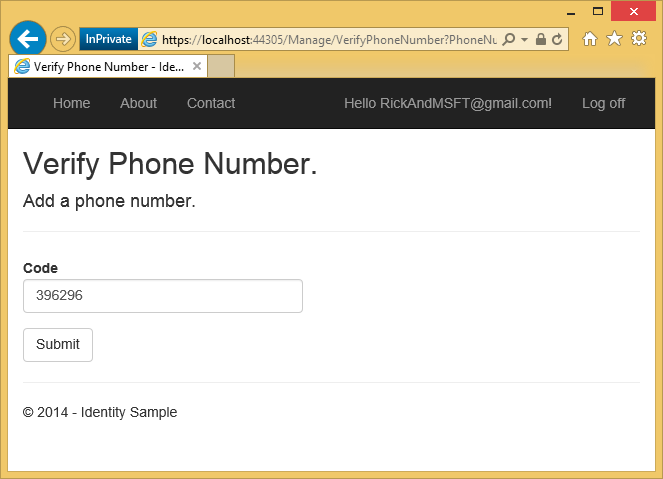
La visualizzazione Gestisci mostra che è stato aggiunto il numero di telefono.
Abilitare l'autenticazione a due fattori
Nell'app generata dal modello è necessario usare l'interfaccia utente per abilitare l'autenticazione a due fattori (2FA). Per abilitare 2FA, fare clic sull'ID utente (alias di posta elettronica) nella barra di spostamento.

Fare clic su Abilita 2FA.
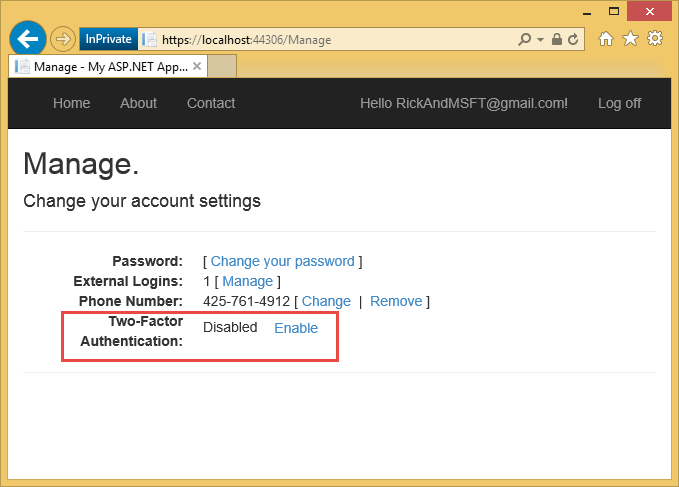
Disconnettersi, quindi accedere di nuovo. Se è stata abilitata la posta elettronica (vedere l'esercitazione precedente), è possibile selezionare l'SMS o il messaggio di posta elettronica per 2FA.
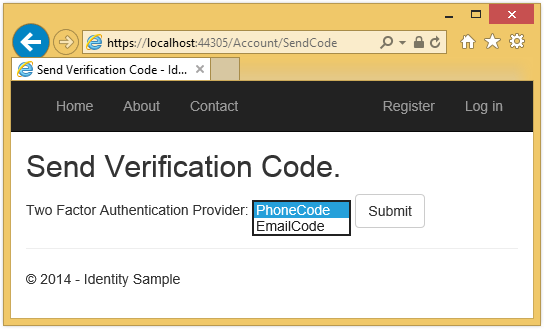
Viene visualizzata la pagina Verifica codice in cui è possibile immettere il codice (da SMS o posta elettronica).

Facendo clic sulla casella di controllo Memorizza questo browser , non sarà necessario usare 2FA per accedere quando si usa il browser e il dispositivo in cui è stata selezionata la casella. Se gli utenti malintenzionati non possono ottenere l'accesso al dispositivo, l'abilitazione di 2FA e facendo clic su Memorizza questo browser ti fornirà un comodo accesso con password in un passaggio, mantenendo comunque una protezione avanzata 2FA per tutti gli accessi da dispositivi non attendibili. È possibile eseguire questa operazione su qualsiasi dispositivo privato che usi regolarmente.
Questa esercitazione offre un'introduzione rapida all'abilitazione di 2FA in una nuova app MVC ASP.NET. L'esercitazione Sull'autenticazione a due fattori con SMS e posta elettronica con ASP.NET Identity illustra in dettaglio il codice sottostante l'esempio.
Risorse aggiuntive
- Autenticazione a due fattori tramite SMS e posta elettronica con identità ASP.NET Informazioni dettagliate sull'autenticazione a due fattori
- Collegamenti alle risorse consigliate per ASP.NET identità
- Conferma dell'account e ripristino delle password con identità di ASP.NET Vengono fornite informazioni più dettagliate sul ripristino delle password e sulla conferma dell'account.
- App MVC 5 con Facebook, Twitter, LinkedIn e Google OAuth2 Sign-On Questa esercitazione illustra come scrivere un'app ASP.NET MVC 5 con l'autorizzazione Facebook e Google OAuth 2. Viene inoltre illustrato come aggiungere dati aggiuntivi al database Identity.
- Distribuire un'app MVC ASP.NET sicura con appartenenza, OAuth e database SQL nel Web di Azure. Questa esercitazione aggiunge la distribuzione di Azure, come proteggere l'app con ruoli, come usare l'API di appartenenza per aggiungere utenti e ruoli e funzionalità di sicurezza aggiuntive.
- Creazione di un'app Google per OAuth 2 e connessione dell'app al progetto
- Creazione dell'app in Facebook e connessione dell'app al progetto
- Configurazione di SSL nel progetto
- Come configurare l'ambiente di sviluppo C# e ASP.NET MVC
Commenti e suggerimenti
Presto disponibile: Nel corso del 2024 verranno gradualmente disattivati i problemi di GitHub come meccanismo di feedback per il contenuto e ciò verrà sostituito con un nuovo sistema di feedback. Per altre informazioni, vedere https://aka.ms/ContentUserFeedback.
Invia e visualizza il feedback per