Creazione di un progetto team in TFS
di Jason Lee
Questo argomento descrive come creare un nuovo progetto team in Team Foundation Server (TFS) 2010.
Questo argomento fa parte di una serie di esercitazioni basate sui requisiti di distribuzione aziendali di una società fittizia denominata Fabrikam, Inc. Questa serie di esercitazioni usa una soluzione di esempio, la soluzione Contact Manager, per rappresentare un'applicazione Web con un livello realistico di complessità, tra cui un'applicazione MVC 3 ASP.NET, un servizio Windows Communication Foundation (WCF) e un progetto di database.
Panoramica delle attività
Per effettuare il provisioning e usare un nuovo progetto team in TFS, è necessario completare questi passaggi di alto livello:
- Concedere autorizzazioni all'utente che creerà il nuovo progetto team.
- Creare il progetto team.
- Concedere le autorizzazioni ai membri del team che funzioneranno nel progetto.
- Controllare un contenuto.
Questo argomento illustra come eseguire queste procedure e identificherà gli utenti e i ruoli del processo che probabilmente saranno responsabili di ogni procedura. Tenere presente che, a seconda della struttura dell'organizzazione, ognuna di queste attività può essere responsabilità di una persona diversa.
Le attività e le procedure dettagliate in questo argomento presuppongono di aver installato e configurato TFS e che sia stata creata una raccolta di progetti team come parte del processo di configurazione. Per altre informazioni su questi presupposti e per informazioni più generali sullo scenario, vedere Configurare un server di compilazione TFS per la distribuzione Web.
Concedere autorizzazioni all'autore del progetto team
Per creare un nuovo progetto team, sono necessarie queste autorizzazioni:
- È necessario disporre dell'autorizzazione Crea nuovi progetti per il livello applicazione TFS. In genere si concede questa autorizzazione aggiungendo utenti al gruppo TFS Amministratori raccolta progetti . Il gruppo globale Team Foundation Administrators include anche questa autorizzazione.
- È necessario disporre dell'autorizzazione per creare nuovi siti del team all'interno della raccolta siti di SharePoint corrispondente alla raccolta di progetti team TFS. In genere si concede questa autorizzazione aggiungendo l'utente a un gruppo di SharePoint con diritti di controllo completi nella raccolta siti di SharePoint.
- Se si usano funzionalità di SQL Server Reporting Services, è necessario essere membri del ruolo di Team Foundation Content Manager in Reporting Services.
Chi esegue queste procedure?
In genere, la persona o il gruppo che gestisce la distribuzione TFS esegue anche queste procedure.
Poiché si tratta di un set di autorizzazioni con privilegi elevati, i nuovi progetti team vengono in genere creati da un piccolo subset di utenti con responsabilità per l'amministrazione di una distribuzione TFS. Gli sviluppatori non avranno in genere le autorizzazioni necessarie per creare nuovi progetti team.
Concedere autorizzazioni in TFS
Se si vuole abilitare un utente per creare nuovi progetti team, la prima attività di alto livello consiste nell'aggiungere l'utente al gruppo Amministratori raccolta progetti per la raccolta di progetti team.
Per aggiungere un utente al gruppo Amministratori raccolta progetti
Nel server TFS scegliere Tutti i programmi dal menu Start, fare clic su Microsoft Team Foundation Server 2010 e quindi fare clic su Console di amministrazione di Team Foundation.
Nella visualizzazione albero di spostamento espandere Livello applicazione e quindi fare clic su Raccolte progetto team.
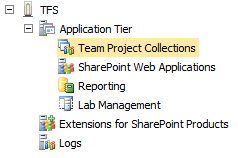
Nel riquadro Raccolte progetto team selezionare la raccolta di progetti team da gestire.
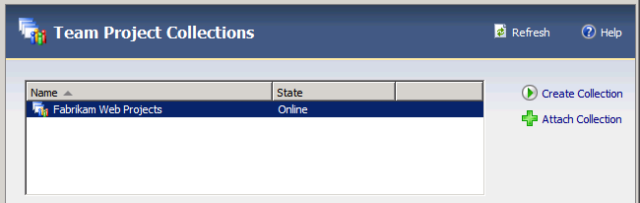
Nella scheda Generale fare clic su Appartenenza al gruppo.
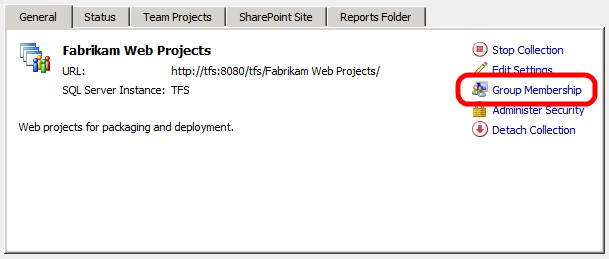
Nella finestra di dialogo Gruppi globali selezionare il gruppo Amministratori raccolta progetti e quindi fare clic su Proprietà.
Nella finestra di dialogo Proprietà gruppo di Team Foundation Server selezionare Utente o gruppo di Windows e quindi fare clic su Aggiungi.
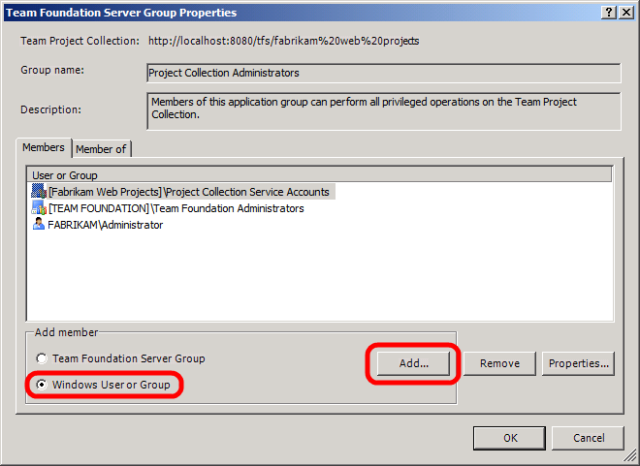
Nella finestra di dialogo Seleziona utenti, computer o gruppi digitare il nome utente dell'utente che si vuole creare nuovi progetti team, fare clic su Controlla nomi e quindi fare clic su OK.
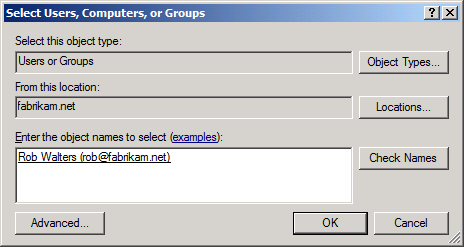
Nella finestra di dialogo Proprietà gruppo di Team Foundation Server fare clic su OK.
Nella finestra di dialogo Gruppi globali fare clic su Chiudi.
Concedere autorizzazioni in SharePoint Services
È quindi necessario concedere all'utente l'autorizzazione per creare nuovi siti del team nella raccolta siti di SharePoint corrispondente alla raccolta di progetti team TFS.
Per concedere autorizzazioni di controllo completo nella raccolta siti di SharePoint
Nella pagina Raccolte progetto team della console di amministrazione di Team Foundation Server selezionare la raccolta di progetti team da gestire.
Nella scheda Sito di SharePoint prendere nota del valore dell'URL percorso sito predefinito corrente .
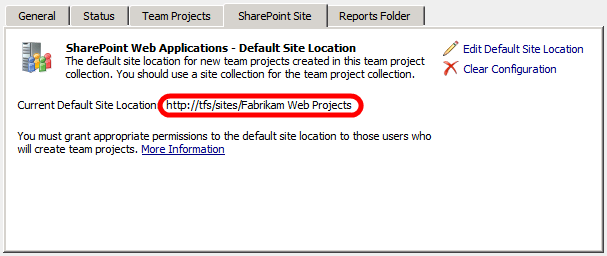
Aprire Internet Explorer e quindi passare all'URL indicato nel passaggio 2.
Nota
Se non si è connessi a Windows come utente che ha creato la raccolta di progetti team, è necessario accedere a SharePoint come utente per continuare.
Scegliere Impostazioni sito dal menu Azioni sito.
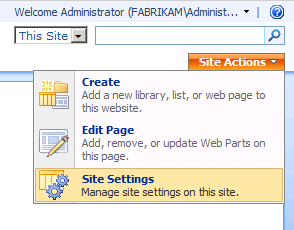
Nella pagina Impostazioni sito fare clic su Persone e gruppi in Utenti e autorizzazioni.
Nel pannello di spostamento a sinistra fare clic su Gruppi.
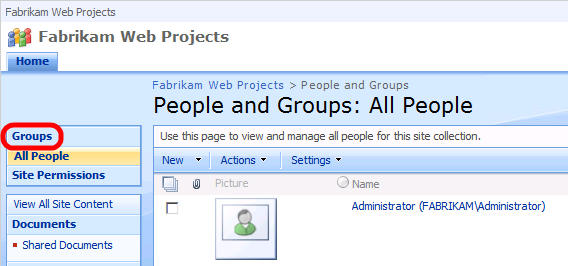
Nella pagina Persone e gruppi: tutti i gruppi fare clic su Configura gruppi per questo sito.
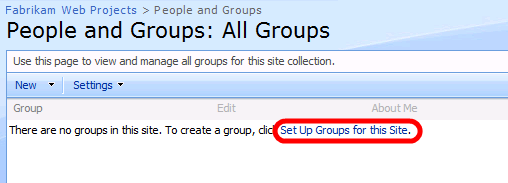
Nota
È possibile che venga visualizzato un errore HTTP 404 Not Found a causa di un doppio bug di codifica HTTP. In questo caso, sostituire l'URL con questo:
[site_collection_URL]/_layouts/permsetup.aspxAd esempio:
http://tfs/sites/Fabrikam%20Web%20Projects/_layouts/permsetup.aspxNella pagina Configura gruppi per questo sito aggiungere l'utente che creerà progetti team al gruppo Proprietari e quindi fare clic su OK.
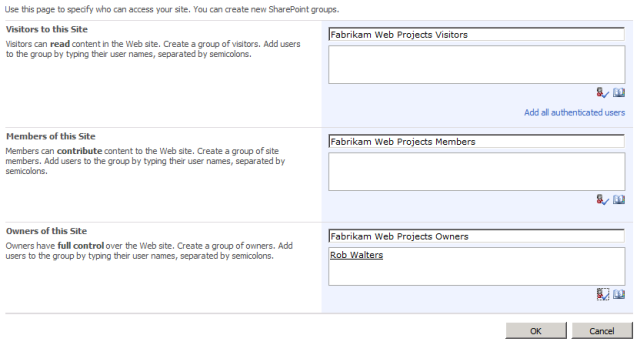
Per altre informazioni sull'abilitazione degli utenti alla creazione di nuovi progetti team all'interno di una raccolta di progetti team, vedere Impostare autorizzazioni di amministratore per le raccolte di progetti team.
Creare un nuovo progetto team e aggiungere utenti
Dopo aver ottenuto le autorizzazioni necessarie, è possibile usare la finestra Team Explorer in Visual Studio 2010 per creare un nuovo progetto team. Questo approccio fornisce una procedura guidata che raccoglie tutte le informazioni necessarie ed esegue le attività necessarie in TFS, SharePoint e SQL Server Reporting Services. È anche necessario concedere le autorizzazioni per il nuovo progetto team ai membri del team per consentire loro di aggiungere e modificare il contenuto.
Chi esegue queste procedure?
In genere, un amministratore TFS o un responsabile del team di sviluppo esegue queste procedure.
Creare un nuovo progetto team
La procedura successiva descrive come creare un nuovo progetto team in TFS 2010.
Per creare un nuovo progetto team
Nel menu Start scegliere Tutti i programmi, fare clic su Microsoft Visual Studio 2010, fare clic con il pulsante destro del mouse su Microsoft Visual Studio 2010 e quindi scegliere Esegui come amministratore.
Nota
Se non si esegue Visual Studio 2010 come amministratore, la Creazione guidata nuovo progetto team avrà esito negativo nell'ultimo passaggio.
Se viene visualizzata la finestra di dialogo Controllo account utente fare clic su Sì.
In Visual Studio fare clic su Connetti a Team Foundation Server dal menu Team.
Nota
Se è già stata configurata una connessione a un server TFS, è possibile omettere i passaggi da 4 a 7.
Nella finestra di dialogo Connessione al progetto team fare clic su Server.
Nella finestra di dialogo Aggiungi/Rimuovi Team Foundation Server fare clic su Aggiungi.
Nella finestra di dialogo Aggiungi Team Foundation Server specificare i dettagli dell'istanza di TFS e quindi fare clic su OK.
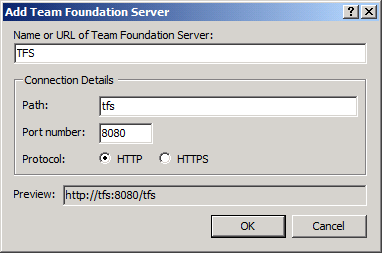
Nella finestra di dialogo Aggiungi/Rimuovi Team Foundation Server fare clic su Chiudi.
Nella finestra di dialogo Connetti al progetto team selezionare l'istanza TFS a cui si vuole connettersi, selezionare la raccolta di progetti team a cui si vuole aggiungere e quindi fare clic su Connetti.
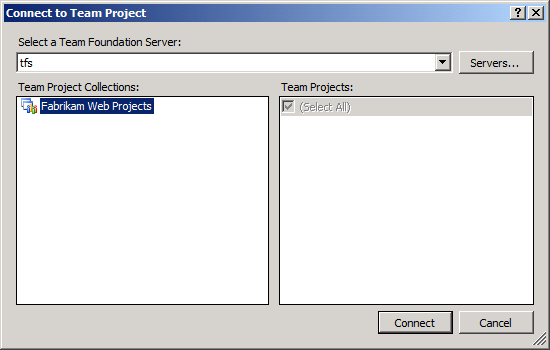
Nella finestra Team Explorer fare clic con il pulsante destro del mouse sulla raccolta di progetti team e quindi scegliere Nuovo progetto team.
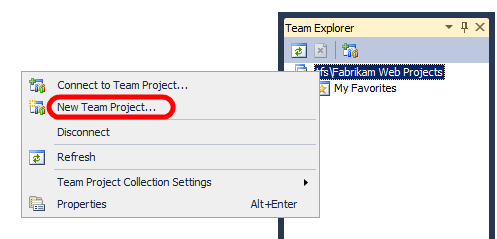
Nella finestra di dialogo Nuovo progetto team specificare un nome e una descrizione per il progetto team e quindi fare clic su Avanti.
Nota
Se il progetto del team include spazi, è possibile che si verifichino alcuni problemi quando si arriva all'uso dello strumento di distribuzione Web iis (IIS) di Internet Information Services (Distribuzione Web) per distribuire i pacchetti dal percorso di output. Gli spazi nel percorso possono rendere molto più difficile eseguire i comandi Distribuzione Web.
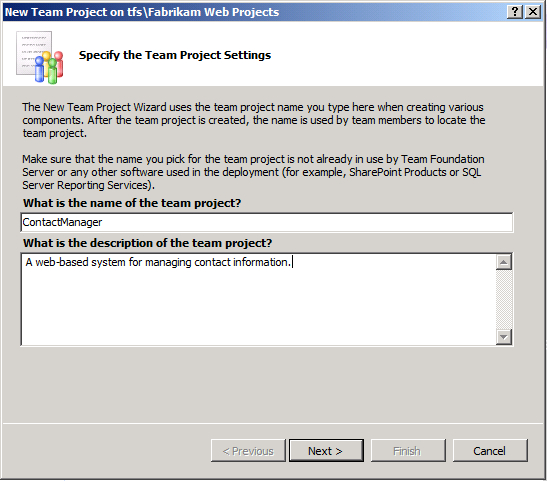
Nella pagina Seleziona un modello di processo selezionare il modello di processo da usare per gestire il processo di sviluppo e quindi fare clic su Avanti.
Nota
Per altre informazioni sui modelli di processo per TFS, vedere Modelli e strumenti di elaborazione.
Nella pagina Impostazioni sito team lasciare invariate le impostazioni predefinite e quindi fare clic su Avanti.
Questa impostazione crea o identifica un sito del team di SharePoint associato al progetto team TFS. Il team di sviluppo può usare questo sito per gestire la documentazione, partecipare ai thread di discussione, creare pagine wiki ed eseguire varie altre attività non correlate al codice. Per altre informazioni, vedere Interazioni tra prodotti SharePoint e Team Foundation Server.
Nella pagina Specifica impostazioni del controllo del codice sorgente lasciare invariate le impostazioni predefinite e quindi fare clic su Avanti.
Questa impostazione identifica o crea il percorso nella gerarchia di cartelle TFS che fungerà da cartella radice per il contenuto.
Nella pagina Conferma impostazioni progetto team fare clic su Fine.
Quando il nuovo progetto team viene creato correttamente, nella pagina Team Project Created (Progetto team creato ) fare clic su Chiudi.
Aggiungere utenti a un progetto team
Dopo aver creato il nuovo progetto team, è possibile concedere autorizzazioni agli utenti per consentire loro di iniziare ad aggiungere e collaborare al contenuto.
Per aggiungere utenti a un progetto team
In Visual Studio 2010, nella finestra Team Explorer fare clic con il pulsante destro del mouse sul progetto team, scegliere Impostazioni progetto team e quindi fare clic su Appartenenza al gruppo.
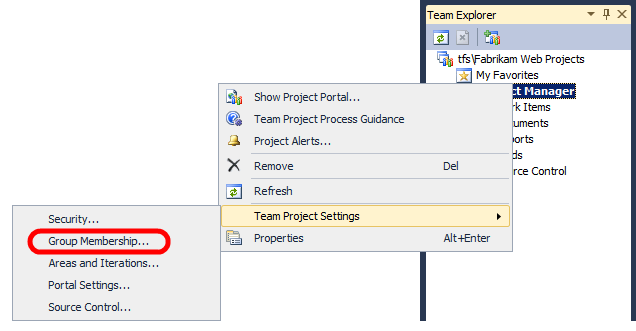
Per consentire a un utente di aggiungere, modificare e rimuovere codice sotto il controllo del codice sorgente, è necessario aggiungerlo al gruppo Collaboratori .
Nella finestra di dialogo Gruppi di progetti selezionare il gruppo Collaboratori e quindi fare clic su Proprietà.
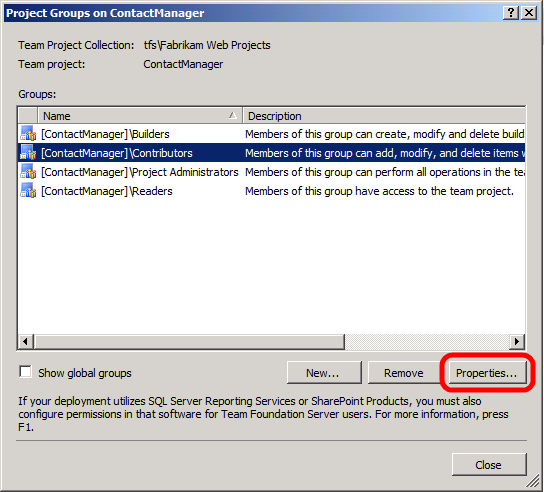
Nella finestra di dialogo Proprietà gruppo di Team Foundation Server selezionare Utente o gruppo di Windows e quindi fare clic su Aggiungi.
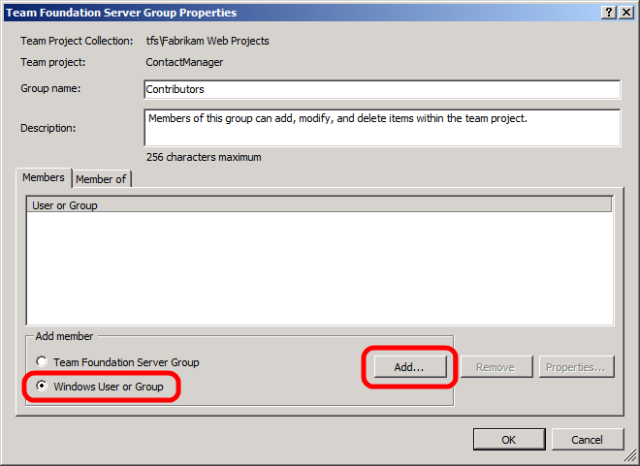
Nella finestra di dialogo Seleziona utenti, computer o gruppi digitare il nome utente dell'utente da aggiungere al progetto team, fare clic su Controlla nomi e quindi su OK.
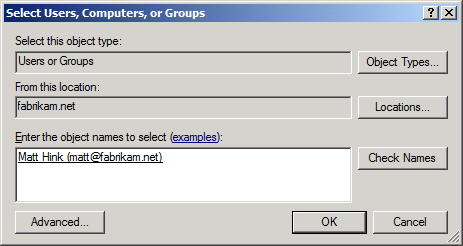
Nella finestra di dialogo Proprietà gruppo di Team Foundation Server fare clic su OK.
Nella finestra di dialogo Gruppi di progetti fare clic su Chiudi.
Conclusione
A questo punto, il nuovo progetto team è pronto per l'uso e il team di sviluppo può iniziare ad aggiungere contenuto e collaborare al processo di sviluppo.
Nell'argomento successivo, Aggiunta di contenuto al controllo del codice sorgente, viene descritto come aggiungere contenuto al controllo del codice sorgente.
Altre informazioni
Per indicazioni più ampie sulla creazione di progetti team in TFS, vedere Creare un progetto team. Per altre informazioni sull'abilitazione degli utenti alla creazione di nuovi progetti team all'interno di una raccolta di progetti team, vedere Impostare le autorizzazioni di amministratore per le raccolte di progetti team. Per altre informazioni sull'aggiunta di utenti ai progetti team, vedere Aggiungere utenti ai progetti team.
Commenti e suggerimenti
Presto disponibile: Nel corso del 2024 verranno gradualmente disattivati i problemi di GitHub come meccanismo di feedback per il contenuto e ciò verrà sostituito con un nuovo sistema di feedback. Per altre informazioni, vedere https://aka.ms/ContentUserFeedback.
Invia e visualizza il feedback per