Guida introduttiva: Configurare la rete e aggiornare il sistema operativo del dispositivo
Dopo aver rivendicato il dispositivo Azure Sphere, configuralo per la rete in modo che possa ricevere gli aggiornamenti cloud dal servizio azure sphere security e comunicare con servizi come un hub IoT di Azure. Dopo aver configurato e abilitato la rete, il dispositivo può ricevere un aggiornamento del sistema operativo dal cloud.
Importante
Questo argomento descrive come connettere il dispositivo Azure Sphere a una rete Wi-Fi. Se il dispositivo supporta un meccanismo di rete diverso e non supporta il Wi-Fi, connettilo a Internet usando tale meccanismo e procedi alla ricezione dell'aggiornamento del dispositivo.
Prerequisiti
- Installa Visual Studio Code per Windows o per Linux.
- Installare l'SDK per Windows o Per Linux
- Guida introduttiva: Scegliere un tenant e richiedere il dispositivo
Configurare Wi-Fi nel dispositivo Azure Sphere
Segui questi passaggi per configurare Wi-Fi nel tuo dispositivo Azure Sphere:
Connetti il dispositivo Azure Sphere al computer.
Aprire un'interfaccia della riga di comando usando PowerShell, il prompt dei comandi di Windows o la shell dei comandi di Linux.
Registra l'indirizzo MAC del dispositivo, se richiesto dall'ambiente di rete. Usare il comando seguente per ottenere l'indirizzo MAC e quindi registrarlo in base alla procedura per l'ambiente in uso:
azsphere device wifi show-statusAggiungere la rete Wi-Fi al dispositivo utilizzando il comando di aggiunta wifi del dispositivo azsfera come indicato di seguito:
azsphere device wifi add --ssid <SSID> --psk <EXAMPLEPSK>Sostituire <SSID> con il nome della rete. Gli SSID di rete fanno distinzione tra maiuscole e minuscole. Se l'SSID è nascosto, aggiungi
--targeted-scanper provare a connetterti comunque. Puoi usare la scansione wi-fi del dispositivo azsfera per ottenere un elenco delle reti Wi-Fi disponibili.Sostituire <EXAMPLEPSK> con il codice WPA/WPA2. I dispositivi Azure Sphere non supportano WEP. Per aggiungere una rete aperta, omettere
--psk.Se l'SSID o la chiave di rete contiene spazi incorporati o una e commerciale, racchiudere l'SSID o la chiave tra virgolette singole. Se il valore SSID o la chiave include una virgoletta, usare una barra rovesciata per evitare le virgolette. Le barre rovesciate non devono essere evase se fanno parte di un valore. Per altre informazioni, vedere Virgolette e caratteri escape. Per esempio:
azsphere device wifi add --ssid "New SSID" --psk "key \'value\' with quotes"In genere sono necessari alcuni secondi prima che la rete sia pronta sulla lavagna, ma potrebbe richiedere più tempo, a seconda dell'ambiente di rete.
Utilizzare il comando azsfera dispositivo wifi show-status per controllare lo stato della connessione:
azsphere device wifi show-statusDurante l'aggiornamento, il comando di show-status wifi del dispositivo azsfera potrebbe mostrare temporaneamente uno stato di configurazione sconosciuto. L'esempio seguente mostra i risultati positivi per una connessione WPA2 sicura:
----- ------------------ --------------- ------------- --------- ------- ------------- --------- ------------- ----------------- SSID ConfigurationState ConnectionState SecurityState Frequency Mode KeyManagement WpaState IpAddress MacAddress =============================================================================================================================== <value> enabled connected psk 2412 station WPA2-PSK COMPLETED <value> <value> ----- ------------------ --------------- ------------- --------- ------- ------------- --------- ------------- -----------------
Il comando wifi del dispositivo azsfera supporta diverse opzioni aggiuntive. Digitare azsfera dispositivo wifi per un elenco completo, o azsfera dispositivo wifiopzione- aiuto per una singola opzione.
Segui questi passaggi per configurare Wi-Fi nel tuo dispositivo Azure Sphere:
Connetti il dispositivo Azure Sphere al computer.
Espandi il nodo Dispositivo per il dispositivo a cui sei interessato.
Espandere il nodo Wi-Fi. Dovrebbe essere visualizzato un messaggio simile al seguente:
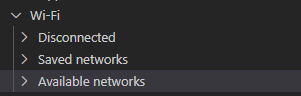
Espandi il nodo etichettato Disconnesso e dovresti vedere l'indirizzo MAC del dispositivo. Registra l'indirizzo MAC del dispositivo, se richiesto dall'ambiente di rete. Notare il pulsante aggiorna a destra; sarà necessario per visualizzare le informazioni di connettività dopo la connessione a una rete.
Espandi il nodo Reti disponibili , se possibile. Passa il puntatore del mouse sulla rete a cui vuoi connetterti e seleziona Connetti (viene visualizzato come + a destra del nodo). Se la rete richiede una chiave pre-condivisa (psk), digita la password di rete nella casella di testo visualizzata e premi INVIO.
Torna al nodo in precedenza denominato Disconnesso, che dovrebbe ora essere Connesso a: <rete>. Se dopo alcuni istanti viene ancora visualizzato Disconnesso , fai clic sul pulsante Aggiorna in questo nodo per visualizzare lo stato aggiornato della connessione del tuo dispositivo.
Dovrebbero essere visualizzate le informazioni seguenti:
- SSID
- Stato configurazione
- Stato connessione
- Stato di sicurezza
- Frequenza
- Modalità
- Tipo di gestione delle chiavi
- Stato WPA
- Indirizzo IP
- Indirizzo MAC
Si tratta delle stesse informazioni riportate dal comando CLI azsfera dispositivo wifi show-status.
La rete connessa dovrebbe essere visualizzata anche nel nodo Reti salvate .
Segui questi passaggi per configurare Wi-Fi nel tuo dispositivo Azure Sphere:
Connetti il dispositivo Azure Sphere al computer.
Espandi il nodo Dispositivo per il dispositivo a cui sei interessato.
Espandere il nodo Wi-Fi. Dovrebbe essere visualizzato un messaggio simile al seguente:
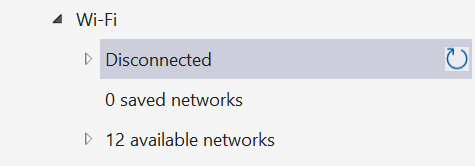
Espandi il nodo etichettato Disconnesso e dovresti vedere l'indirizzo MAC del dispositivo. Registra l'indirizzo MAC del dispositivo, se richiesto dall'ambiente di rete. Notare il pulsante aggiorna a destra; sarà necessario per visualizzare le informazioni di connettività dopo la connessione a una rete.
Espandi il nodo reti disponibili, se possibile. Fai clic con il pulsante destro del mouse sulla rete a cui desideri connetterti e seleziona Connetti. Se la rete richiede una chiave pre-condivisa, digita la password di rete nella casella di testo PSK e premi INVIO.
Torna al nodo in precedenza denominato Disconnesso, che dovrebbe ora essere Connesso a: <rete>. Se dopo alcuni istanti viene ancora visualizzato Disconnesso , fai clic sul pulsante Aggiorna in questo nodo per visualizzare lo stato aggiornato della connessione del tuo dispositivo.
Dovrebbero essere visualizzate le informazioni seguenti:
- Indirizzo IP
- Stato di sicurezza
- Indirizzo MAC
- Stato WPA
- Modalità
- Frequenza
- Tipo di gestione delle chiavi
- Se è stata usata un'analisi mirata
Si tratta delle stesse informazioni riportate dal comando CLI azsfera dispositivo wifi show-status.
La rete connessa dovrebbe essere visualizzata anche nel nodo Reti salvate .
Abilitare o disabilitare le reti Wi-Fi
È possibile abilitare una rete Wi-Fi configurata utilizzando il comando abilitare wifi dispositivo azsfera :
azsphere device wifi enable --id <ID>
Sostituisci ID con l'ID della rete, che può essere ottenuto chiamando l'elenco wifi del dispositivo azsfera.><
È possibile disabilitare una rete Wi-Fi configurata utilizzando il comando di disabilitazione wifi dispositivo azsfera come indicato di seguito:
azsphere device wifi disable --id <ID>
Sostituisci ID con l'ID della rete, che può essere ottenuto chiamando l'elenco wifi del dispositivo azsfera.><
Per abilitare una rete Wi-Fi configurata in Azure Sphere Explorer di Visual Studio Code:
Espandere il nodo Reti salvate .
Trova una rete disabilitata; questi avranno un simbolo di Wi-Fi a destra dei loro nomi.

Seleziona il simbolo Wi-Fi oppure fai clic con il pulsante destro del mouse sul nome della rete e quindi seleziona Abilita.
Per disabilitare una rete Wi-Fi configurata in Azure Sphere Explorer di Visual Studio Code:
Espandere il nodo Reti salvate .
Trovare una rete abilitata; questi avranno un simbolo di Wi-Fi con una barra rovesciata a destra dei loro nomi.

Seleziona il simbolo di Wi-Fi disabilitato oppure fai clic con il pulsante destro del mouse sul nome della rete e quindi seleziona Disabilita.
Per abilitare una rete Wi-Fi configurata in Azure Sphere Explorer di Visual Studio:
Espandere il nodo Reti salvate .
Trova una rete disabilitata; questi avranno un simbolo di connessione a destra dei loro nomi.

Seleziona il simbolo di connessione oppure fai clic con il pulsante destro del mouse sul nome della rete e quindi seleziona Abilita.
Per disabilitare una rete Wi-Fi configurata in Azure Sphere Explorer di Visual Studio Code:
Espandere il nodo Reti salvate .
Trovare una rete abilitata; questi avranno un simbolo di disconnessione a destra dei loro nomi.

Seleziona il simbolo di disconnessione oppure fai clic con il pulsante destro del mouse sul nome della rete e quindi seleziona Disabilita.
Annullare la memorizzazione di una rete Wi-Fi
È possibile annullare la memorizzazione di una rete Wi-Fi configurata utilizzando il comando wifi forget del dispositivo azsfera :
azsphere device wifi forget --id <ID>
Sostituisci ID con l'ID della rete, che può essere ottenuto chiamando l'elenco wifi del dispositivo azsfera.><
Per annullare la memorizzazione di una rete Wi-Fi configurata in Azure Sphere Explorer di Visual Studio Code:
- Espandere il nodo Reti salvate .
- Fai clic con il pulsante destro del mouse sulla rete che vuoi annullare e quindi seleziona Annulla memorizzazione.
Per annullare la memorizzazione di una rete Wi-Fi configurata in Azure Sphere Explorer di Visual Studio:
- Espandere il nodo Reti salvate .
- Fai clic con il pulsante destro del mouse sulla rete che vuoi annullare e quindi seleziona Annulla memorizzazione.
Ricevere l'aggiornamento del dispositivo
Il dispositivo Azure Sphere controlla la presenza di aggiornamenti del sistema operativo e dell'applicazione Azure Sphere ogni volta che viene avviato, quando inizialmente si connette a Internet e a intervalli di 24 ore. Se sono disponibili aggiornamenti, il download e l'installazione potrebbero richiedere fino a 15-20 minuti e il riavvio del dispositivo potrebbe richiedere fino a 15-20 minuti.
Per verificare lo stato dell'aggiornamento, digita il comando seguente:
azsphere device show-deployment-status
Se disponi di un precedente Kit di sviluppo Seeed MT3620, potrebbe essere necessario aggiornarlo manualmente, come descritto in Aggiornare il sistema operativo in un kit di sviluppo iniziale.
Se si verificano problemi di Wi-Fi, verificare innanzitutto che la rete Wi-Fi usi 802,11b/g/n; I dispositivi Azure Sphere non supportano la 802.11a.
Nota
L'aggiornamento del sistema operativo Azure Sphere è un processo a fasi in un periodo che può durare meno di 15 minuti, ma può essere più lungo a seconda della connettività Internet. Tra una fase e l'altra, la bacheca apparirà funzionale durante il download del gruppo di aggiornamenti successivo, ma durante l'aggiornamento prevediamo che la bacheca non risponderà per alcuni minuti alla volta.