Risolvere i problemi di Azure Sphere
Ecco alcuni passaggi per la risoluzione dei problemi che possono verificarsi durante l'installazione e l'installazione.
Problemi di comunicazione del dispositivo
Un errore di connessione al dispositivo da un computer host può verificarsi per diversi motivi e può generare diversi messaggi di errore, a seconda degli strumenti o delle applicazioni che lo rilevano. I seguenti messaggi di errore potrebbero indicare un errore di connessione:
An error occurred. Please check your device is connected and your PC has been configured correctly, then retry.Could not connect to the device. Check if your device is connected to the PC. The device may be unresponsive if it is applying an Azure Sphere operating system update; wait a few minutes and then retry. If this issue persists, try uninstalling and reinstalling the Azure Sphere SDK.An unexpected issue occurred. Please try again; if the issue persists, please refer to aka.ms/azurespheresupport for troubleshooting suggestions and support.Failed to retrieve device ID from attached device: 'Could not connect to the device; please ensure it is attached.'Failed to establish communication with device after recovery.
Esistono tre componenti che possono causare problemi di comunicazione del dispositivo: (1) l'interfaccia della riga di comando stessa; (2) il servizio di comunicazione del dispositivo (DCS) che facilita la comunicazione con un dispositivo; e (3) il dispositivo.
Per isolare la causa, esegui i passaggi diagnostici seguenti:
- Verifica di poter comunicare direttamente con il dispositivo. Passare a https://192.168.35.2/status in un Web browser. Ignorare e ignorare gli avvisi SSL presentati. L'output dovrebbe essere simile a:
{"uptime":56}nella finestra del Web browser.
Nota
È anche possibile eseguire questo passaggio dalla riga di comando utilizzando curl https://192.168.35.2/status --insecure.
Nota
È anche possibile eseguire questo passaggio da PowerShell (v6 o versione successiva). Invoke-WebRequest https://192.168.35.2/status -SkipCertificateCheck
- Verifica che il servizio di comunicazione del dispositivo abbia rilevato un dispositivo. Passa a http://localhost:48938/api/service/devices in un Web browser e verifica che nell'output JSON sia visualizzato almeno un dispositivo.
Avviso
Il DCS Linux è incluso solo nella versione 23.05 e successive dell'SDK. Seguire la procedura di risoluzione dei problemi legacy per le versioni 22.11 e precedenti dell'SDK.
Nota
È anche possibile eseguire questo passaggio da PowerShell tramite Invoke-WebRequest http://localhost:48938/api/service/devices.
Non è stato possibile comunicare direttamente con il dispositivo e il dispositivo non è stato rilevato dal DCS
Se non è stato possibile stabilire una connessione con il dispositivo (passaggio 1) e il dispositivo non può essere rilevato dal DCS (passaggio 2), è probabile che si sia verificato un problema con la configurazione fisica del dispositivo.
Innanzitutto, controlla che il dispositivo sia stato rilevato dalla macchina.
Da un terminale:
- Esegui sudo lsusb. Verifica che Future Technology Devices International, Ltd FT4232H Quad HS USB-UART/FIFO IC sia presente nell'output.
Uso di una finestra di PowerShell:
- Eseguire Get-PnpDevice -PresentOnly | Where-Object { $_. InstanceId -match '^USB' }. Verifica che l'interfaccia std MT3620 MSFT sia visualizzata nell'output.
Se il comando precedente non restituisce l'output previsto, collega il dispositivo a una porta USB diversa. Se il problema persiste, verifica che i jumper del dispositivo sono configurati correttamente. Ad esempio, i Kit di sviluppo Seeed MT3620 vengono forniti dalla fabbrica con un'intestazione jumper sui piedini 2 e 3 di J3, che alimenta l'orologio dall'alimentatore principale. Verificare che l'intestazione non sia stata rimossa o rimossa.
Non è stato possibile comunicare direttamente con il dispositivo, ma il dispositivo è stato rilevato dal DCS
Se non è stato possibile stabilire una connessione con il dispositivo (passaggio 1), ma il dispositivo è stato rilevato dal DCS (passaggio 2), è probabile che il servizio di comunicazione del dispositivo o del dispositivo sia in stato non valido.
Se hai appena connesso un dispositivo a Internet e il sistema operativo del dispositivo non è aggiornato, è possibile che il dispositivo stia applicando un aggiornamento del sistema operativo. C'è anche una piccola possibilità che il dispositivo stia eseguendo un aggiornamento del sistema operativo se il tempo coincide con una finestra di rilascio. Durante un aggiornamento del sistema operativo, non sarai in grado di comunicare con un dispositivo.
Se sospetti che il dispositivo sia aggiornato e/o non sia connesso a Internet, l'opzione migliore successiva consiste nello scollegare e riconnettere il dispositivo al PC. Questo dovrebbe causare il rinnovo della connessione del dcs al dispositivo e il dispositivo a uno stato iniziale.
Se non è possibile scollegare e riconnettere il dispositivo, l'opzione migliore successiva consiste nel riavviare il dcs. Da un terminale:
- Esegui
sudo azspheredctl restart. Verifica che il comando sia stato completato correttamente.- Se il comando non riesce, eseguire
sudo systemctl restart azsphered.
- Se il comando non riesce, eseguire
Se non è possibile scollegare e riconnettere il dispositivo, l'opzione migliore successiva consiste nell'eseguire un comando rescan per il DCS. Dopo aver ricevuto questo comando, dcs ciclo e reimpostare il chip di interfaccia FTDI utilizzato per comunicare con l'MT3620. Uso di una finestra di PowerShell:
- Eseguire il comando
az sphere device rescan-attached
Ora esegui di nuovo il comando che hai provato inizialmente. Se il problema non è ancora stato risolto, l'opzione migliore successiva consiste nel provare a riavviare dcs. Da una finestra di PowerShell a livello di amministratore:
- Esegui
Restart-Service -Name AzureSphereDeviceCommunicationService. Verifica che il comando sia stato completato correttamente.
In alternativa, riavvia il dcs utilizzando un'interfaccia utente grafica.
- Premi Start e immetti Servizi. Fai clic con il pulsante destro del mouse su Azure Sphere Device Communication Service e seleziona Riavvia.
Ora esegui di nuovo il comando che hai provato inizialmente.
Se il comando continua a non riuscire o az sphere device list-attached ha un output simile a:
1 device attached:
--> Device ID: Cannot get device ID
--> Is responsive: no
--> IP address: 192.168.35.2
--> Connection path: 213
Correre az sphere device recover
Può comunicare direttamente con il dispositivo e il dispositivo viene rilevato dal DCS
Questo probabilmente indica un problema con l'CLI. Assicurati di avere la versione più recente dell'SDK.
Se hai l'ultima versione dell'SDK e il problema non è ancora stato risolto, pubblica una domanda nel forum Q&A.
Connessioni interrotte o dispositivi mancanti
Se il computer è in grado di connettersi al dispositivo Azure Sphere, ma spesso interrompe la connessione, potrebbe verificarsi un conflitto nella subnet IP.If your computer can connect to the Azure Sphere device, but often drops the connection, you may have a conflict in the IP subnet.
Azure Sphere usa subnet 192.168.35.*. Se si dispone di altro software che utilizza la stessa subnet, disabilitare tale software o limitare l'intervallo di indirizzi IP che utilizza. Attualmente, non è possibile modificare l'intervallo di indirizzi IP usati da Azure Sphere.
Non è possibile applicare le funzionalità del dispositivo
Se ricevi errori quando tenti di applicare una funzionalità del dispositivo a un dispositivo Azure Sphere, il problema potrebbe essere che il sistema operativo nel tuo dispositivo non è aggiornato. Questo problema può verificarsi se il dispositivo è stato offline per un periodo prolungato, durante il quale Microsoft ha aggiornato le chiavi interne. I seguenti errori sono i sintomi di questo problema:
Il dispositivo az sphere enable-development o az sphere device enable-cloud-test commands restituisce un errore simile al seguente:
error: The device did not accept the device capability configuration. Please check the Azure Sphere OS on your device is up-to-date using 'az sphere device show-deployment-status'.
Il comando di aggiornamento della funzionalità di aggiornamento della sfera az restituisce un errore simile al seguente:
error: Could not apply device capability configuration to device.
Il motivo è che il keystore attendibile nel dispositivo non è aggiornato. Per risolvere il problema, segui le istruzioni riportate qui.
Non è possibile creare quattro convertitori seriali USB
Dopo aver configurato una scheda di sviluppo MT3620, dovresti vedere quattro convertitori seriali USB in Gestione dispositivi. Se ne vedi meno di quattro, potresti avere un problema con il driver FTDI.
Nota
Se questa scheda è stata precedentemente utilizzata per lo sviluppo RTApp, è possibile che vengano visualizzati tre convertitori anziché quattro. Questo è normale e non rappresenta un errore.
Se il driver FTDI non è installato correttamente, i convertitori potrebbero essere visualizzati nella posizione errata, ad esempio Altri dispositivi, o potrebbero non essere visualizzati affatto.
Per risolvere il problema:
Per aprire Gestione dispositivi, fare clic su Start e immettere Gestione dispositivi.
In Controller Usb Serial Bus seleziona Usb Serial Converter A. Fai clic con il pulsante destro del mouse sul nome, seleziona Disinstalla dispositivo ed elimina il driver se è disponibile l'opzione:
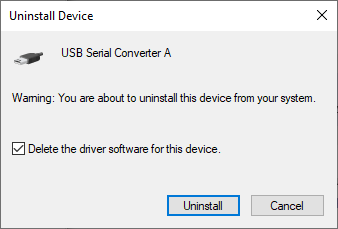
Ripeti questo passaggio per il convertitore seriale USB B tramite il convertitore seriale USB D.
Scollega la scheda di sviluppo dal PC e ricollegala. "MSFT MT3620 Std Interface" dovrebbe essere visualizzato con un'icona di avviso a forma di triangolo, che indica che non è disponibile alcun driver.
Fai clic con il pulsante destro del mouse su uno dei dispositivi MSFT MT3620 Std Interface e seleziona Aggiorna driver. Scegli Search automaticamente per un driver aggiornato. L'aggiornamento di uno dovrebbe correggerli tutti. Nella sezione Controller Usb Serial Bus dovrebbero essere visualizzati quattro convertitori seriali USB. Se non vengono visualizzati tutti e quattro i convertitori, ripetere questo passaggio per ogni convertitore.
Errore durante l'installazione dei driver FTDI
I driver FTDI devono essere scaricati e installati automaticamente da Windows quando il dispositivo Azure Sphere è collegato per la prima volta al PC. Se i driver sono installati correttamente, vedrai quattro convertitori seriali USB elencati in Controller Usb Serial Bus in Gestione dispositivi, come descritto in Configurare il kit di sviluppo.
Windows 10, versione 2004, non cerca i driver. In questo caso, i driver non vengono scaricati e installati automaticamente e vedrai gli elementi seguenti elencati in Gestione dispositivi:
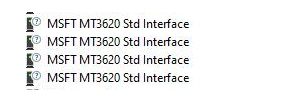
Per installare i driver, scaricali manualmente da Future Technology Devices International (FTDI). Scegli il driver corrispondente all'installazione di Windows (32 o 64 bit).
Per le date di disponibilità e i numeri di build delle versioni Windows 10, vedere Windows 10 informazioni sulla versione. Queste informazioni consentono di determinare se la versione di Windows 10 è precedente o successiva alla versione 2004.
Problemi di connessione causati dalla configurazione della scheda TAP-Windows
Gli strumenti azure sphere comunicano con le schede di sviluppo collegate utilizzando una rete IP tramite USB. A questo scopo, è necessario che l'adattatore TAP-Windows di OpenVPN Technologies. La procedura di installazione di Azure Sphere SDK installa questo adattatore nel tuo PC, se non è già presente.
Sono stati segnalati due tipi distinti di problemi con l'adattatore TAP-Windows:
Se è già installata una versione diversa dell'adattatore TAP-Windows o se il dispositivo Azure Sphere non è connesso alla prima istanza della scheda TAP-Windows, gli strumenti di Azure Sphere potrebbero non riuscire a connettersi al dispositivo.
Se usi la rete privata virtuale Cisco AnyConnect (VPN), la scheda TAP-Windows potrebbe apparire scollegata e la comunicazione del dispositivo potrebbe non funzionare. Il motivo è che la VPN può reindirizzare il traffico lontano dall'indirizzo IP dell'adattatore TAP.
Verificare che il dispositivo Azure Sphere sia connesso all'adattatore TAP-Windows appropriato
Per determinare se il problema è correlato alla scheda TAP, verifica innanzitutto quanti adattatori TAP sono installati nel tuo PC e quindi modifica l'installazione, se necessario.
Per determinare quanti adattatori TAP sono installati nel TUO PC:
Apri Impostazioni di Windows e seleziona il gruppo Rete & Internet .
In Impostazioni di rete avanzate seleziona Modifica opzioni scheda. Dovrebbe essere visualizzato un solo adattatore TAP, come illustrato nello screenshot seguente:
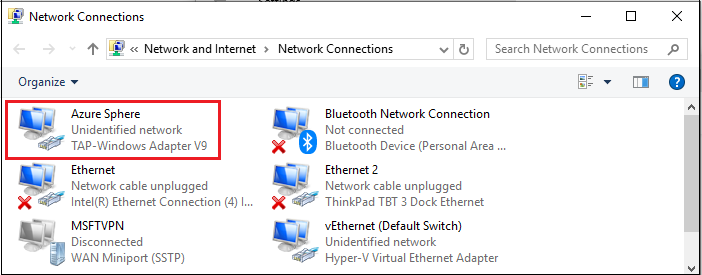
Se vedi più di un adattatore TAP o se vedi un solo adattatore TAP ma il suo nome non è Azure Sphere, segui questi passaggi per disinstallare tutte le schede TAP e reinstallare l'SDK. Se non vedi adattatori TAP, reinstalla l'SDK.
Per disinstallare gli adattatori TAP:
Fare clic su Start e immettere Gestione dispositivi.
In Gestione dispositivi apri Schede di rete e seleziona Adattatore TAP-Windows:
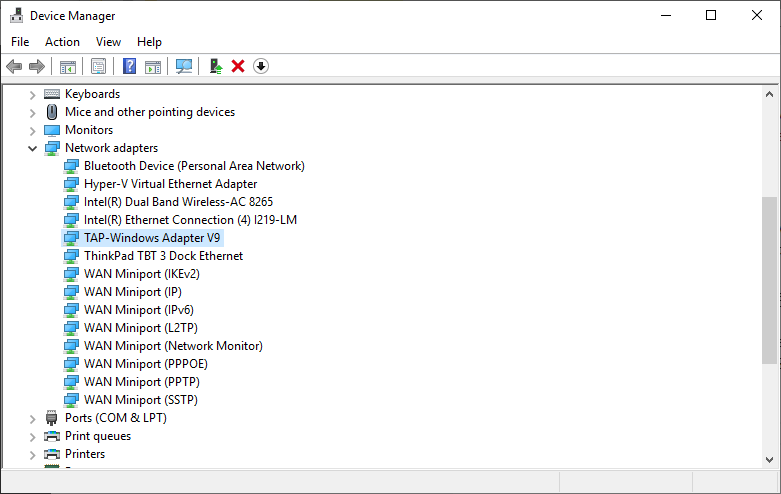
Fai clic con il pulsante destro del mouse su Adattatore TAP-Windows e seleziona Disinstalla dispositivo. Nella finestra di dialogo seleziona Elimina il software driver per il dispositivo, quindi fai clic su Disinstalla.
Aprire un prompt dei comandi come amministratore ed eseguire lo script di installazione di Powershell seguente:
powershell -ExecutionPolicy RemoteSigned -File "%ProgramData%\Microsoft\Azure Sphere\TapDriverInstaller\TapDriverInstaller.ps1" InstallSe l'installazione ha esito positivo, riavviare il servizio di comunicazione del dispositivo Azure Sphere:
net stop AzureSphereDeviceCommunicationServicenet start AzureSphereDeviceCommunicationServiceReinstalla l'SDK di Azure Sphere.
Correggere lo stato scollegato quando si usa il client VPN Cisco AnyConnect
Quando usi il client VPN Cisco AnyConnect, la scheda TAP-Windows potrebbe apparire scollegata e la comunicazione del dispositivo potrebbe non funzionare. È possibile correggere il problema nel modo seguente:
Verificare di avere privilegi di amministratore nel computer.
Apri Impostazioni di Windows e seleziona il gruppo Rete & Internet .
In Impostazioni di rete avanzate seleziona Modifica opzioni scheda.
Fai clic con il pulsante destro del mouse su Azure Sphere TAP-Windows Adapter V9 e seleziona Proprietà.
Nella scheda Rete individuare la voce Filtro driver di Cisco AnyConnect Network Access Manager e cancellare l'elemento.
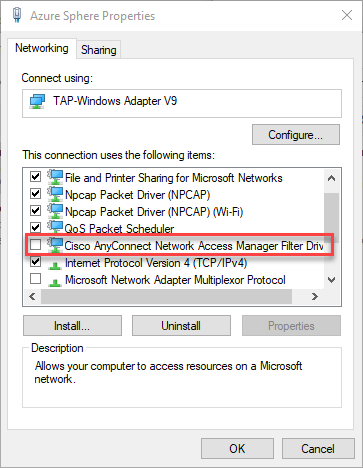
Selezionare OK per salvare l'impostazione e uscire dalle proprietà.
Verifica che la comunicazione con il dispositivo Azure Sphere funzioni ora aprendo un prompt dei comandi e immettendo il
az sphere device show-attachedcomando.
Il dispositivo non risponde
Uno o più dei seguenti errori da un comando azsfera possono indicare che non è stato possibile avviare il servizio di comunicazione dispositivo Azure Sphere:
warn: Device is not responding. Could not perform version check.Device is not responding. Cannot get device ID.error: Could not connect to the Azure Sphere Device Communication Service. If this issue persists, try uninstalling and reinstalling the Azure Sphere SDK.error: The device is not responding. The device may be unresponsive if it is applying an Azure Sphere operating system update; please retry in a few minutes.
Assicurati di aver eseguito i passaggi per la risoluzione dei problemi di comunicazione del dispositivo.
Se il problema non è ancora stato risolto e il computer ha recentemente eseguito un aggiornamento di Windows, il servizio di comunicazione del dispositivo potrebbe non avviarsi dopo l'aggiornamento di Windows e nei casi in cui uno dei file di impostazioni JSON interni o del file di configurazione risulta danneggiato.
Errore dopo Windows Update
Questi errori possono verificarsi dopo l'aggiornamento di Windows nel PC. A volte Windows Update disinstalla i driver FTDI necessari per il servizio di comunicazione.
Per risolvere il problema:
- Scollega il dispositivo Azure Sphere da USB e ricollegalo. Al momento di scollegare il dispositivo, i driver corretti devono essere reinstallati.
- Se lo scollegare e scollegare il dispositivo non risolve il problema, disinstalla e reinstalla Azure Sphere SDK.
File JSON
Se windows non è stato aggiornato di recente, la causa dell'errore potrebbe essere il restore.json file usato per il servizio.
Per risolvere il problema:
Salvare una copia del file seguente:
c:\windows\serviceprofiles\localservice\appdata\local\Azure Sphere Tools\restore.jsonEliminare il file dalla posizione originale.
Arresta e riavvia il servizio di comunicazione dei dispositivi Azure Sphere:
net stop AzureSphereDeviceCommunicationServicenet start AzureSphereDeviceCommunicationService
File di configurazione danneggiato
Se viene segnalato un errore quando tenti di eseguire un comando, il file di configurazione danneggiato potrebbe impedire il corretto funzionamento del dispositivo.
Per risolvere il problema, elimina il file di configurazione danneggiato che si trova in .azsfera\config in Windows o ~/.azsfera/config su Linux.
Windows si arresta in modo anomalo quando si collega o scollega un dispositivo
La scheda per sviluppatori di MT3620 dispone di un chip FT4232HQ Future Technology Devices International (FTDI), che facilita la comunicazione tra il dispositivo e il PC. Il driver ufficiale FTDI, Combined Driver Model (CMD), contiene due driver: uno fornisce l'accesso tramite API D2XX e l'altro fornisce una porta Virtual Com (VCP) per lo stesso dispositivo. Entrambi i driver vengono installati per impostazione predefinita se nel chip FTDI è abilitata la modalità VCP. Ciò potrebbe causare l'arresto anomalo di Windows quando il chip viene alimentato.
Per risolvere il problema, è possibile disabilitare la modalità VCP per il chip FTDI. È necessario usare lo strumento FT_PROG per riprogrammare l'EEPROM del chip FTDI.
Vedi FTDI FT_PROG strumento di programmazione per scoprire come scaricare e installare questo strumento.
Esegui FT_PROG e trova il dispositivo collegato, come descritto in FT_PROG'applicazione GUI.
Nella visualizzazione Albero dispositivi espandere la sezione Specifica hardware . Dovrebbero essere visualizzate quattro porte.
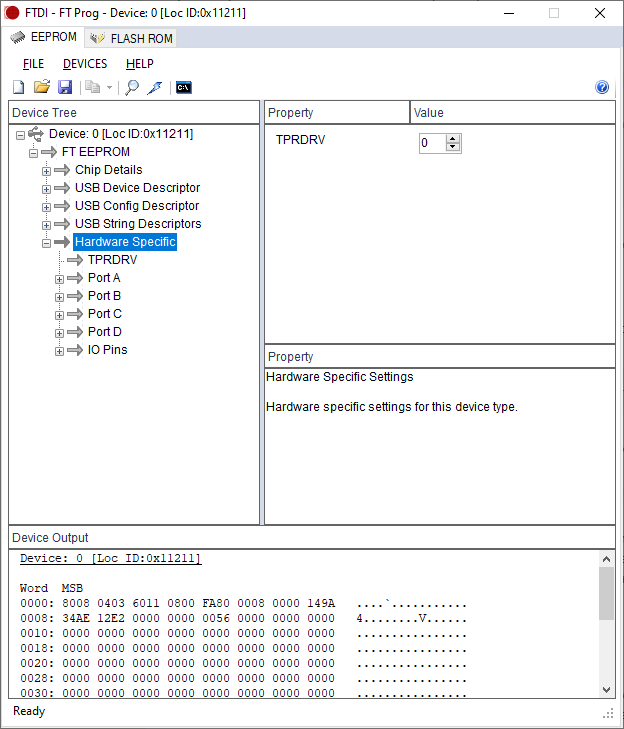
Selezionare Porta A e scegliere D2XX Direct invece di Porta Virtual Com.

Ripetere il passaggio precedente per la porta C e la porta D. La porta B deve essere già in modalità D2XX Direct.
Seleziona l'icona Dispositivi di programma (simile a un fulmine) per attivare la modalità di programmazione.

Seleziona Programma per programmare l'EEPROM, quindi attendi il completamento.
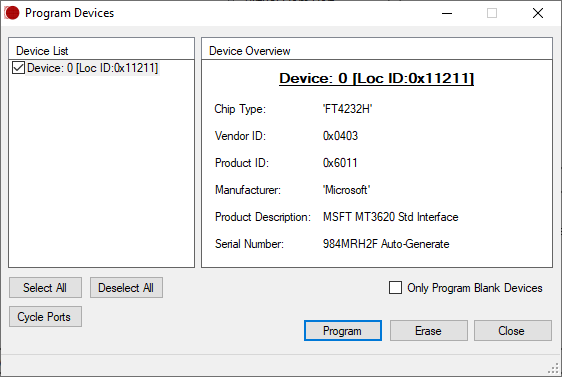
Scollega il dispositivo dalla porta USB, quindi ricollegalo per accendere il dispositivo e rendere effettiva la modifica. In Windows Gestione dispositivi, la sezione Porte (COM & LPT) dovrebbe ora mostrare tre porte COM in meno. Il numero di dispositivi Universal Serial Bus deve rimanere invariato.
Connessione interrotta a dispositivi FTDI non Azure Sphere dopo l'abilitazione del debug RTApp
Alcuni utenti di Azure Sphere hanno segnalato che non possono più comunicare con altri dispositivi FTDI collegati non Azure Sphere dopo aver utilizzato il comando enable-development del dispositivo az sphere --enable-rt-core-debugging per sviluppare ed eseguire il debug di RTApp dal PC host.
Ad esempio, se al PC sono collegati un dispositivo Azure Sphere e un altro dispositivo FTDI, potrebbero essere presenti due controller seriali universali denominati dispositivi USB Serial Converter B in Windows Gestione dispositivi prima di eseguire il comando.

Dopo aver eseguito il comando, entrambi i dispositivi USB Serial Converter B scompaiono dalla sezione Controller Usb Serial Bus e due nuovi dispositivi vengono visualizzati nello schermo dei dispositivi Universal Serial Bus in Gestione dispositivi.

Causa
Questo problema si verifica perché il comando enable-development del dispositivo az sphere -enable-rt-core-debugging installa un nuovo driver per la porta B del chip FTDI su MT3620; la porta diventa quindi MSFT MT3620 Std Interface. Tuttavia, l'installazione di questo driver modifica inavvertitamente il driver per la porta B dell'altro dispositivo non Azure Sphere. A causa di una limitazione nella libreria sottostante, a tutti i dispositivi FTDI con lo stesso VID (0x0403) e PID (0x6011) verrà sostituito il driver della porta B.
Soluzione
Segui questi passaggi per ripristinare manualmente la versione precedente del driver per qualsiasi dispositivo non Azure Sphere:
In Gestione dispositivi, seleziona il dispositivo non Azure Sphere (un altro FTDI Quad GZ nell'esempio), quindi fai clic con il pulsante destro del mouse e seleziona Aggiorna driver.
In Aggiorna driver seleziona Cerca il software del driver nel computer.

Seleziona Scegli manualmente da un elenco di driver disponibili nel computer.
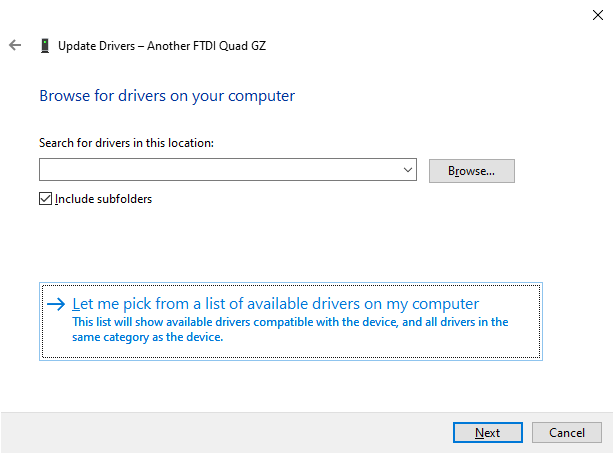
Seleziona driver USB Serial Converter B nell'elenco, quindi fai clic su Avanti.
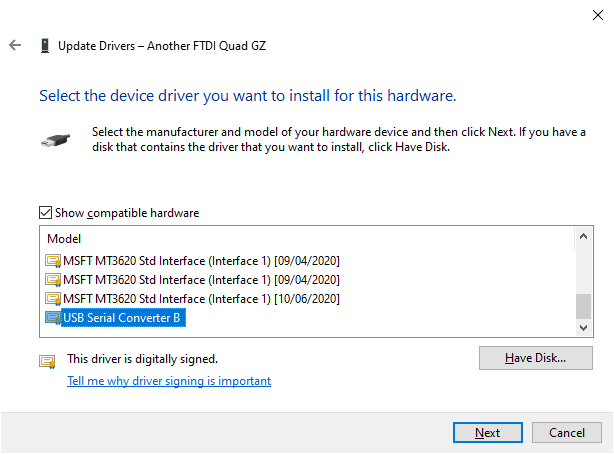
Fare clic su Chiudi nella finestra di conferma.
Gestione dispositivi deve indicare la porta B dell'altro dispositivo FTDI come convertitore seriale USB B, che indica che utilizza il driver FTDI ufficiale. Il driver per MT3620 rimane MSFT MT3620 Std Interface.

Altre informazioni
Se colleghi un altro nuovo dispositivo FTDI non Azure Sphere dopo aver eseguito il comando enable-development del dispositivo azsfera -enable-rt-core-debugging , al dispositivo verrà assegnato il driver di Azure Sphere MT3620 allo stesso modo. Ripeti i passaggi precedenti per ripristinare il dispositivo al driver FTDI ufficiale.
Se scolleghi e ricollega un dispositivo FTDI non Azure Sphere dopo averlo restituito al driver FTDI ufficiale, il dispositivo manterrà il driver FTDI ufficiale.
Se esegui nuovamente il comando enable-development del dispositivo az sphere --enable-rt-core-debugging dopo il ripristino del driver, il dispositivo FTDI non Azure Sphere avrà nuovamente il driver sostituito ed dovrai seguire i passaggi in Soluzione per ripristinare il driver FTDI ufficiale. Ciò si verifica indipendentemente dal fatto che il dispositivo FTDI non Azure Sphere sia collegato al PC quando viene eseguito il comando enable-development del dispositivo az sphere --enable-rt-core-debugging .
Comandi non riconosciuti
Se viene visualizzato l'errore seguente quando si immette un comando azsfera, assicurarsi di usare PowerShell o un prompt dei comandi standard in Windows.
'azsphere' is not recognized as an internal or external command, operable program or batch file.
Il programma di installazione si blocca al 60%
Il programma di installazione si blocca al 60% e viene comunicato che l'avvio del servizio Di comunicazione dispositivi non è riuscito. Ciò si verifica in genere quando l'installazione del driver TAP non riesce in modo strano, lasciando il sistema in uno stato indeterminato.
Verifica che il problema sia il driver TAP
Aprire il Visualizzatore eventi di Windows per controllare i log.
Cerca nel registro delle applicazioni e nel registro del servizio di comunicazione del dispositivo Azure Sphere il seguente messaggio di errore:
"SerialSlipToTun.TunInterfaceSetupException: Error access tun registry settings ---> System.Collections.Generic.KeyNotFoundException: Tun tap device not found ---> System.Security.SecurityException: Requested registry access is not allowed."
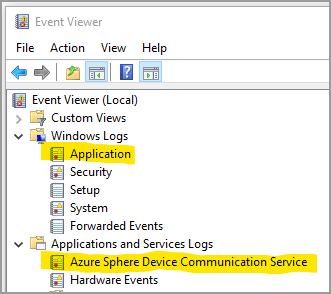
Quando si controlla il registro delle applicazioni, filtrare il log per evitare di visualizzare i molti messaggi non correlati. Nella scheda Azione selezionare Filtra registro corrente.
Seleziona Error, quindi Azure SphereDeviceCommunicationService per elencare solo i messaggi di errore provenienti da Azure Sphere Device Communication Service.
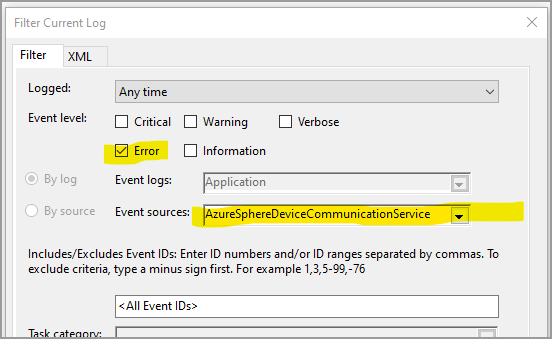
Se non riesci a trovare l'errore nel registro delle applicazioni o nel log del servizio di comunicazione del dispositivo Azure Sphere, questo potrebbe non essere un problema del driver TAP.
Per risolvere il problema relativo al driver TAP, segui questi passaggi:
Vai al Centro connessioni di rete e condivisione e seleziona Modifica impostazioni scheda.

In Network Connections in Azure Sphere seleziona TAP-WIndows Adapter V9 e apri le relative proprietà.
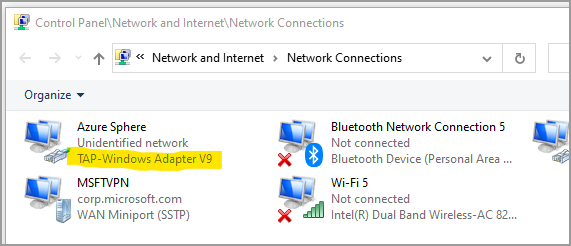
In Azure Sphere Properties, seleziona Internet Protocol versione 4 (TCP/IPv4) e quindi seleziona Proprietà per visualizzare le impostazioni del protocollo.
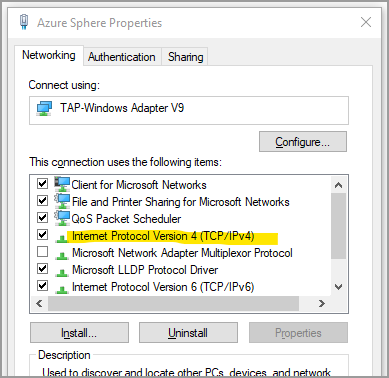
Assicurati che l'indirizzo IP sia impostato su 192.168.35.1 e che la subnet mask sia impostata su 255.255.255.0.
Riprovare il programma di installazione. Se il problema persiste, prova a reimpostare le connessioni di rete. Per eseguire il ripristino, vai a Impostazioni>Rete & Stato Internet> e seleziona Ripristino della rete nella parte inferiore della pagina.
Importante
Il ripristino della rete reimposta tutte le impostazioni di rete.
Arrestare il servizio di comunicazione del dispositivo Azure Sphere
Se il programma di installazione si blocca, è possibile arrestare il servizio di comunicazione del dispositivo Azure Sphere usando il comando taskkill .
Seguire questa procedura:
Copiare il PID per AzureSferaDeviceCommunicationService.
- Vai alla schedaServizidi Gestione> attività e annota il PID per il servizio AzureSferaDeviceCommunicationService oppure
- Nella riga di comando digitare
tasklist /fi "SERVICES eq AzureSphereDeviceCommunicationService*"e copiare il PID dall'output.
Digitare quanto segue nella riga di comando per terminare il servizio. Il comando taskkill termina il processo che corrisponde al numero id processo. L'opzione
/fviene utilizzata per terminare con precisione il processo.taskkill /PID <DCS_PID> /fRiprovare il programma di installazione.
Impossibile arrestare il servizio di comunicazione del dispositivo Azure Sphere
Quando si aggiorna un SDK Azure Sphere esistente, potrebbe essere visualizzato un messaggio che indica che non è stato possibile arrestare il servizio "Servizio di comunicazione del dispositivo Azure Sphere" (Azure SphereDeviceCommunicationService). Verifica di avere privilegi sufficienti per arrestare i servizi di sistema". Se ricevi questo messaggio, riavvia ed esegui di nuovo il programma di installazione.
La comunicazione del dispositivo viene interrotta quando si usa il tunneling diviso
Quando un computer di sviluppo è connesso alla VPN aziendale e il tunneling diviso viene disabilitato dalla configurazione VPN, il computer di sviluppo potrebbe non essere in grado di comunicare con il dispositivo Azure Sphere.
Per risolvere il problema, eseguire una delle operazioni seguenti:
- Disconnettersi dalla VPN aziendale e provare nuovamente la connessione al dispositivo Azure Sphere.
- Modifica la configurazione VPN per consentire il tunneling diviso.
I problemi di comunicazione possono essere causati anche dalla configurazione dell'adattatore TAP-Windows. Vedi la sezione Problemi di connessione causati da TAP-Windows risoluzione dei problemi di configurazione della scheda.
Non è possibile installare o disinstallare Azure Sphere SDK in Windows 11
Dopo l'aggiornamento a Windows 11, gli utenti non sono in grado di installare o disinstallare Azure Sphere SDK. Per risolvere questo problema, installa l'ultima versione di Azure Sphere SDK per Windows. Dopo aver installato l'aggiornamento 21.07 2 o versione successiva, sarà possibile disinstallare l'SDK.
Impossibile compilare o eseguire il debug di RTApps
Se CMake segnala errori durante la ricerca dei toolchains o openocd quando si tenta di creare o eseguire il debug di un'RTApp, assicurarsi che:
- Per l'ambiente di sviluppo è stato installato il toolchain INCORPORATE ARM EMBEDDED .
- È stato specificato il percorso corretto per
openocdcome descritto in Tutorial: Creare un'applicazione che supporta in tempo reale.
Risoluzione dei problemi di comunicazione del dispositivo prima della 23.05
Avviso
Questi passaggi sono destinati agli utenti con SDK versione 22.11 o precedente. Verifica che la versione dell'SDK installata sia 22.11 o precedente eseguendo azsfera show-version.
Nei sistemi Linux che eseguono SDK versione 22.11 o precedente, lo script azsphere_connect.sh deve essere eseguito ogni volta che si collega il dispositivo, lo si scollega o lo si scollega. Lo script aggiorna le connessioni del dispositivo e genera un driver kernel che esegue il mapping del traffico di rete al dispositivo.
Se si verificano problemi di comunicazione, iniziare con questi passaggi di base:
Verifica che il dispositivo sia connesso tramite USB.
Eseguire lo script azsphere_connect.sh , se non è già stato fatto.
Verifica di poter comunicare direttamente con il dispositivo. Passare a https://192.168.35.2/status in un Web browser. Ignorare e ignorare gli avvisi SSL presentati. L'output dovrebbe essere simile a:
{"uptime":56}nella finestra del Web browser.
Nota
È anche possibile eseguire questo passaggio dalla riga di comando utilizzando curl https://192.168.35.2/status --insecure.
Se l'errore persiste, scollega il dispositivo dalla porta USB, ricollegalo e attendi il riavvio. Quindi eseguire lo script azsphere_connect.sh .
Se l'errore persiste, verifica che non ci siano conflitti subnet con altri strumenti di rete.