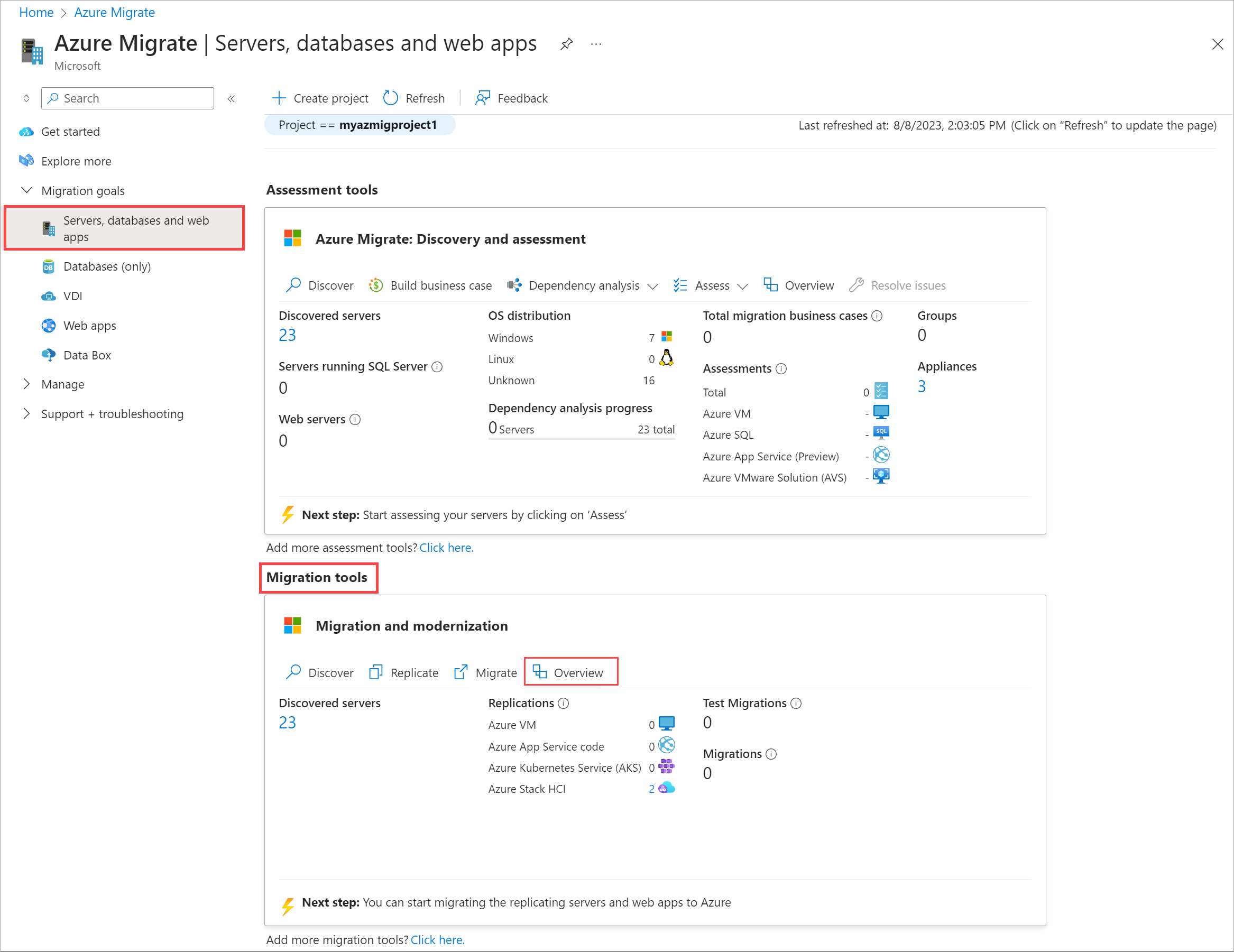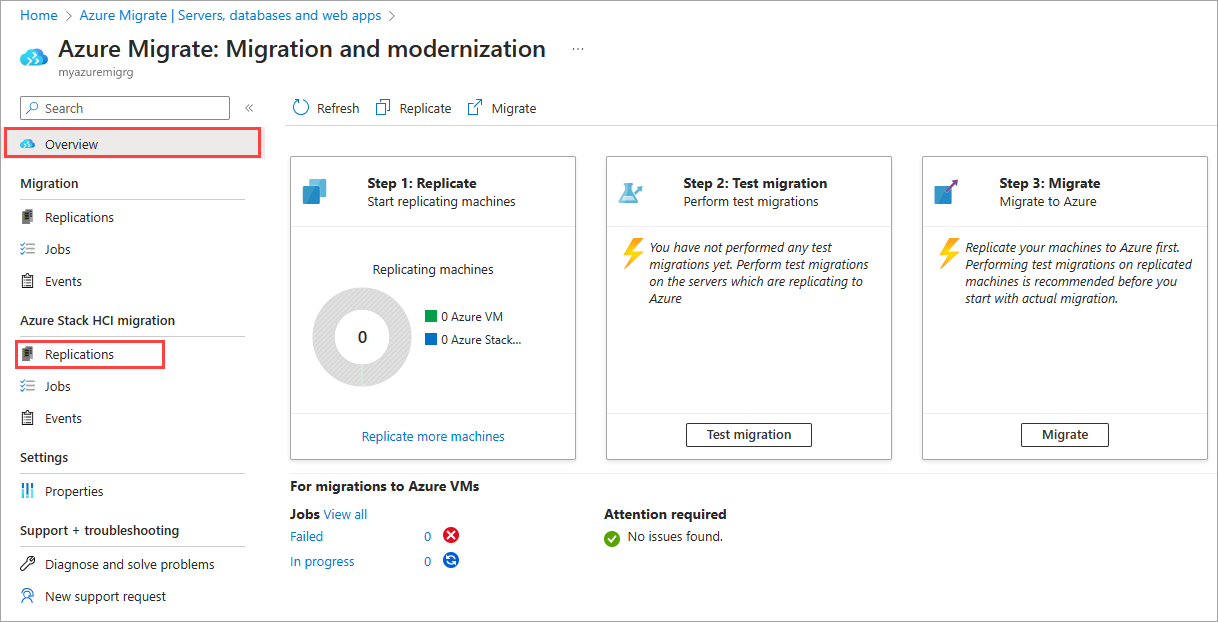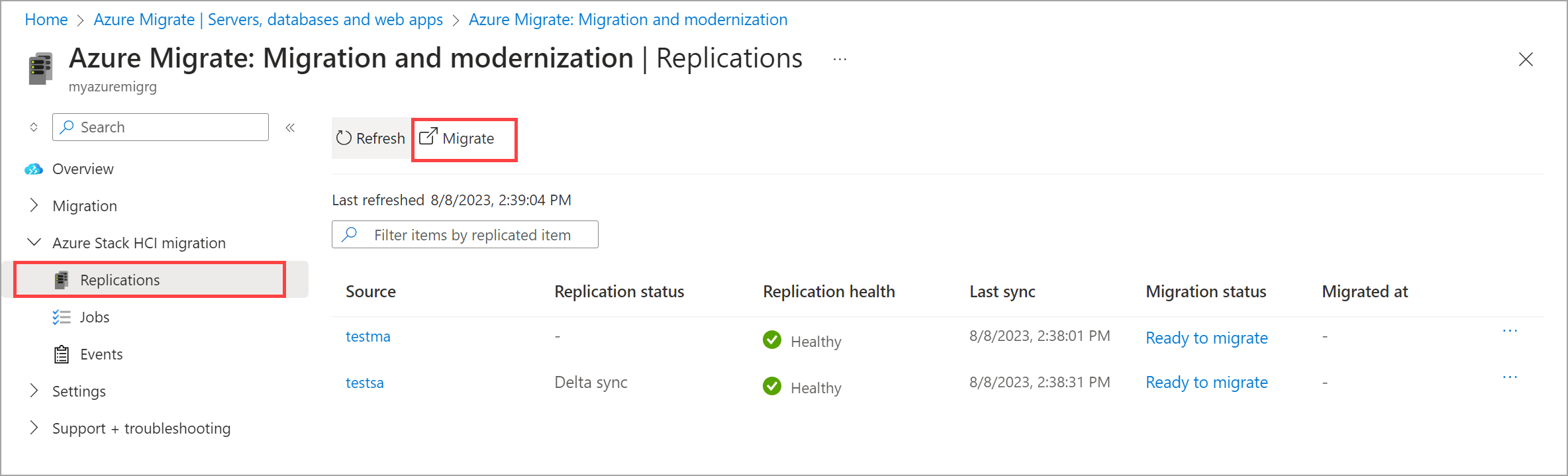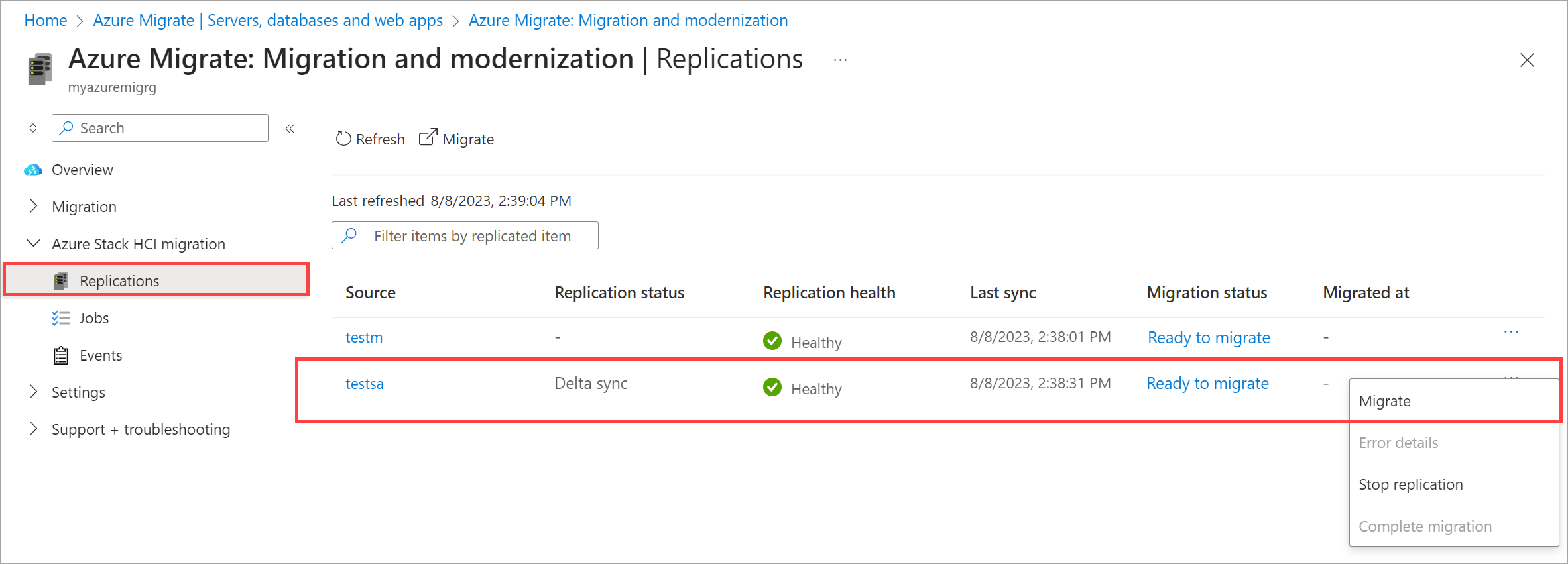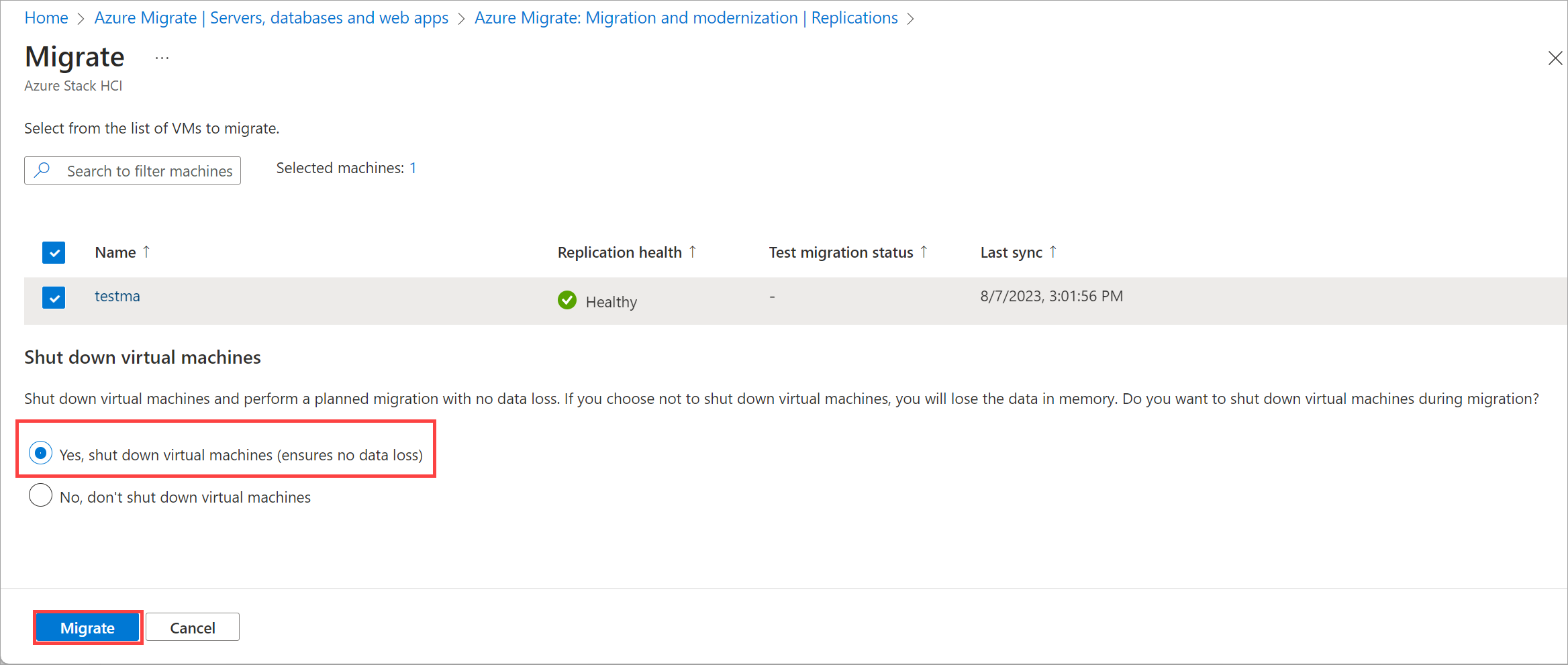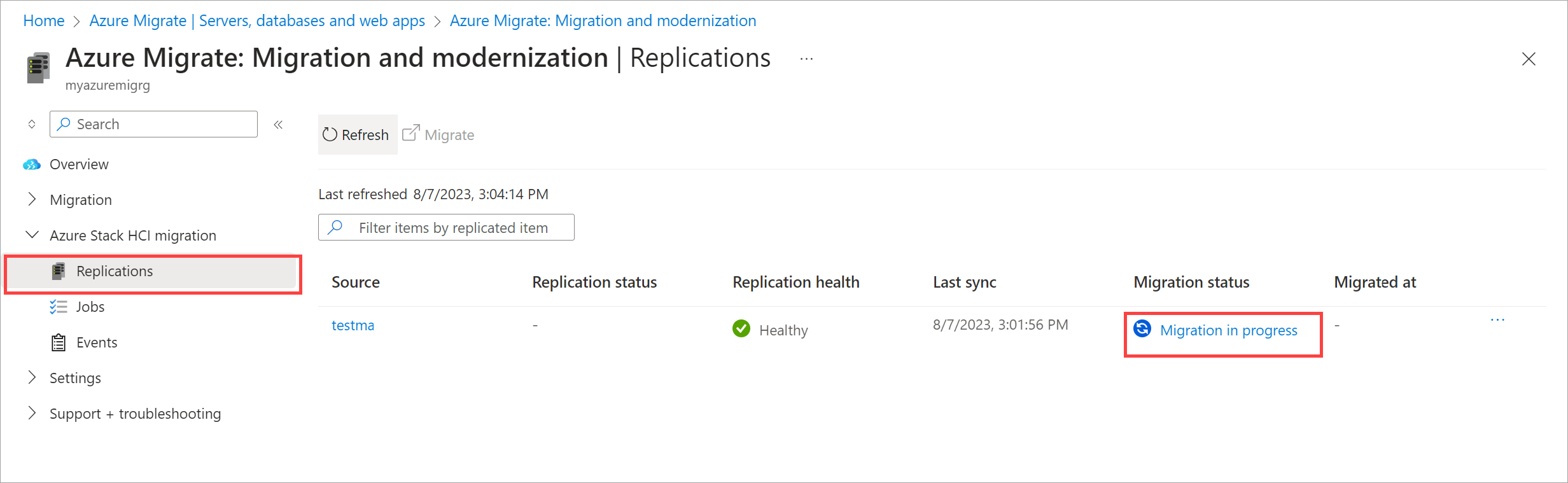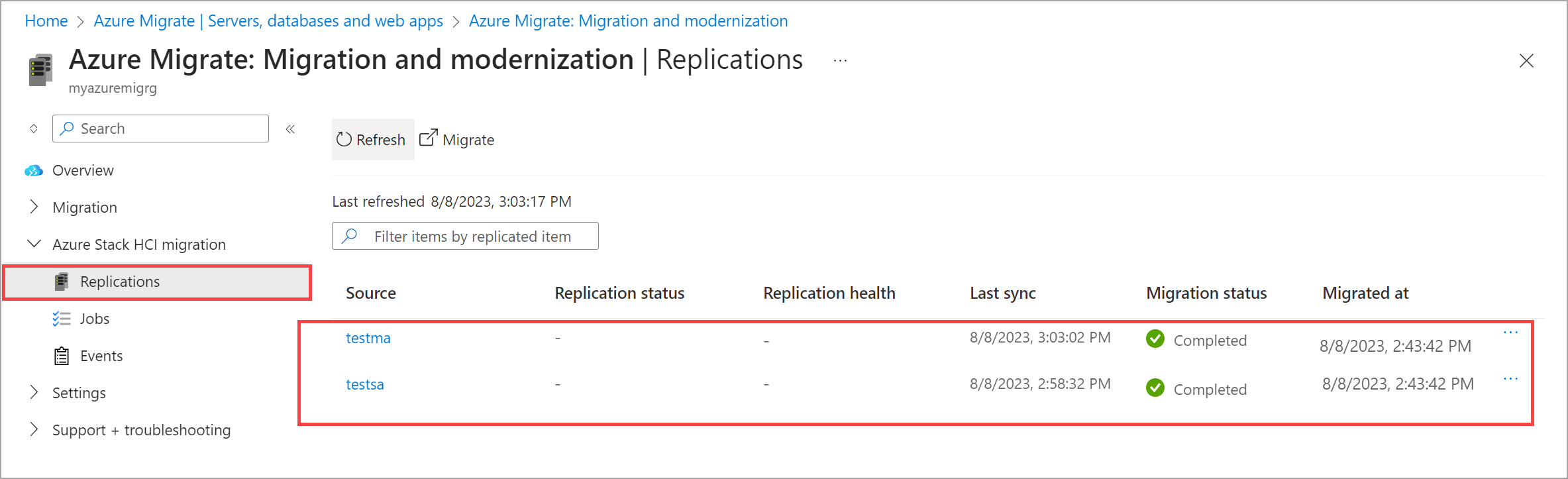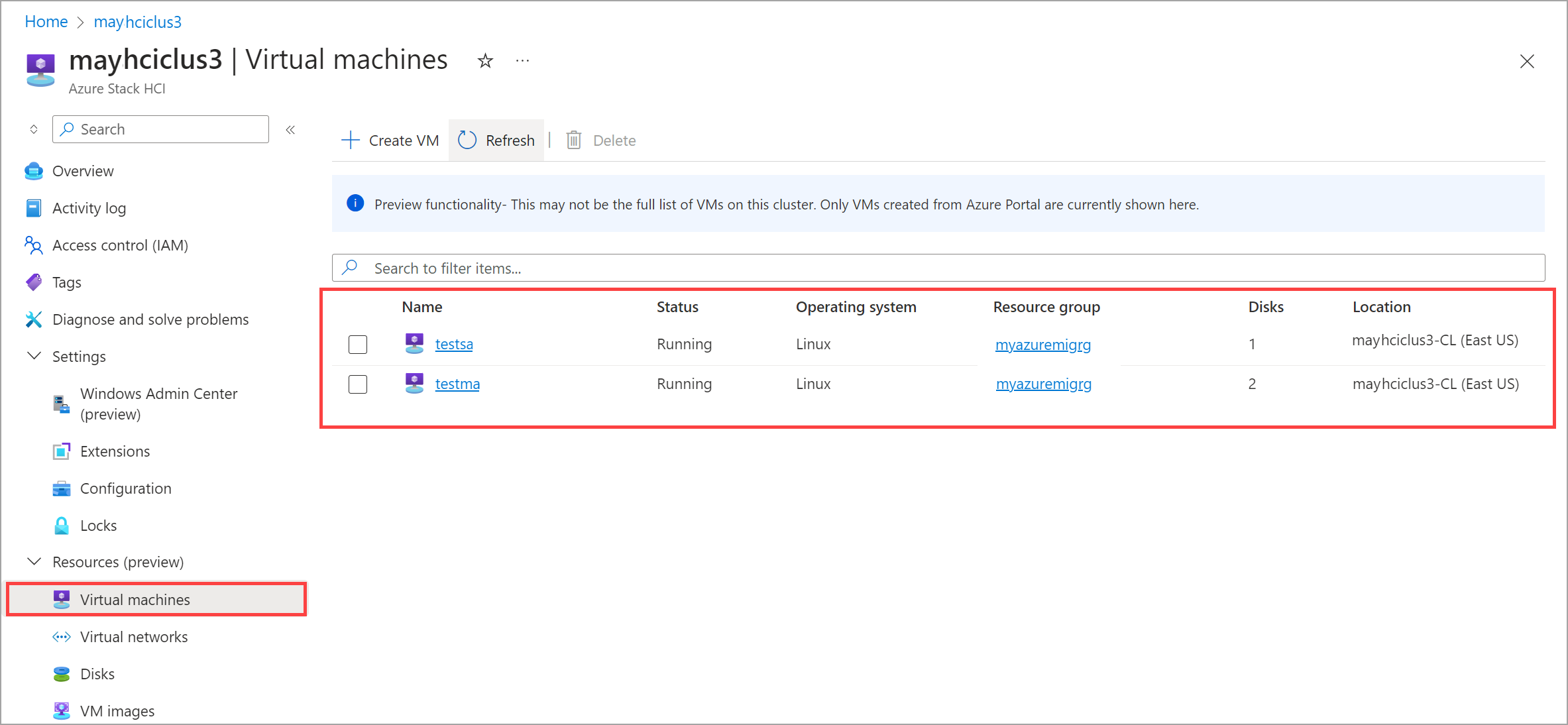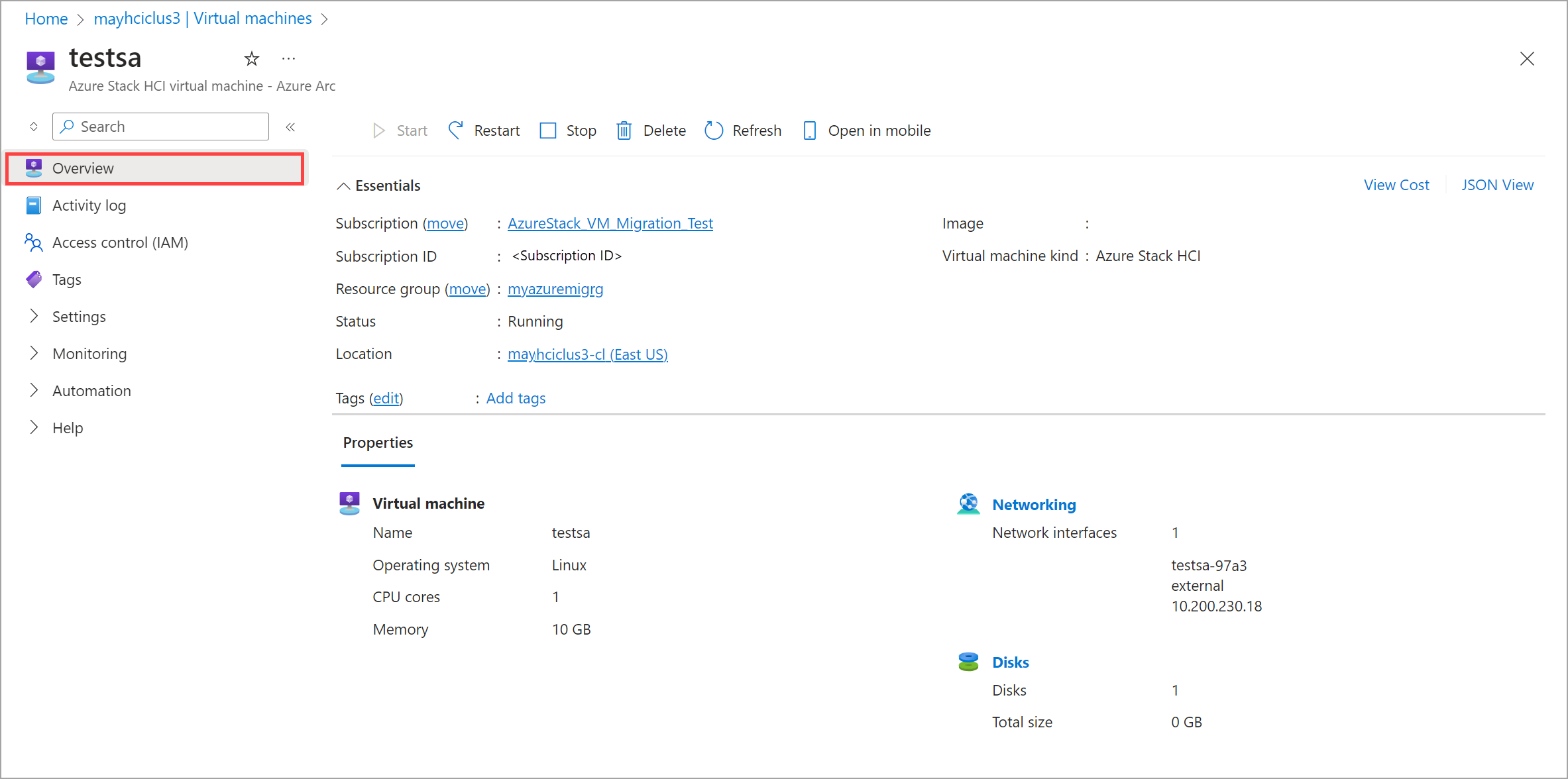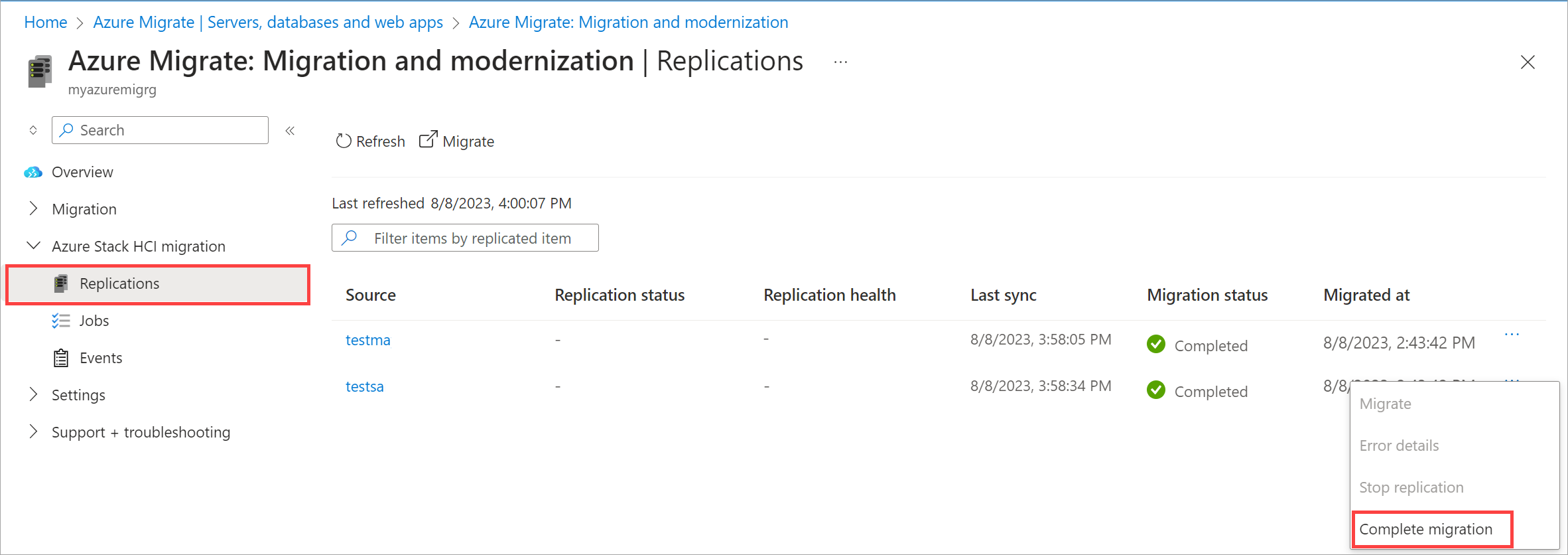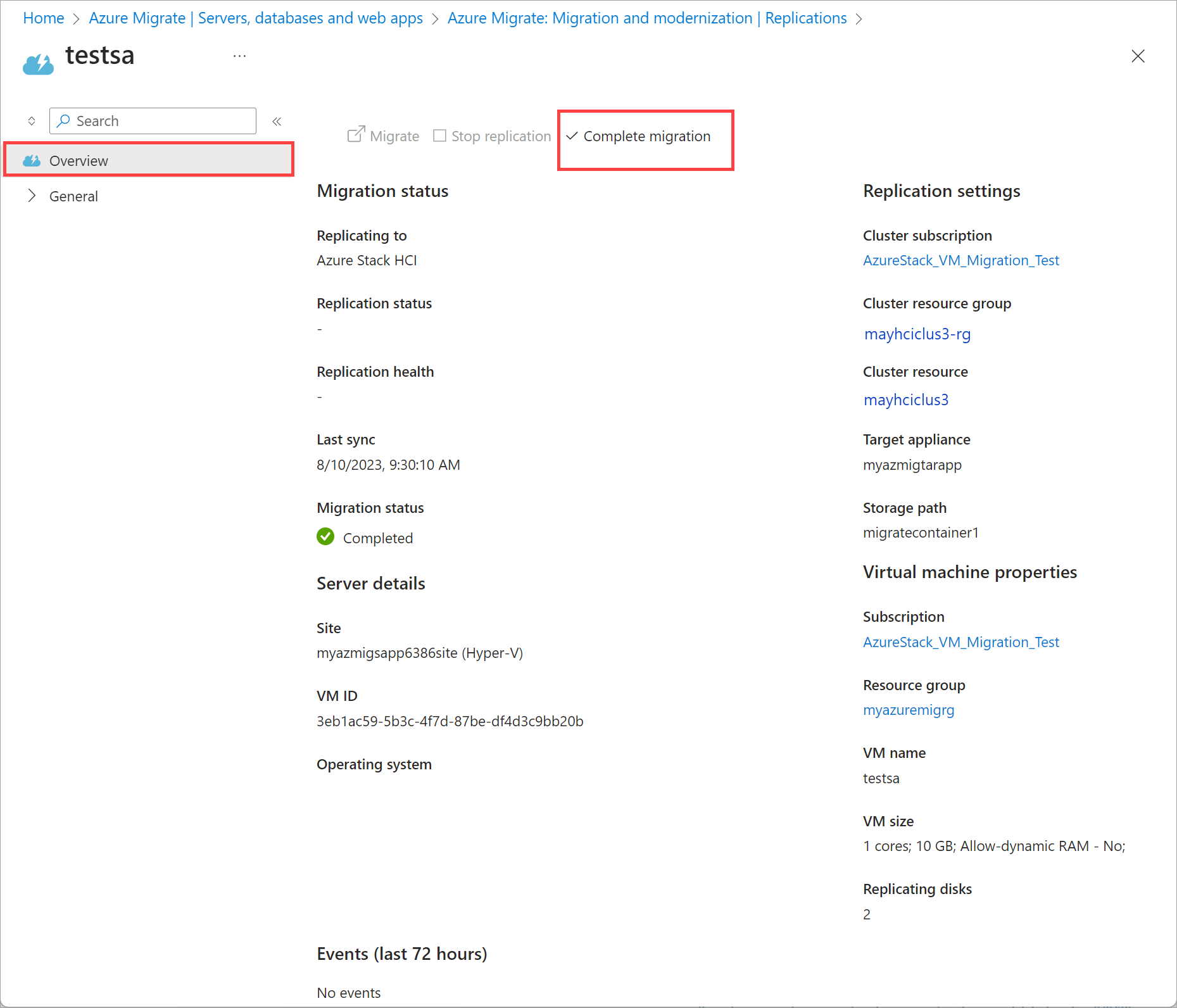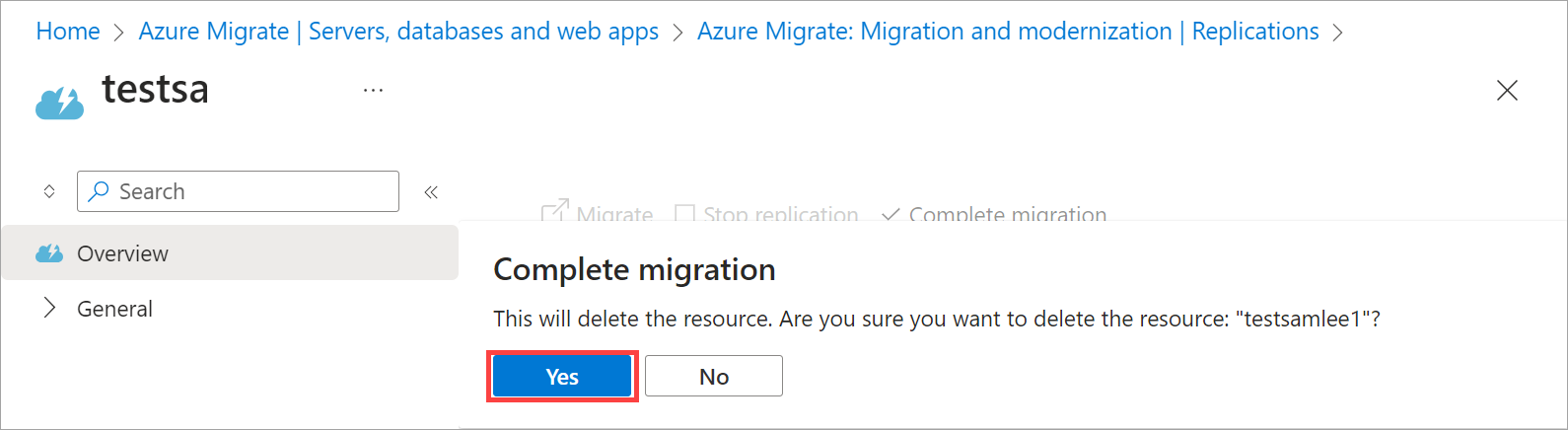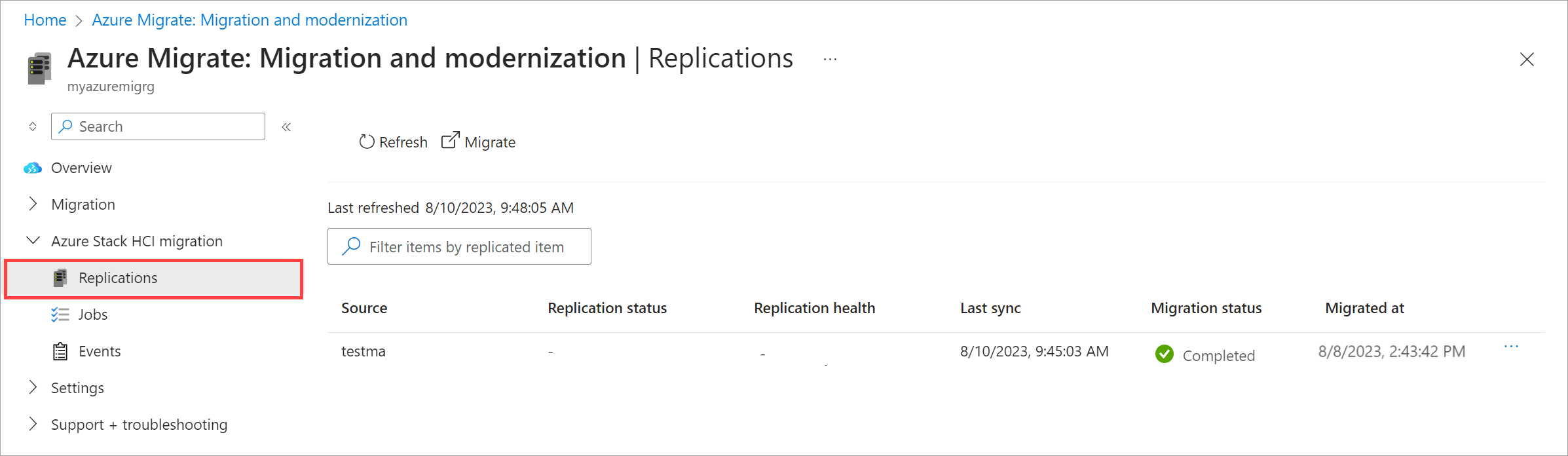Eseguire la migrazione di macchine virtuali Hyper-V ad Azure Stack HCI usando Azure Migrate (anteprima)
Si applica a: Azure Stack HCI, versione 23H2
Questo articolo descrive come eseguire la migrazione delle macchine virtuali Hyper-V ad Azure Stack HCI usando Azure Migrate e include i passaggi per verificare la migrazione.
Importante
Questa funzionalità è attualmente disponibile in ANTEPRIMA. Vedere le condizioni per l'utilizzo supplementari per le anteprime di Microsoft Azure per termini legali aggiuntivi che si applicano a funzionalità di Azure in versione beta, in anteprima o in altro modo non ancora disponibili a livello generale.
Prima di iniziare
Prima di eseguire la migrazione delle macchine virtuali:
- Assicurarsi di aver replicato la macchina virtuale nel cluster Azure Stack HCI. Per replicare una macchina virtuale, usare le istruzioni riportate in Replicare macchine virtuali Hyper-V in Azure Stack HCI usando Azure Migrate.
- Assicurarsi che la replica sia stata completata e che lo stato della migrazione sia Pronto per la replica.
Eseguire la migrazione di VM
Nella portale di Azure passare a Server di progetto>, database e app Web di Azure Migrate.
Nel riquadro Strumenti di migrazione selezionare Panoramica.
Passare ad Azure Stack HCI migration Replications (Repliche di migrazione > di Azure Stack HCI).
Nella barra dei comandi superiore della pagina Repliche selezionare Esegui migrazione per eseguire la migrazione di più macchine virtuali pronte.
In alternativa, è possibile selezionare Esegui migrazione dal menu di scelta rapida per una singola macchina virtuale pronta per la migrazione.
Nella pagina Esegui migrazione :
- Esaminare i dettagli delle macchine virtuali di cui si vuole eseguire la migrazione.
- Selezionare se arrestare o meno le macchine virtuali prima della migrazione. È consigliabile arrestare le macchine virtuali in quanto garantisce che non vengano persi dati.
- Selezionare Esegui migrazione per avviare la migrazione. Viene visualizzata una notifica che indica che la migrazione è stata avviata.
Aggiornare periodicamente la pagina per visualizzare lo stato della migrazione. È anche possibile selezionare lo stato della migrazione in qualsiasi momento per visualizzare i dettagli sullo stato di avanzamento.
Il pannello Failover pianificato indica le varie attività di migrazione in corso.
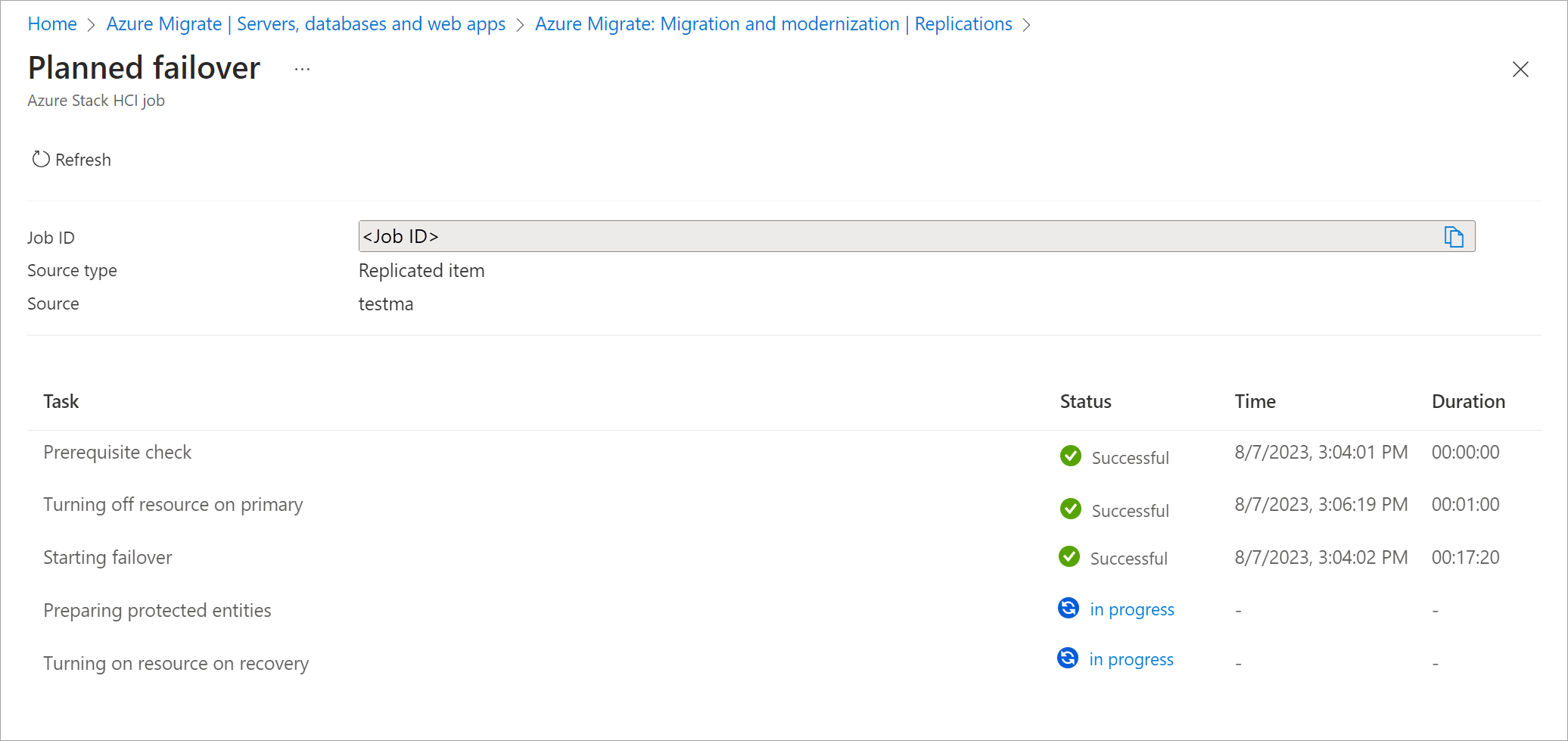
Lo stato della migrazione passa da Migrazione in corso a Completato al termine della migrazione.
Al termine della migrazione, le macchine virtuali vengono eseguite nel cluster Azure Stack HCI. È possibile visualizzare le macchine virtuali nel portale di Azure.
Verificare la migrazione
Nella portale di Azure passare alle macchine virtuali della risorsa > cluster Azure Stack HCI.
Nell'elenco delle macchine virtuali nel riquadro destro verificare che siano presenti le macchine virtuali di cui è stata eseguita la migrazione.
Selezionare una macchina virtuale per visualizzarne i dettagli. l'elenco di controllo seguente.
- La macchina virtuale è in esecuzione. La macchina virtuale di origine corrispondente nel server Hyper-V è disattivata.
- La macchina virtuale ha la configurazione del disco e della rete configurata durante la replica.
Accedere alla macchina virtuale usando VMConnect Hyper-V. l'elenco di controllo seguente.
- La macchina virtuale si comporta come previsto.
- Le applicazioni funzionano come previsto.
Nella portale di Azure selezionare i puntini di sospensione ... accanto alla macchina virtuale e selezionare Completa migrazione.
In alternativa, selezionare il nome della macchina virtuale.
Nella barra dei comandi superiore selezionare Completa migrazione. Quando viene richiesta la conferma, selezionare Sì per continuare. Ripetere questa azione per tutte le macchine virtuali di cui è stata eseguita la migrazione.
Questa azione avvia il processo Elimina elemento protetto che è possibile tenere traccia dalla pagina Processi . Questo processo pulisce solo la replica eliminando il processo di eliminazione dell'elemento protetto. Ciò non influirà sulla macchina virtuale migrata.
Dopo l'eliminazione della risorsa di migrazione, viene rimossa anche dalla visualizzazione Repliche . Si noterà anche che il processo di macchina virtuale migrato scompare dalla visualizzazione Repliche .
Eseguire la pulizia
Dopo aver verificato che la migrazione è stata completata e non è necessario eseguire la migrazione di altri server, l'ultimo passaggio consiste nel pulire. La pulizia richiede l'eliminazione delle risorse seguenti create durante la migrazione:
- Macchine virtuali di origine e dischi vm associati dal server Hyper-V e da Gestione cluster di failover.
- Macchine virtuali dell'appliance di origine e di destinazione.
Passaggi successivi
- Se si verificano problemi durante la migrazione, vedere Risolvere i problemi di migrazione.
Commenti e suggerimenti
Presto disponibile: Nel corso del 2024 verranno gradualmente disattivati i problemi di GitHub come meccanismo di feedback per il contenuto e ciò verrà sostituito con un nuovo sistema di feedback. Per altre informazioni, vedere https://aka.ms/ContentUserFeedback.
Invia e visualizza il feedback per