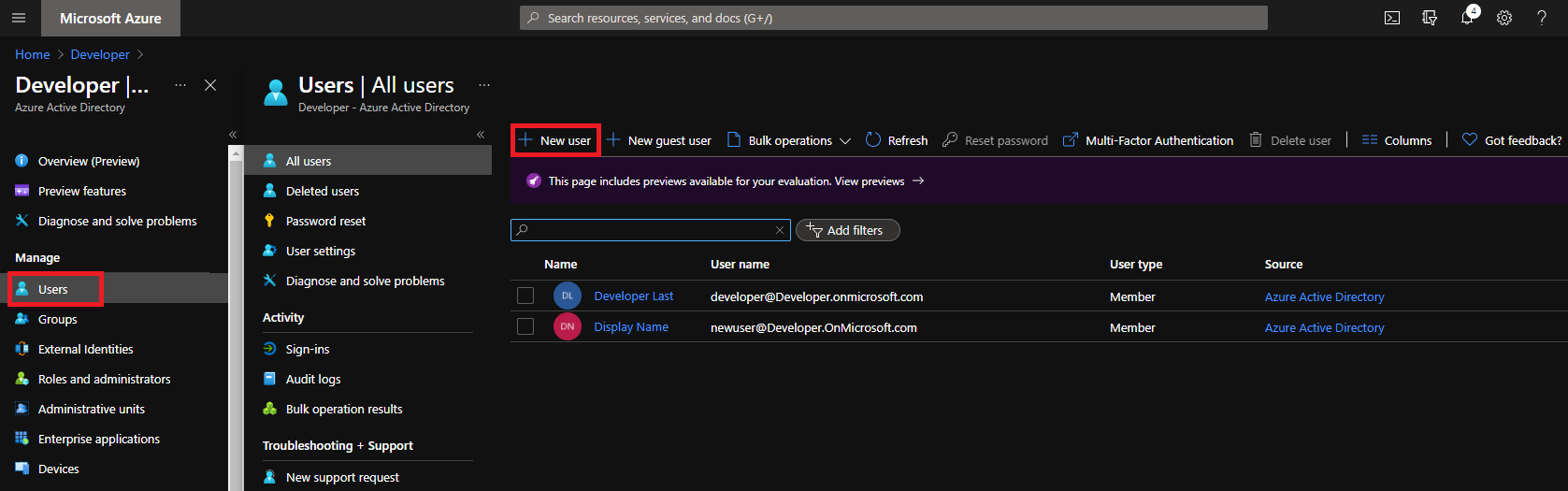Aggiungere un nuovo account utente dell'hub di Azure Stack in Microsoft Entra ID
Prima di poter testare offerte e piani e creare risorse, è necessario un account utente per il portale utenti dell'hub di Azure Stack. Per creare un account utente nel tenant di Microsoft Entra, usare il portale di Azure o PowerShell.
Creare l’account utente tramite il portale di Azure
Per usare il portale di Azure, è necessario disporre di una sottoscrizione di Azure.
Accedere al portale di Azure.
Usando l'icona del filtro Directory e sottoscrizione in alto a destra, passare al tenant della directory Microsoft Entra in uso per l'hub di Azure Stack.
Usando la barra di ricerca nella parte superiore, cercare e selezionare il servizio Microsoft Entra ID.
Nel riquadro a sinistra selezionare Users (Utenti).
Nella pagina Utenti selezionare + Nuovo utente.
Nella pagina Nuovo utente selezionare Crea utente e quindi immettere le informazioni necessarie:
- Nome utente (obbligatorio): identificatore usato per l'accesso. Ad esempio: mary@contoso.com. La parte di dominio del nome utente deve usare il nome di dominio predefinito iniziale, <il nomedominio.onmicrosoft.com> o un nome di dominio personalizzato, ad esempio contoso.com. Per altre informazioni su come creare un nome di dominio personalizzato, vedi Come aggiungere un nome di dominio personalizzato a Microsoft Entra ID.
- Nome (obbligatorio): nome e cognome del nuovo utente. Ad esempio, Mary Parker.
- Mostra password: selezionare la casella di controllo e copiare la password generata automaticamente in Password iniziale. Questa password è necessaria per la procedura di accesso iniziale.
- Gruppi e ruoli: assicurarsi che sia selezionato il ruolo Directory utente .
- Impostazioni e informazioni sul processo: facoltativamente, è possibile aggiungere altre informazioni sull'utente. È anche possibile aggiungere informazioni sull'utente in un secondo momento. Per altri dettagli, vedere Come aggiungere o modificare le informazioni del profilo utente.
Selezionare Crea. Verrà visualizzata una notifica "Utente creato correttamente" in alto a destra.
Disconnettersi e accedere di nuovo al portale di Azure, con il nuovo account usando la password salvata. Modificare la password quando viene richiesto.
Accedere al portale utenti dell'hub di Azure Stack con il nuovo account per visualizzare il portale utenti.
Creare un account utente con PowerShell
Se non si ha una sottoscrizione di Azure, non è possibile usare il portale di Azure per aggiungere un account utente tenant. In questo caso, è possibile usare invece il modulo Azure AD per Windows PowerShell.
Nota
I moduli di Azure AD e MSOnline PowerShell sono deprecati a partire dal 30 marzo 2024. Per altre informazioni, leggere l'aggiornamento deprecato. Dopo questa data, il supporto per questi moduli è limitato all'assistenza per la migrazione a Microsoft Graph PowerShell SDK e alle correzioni di sicurezza. I moduli deprecati continueranno a funzionare fino al 30 marzo 2025.
È consigliabile eseguire la migrazione a Microsoft Graph PowerShell per interagire con Microsoft Entra ID (in precedenza Azure AD). Per domande comuni sulla migrazione, fare riferimento alle domande frequenti sulla migrazione. Nota: Le versioni 1.0.x di MSOnline potrebbero verificarsi interruzioni dopo il 30 giugno 2024.
Installare il modulo Microsoft Azure AD per Windows PowerShell con questa procedura:
- Aprire un prompt dei comandi di Windows PowerShell con privilegi elevati (eseguire Windows PowerShell come amministratore).
- Eseguire il comando Install-Module AzureAD .
- Se viene richiesto di installare il provider NuGet, selezionare Y e Invio.
- Se viene richiesto di installare il modulo da PSGallery, selezionare Y e Invio.
Eseguire i cmdlet seguenti per accedere e creare l'account utente:
Se la directory non richiede l'autenticazione a più fattori, usare questa sequenza per eseguire l'autenticazione:
# Wait for the prompt, then sign in using your Azure AD credentials $aadcred = get-credential Connect-AzureAD -credential $aadcredSe la directory richiede l'autenticazione a più fattori, usare questa sequenza per eseguire l'autenticazione:
# Wait for the prompt, then sign in using your Azure AD credentials and MFA code Connect-AzureAD -ConfirmDopo aver eseguito l'autenticazione, completare la sequenza aggiungendo il nuovo utente:
# Create the new user account (be sure to replace all <placeholder> values first) $passwordProfile = New-Object -TypeName Microsoft.Open.AzureAD.Model.PasswordProfile $passwordProfile.Password = "<Password>" New-AzureADUser -DisplayName "<UserName>" -PasswordProfile $passwordProfile -UserPrincipalName "<username>@<yourdomainname>" -AccountEnabled $true -MailNickName "<MailNickName>"
Accedere al portale di Azure con il nuovo account utente. Modificare la password quando viene richiesto.
Accedere al portale utenti dell'hub di Azure Stack con il nuovo account per visualizzare il portale utenti.
Passaggi successivi
- Informazioni su come creare e testare una sottoscrizione sottoscrivendo un'offerta
- Aggiungere utenti di hub di Azure Stack in AD FS
Commenti e suggerimenti
Presto disponibile: Nel corso del 2024 verranno gradualmente disattivati i problemi di GitHub come meccanismo di feedback per il contenuto e ciò verrà sostituito con un nuovo sistema di feedback. Per altre informazioni, vedere https://aka.ms/ContentUserFeedback.
Invia e visualizza il feedback per