Sostituire un disco fisico nell'hub di Azure Stack
Questo articolo descrive il processo generale per sostituire un disco fisico nell'hub di Azure Stack. Se un disco fisico ha esito negativo, è necessario sostituirlo appena possibile.
Nota
La sostituzione di un'unità dati fisica non richiede che il nodo unità di scalabilità venga inserito in modalità di manutenzione (svuotamento) in anticipo. Anche dopo che l'unità fisica è stata sostituita, il nodo unità di scalabilità non deve essere ripristinato usando il portale di amministrazione dell'hub di Azure Stack. L'articolo seguente contiene altre informazioni quando è necessario sostituire un componente hardware in un nodo unità di scalabilità dell'hub di Azure Stack.
È possibile usare questa procedura per le distribuzioni con dischi con scambio frequente.
La procedura di sostituzione del disco effettivo varia in base al fornitore dell'hardware originale. Per conoscere i passaggi dettagliati specifici per il sistema, vedere la documentazione dell'unità sostituibile sul campo del fornitore.
Esaminare le informazioni sull'avviso su disco
Quando si verifica un errore in un disco, si riceve un avviso che indica che è stata persa la connettività a un disco fisico.

Se si apre l'avviso, la descrizione dell'avviso contiene il nodo unità di scala e il percorso esatto dello slot fisico per il disco che è necessario sostituire. L'hub di Azure Stack consente inoltre di identificare il disco non riuscito usando le funzionalità dell'indicatore LED.
Sostituire il disco fisico
Seguire le istruzioni FRU del produttore dell'hardware originale per la sostituzione effettiva del disco.
Nota
Sostituire i dischi per un nodo unità di scala alla volta. Attendere il completamento dei processi di ripristino del disco virtuale prima di passare al nodo unità di scalabilità successivo.
Per evitare l'uso di un disco non supportato in un sistema integrato, i dischi di sistema non supportati dal fornitore. Se si tenta di usare un disco non supportato, un nuovo avviso indica che un disco è stato in quarantena a causa di un modello o firmware non supportato.
Dopo aver sostituito il disco, l'hub di Azure Stack individua automaticamente il nuovo disco e avvia il processo di ripristino del disco virtuale.
Controllare lo stato di ripristino del disco virtuale con Azure Stack Hub PowerShell
Dopo aver sostituito il disco, è possibile monitorare lo stato di integrità del disco virtuale e ripristinare lo stato di avanzamento del processo usando Azure Stack Hub PowerShell.
Verificare che Sia installato PowerShell dell'hub di Azure Stack. Per altre informazioni, vedere Installare PowerShell per l'hub di Azure Stack.
Connettersi all'hub di Azure Stack con PowerShell come operatore. Per altre informazioni, vedere Connettersi all'hub di Azure Stack con PowerShell come operatore.
Eseguire i cmdlet seguenti per verificare l'integrità e lo stato di ripristino del disco virtuale:
$scaleunit=Get-AzsScaleUnit $StorageSubSystem=Get-AzsStorageSubSystem -ScaleUnit $scaleunit.Name Get-AzsVolume -StorageSubSystem $StorageSubSystem.Name -ScaleUnit $scaleunit.name | Select-Object VolumeLabel, OperationalStatus, RepairStatus
Convalidare lo stato del sistema hub di Azure Stack. Per istruzioni, vedere Convalidare lo stato del sistema hub di Azure Stack.
Facoltativamente, è possibile eseguire il comando seguente per verificare lo stato del disco fisico sostituito.
$scaleunit=Get-AzsScaleUnit $StorageSubSystem=Get-AzsStorageSubSystem -ScaleUnit $scaleunit.Name Get-AzsDrive -StorageSubSystem $StorageSubSystem.Name -ScaleUnit $scaleunit.name | Sort-Object StorageNode,MediaType,PhysicalLocation | Format-Table Storagenode, Healthstatus, PhysicalLocation, Model, MediaType, CapacityGB, CanPool, CannotPoolReason
Controllare lo stato di ripristino del disco virtuale usando l'endpoint con privilegi
Dopo aver sostituito il disco, è possibile monitorare lo stato di integrità del disco virtuale e ripristinare lo stato del processo usando l'endpoint con privilegi. Seguire questa procedura da qualsiasi computer con connettività di rete all'endpoint con privilegi.
Aprire una sessione Windows PowerShell e connettersi all'endpoint con privilegi.
$cred = Get-Credential Enter-PSSession -ComputerName <IP_address_of_ERCS>` -ConfigurationName PrivilegedEndpoint -Credential $credEseguire il comando seguente per visualizzare l'integrità del disco virtuale:
Get-VirtualDisk -CimSession s-cluster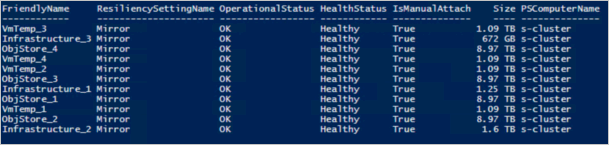
Eseguire il comando seguente per visualizzare lo stato del processo di archiviazione corrente:
Get-VirtualDisk -CimSession s-cluster | Get-StorageJob
Convalidare lo stato del sistema dell'hub di Azure Stack. Per istruzioni, vedere Convalidare lo stato del sistema hub di Azure Stack.
Risolvere i problemi di ripristino del disco virtuale usando l'endpoint con privilegi
Se il processo di ripristino del disco virtuale viene bloccato, eseguire il comando seguente per riavviare il processo:
Get-VirtualDisk -CimSession s-cluster | Repair-VirtualDisk
Commenti e suggerimenti
Presto disponibile: Nel corso del 2024 verranno gradualmente disattivati i problemi di GitHub come meccanismo di feedback per il contenuto e ciò verrà sostituito con un nuovo sistema di feedback. Per altre informazioni, vedere https://aka.ms/ContentUserFeedback.
Invia e visualizza il feedback per