Creare un'offerta di servizio per gli utenti nell'hub di Azure Stack
Questa esercitazione illustra un operatore come creare un'offerta. Un'offerta rende disponibili i servizi agli utenti in base a una sottoscrizione. Dopo aver sottoscritto un'offerta, un utente è autorizzato a creare e distribuire risorse all'interno dei servizi specificati dall'offerta.
In questa esercitazione verranno illustrate le procedure per:
- Creare un'offerta.
- Creare un piano.
- Assegnare servizi e quote a un piano.
- Assegnare un piano a un'offerta.
Panoramica
Un'offerta è costituita da uno o più piani. Un piano consente l'accesso a uno o più servizi, specificando il provider di risorse corrispondente di ogni servizio e una quota. I piani possono essere aggiunti a un'offerta come piano di base oppure possono estendere l'offerta come piano aggiuntivo. Per altre informazioni, vedere La panoramica del servizio, del piano, dell'offerta, della sottoscrizione.

Provider di risorse
Un provider di risorse supporta la creazione, la distribuzione e la gestione delle risorse come servizi. Un esempio comune è il provider di risorse Microsoft.Compute, che offre la possibilità di creare e distribuire macchine virtuali (VM). Per una panoramica del modello di gestione delle risorse di Azure, vedere Azure Resource Manager.
Nell'hub di Azure Stack sono presenti due categorie generali di provider di risorse: quelle che distribuiscono le risorse come servizi fondamentali e quelle distribuite come servizi di aggiunta di valore.
Servizi di base
Nota
Questa esercitazione descrive come creare un'offerta basata su servizi fondamentali.
I servizi di base sono supportati dai provider di risorse seguenti, disponibili in modo nativo con ogni installazione dell'hub di Azure Stack:
| Provider di risorse | Risorse di esempio |
|---|---|
| Microsoft.Compute | Macchine virtuali, dischi, set di scalabilità di macchine virtuali |
| Microsoft.KeyVault | Insiemi di credenziali delle chiavi, segreti |
| Microsoft.Network | Reti virtuali, indirizzi IP pubblici, bilanciamento del carico |
| Microsoft.Storage | Account di archiviazione, BLOB, code, tabelle |
Servizi aggiuntivi per valore
Nota
Per offrire un servizio di aggiunta valore, il provider di risorse corrispondente deve prima essere installato in Azure Stack Hub Marketplace. Dopo l'installazione, le relative risorse vengono offerte agli utenti nello stesso modo dei servizi fondamentali. Per il set corrente di provider di risorse che supportano le offerte del servizio di aggiunta di valore, vedere la sezione Guide alla procedura.
I servizi aggiuntivi con valore sono supportati dai provider di risorse installati dopo la distribuzione dell'hub di Azure Stack. Tra gli esempi sono inclusi:
| Provider di risorse | Risorse di esempio |
|---|---|
| Microsoft.Web | app per le funzioni servizio app, app Web, app PER LE API |
| Microsoft.MySqlAdapter | Server di hosting MySQL, database MySQL |
| Microsoft.SqlAdapter | SQL Server server di hosting, SQL Server database |
| Microsoft.EventHub | Hub eventi |
Creare un'offerta
Durante il processo di creazione dell'offerta, si crea sia un'offerta che un piano. Il piano viene usato come piano di base dell'offerta. Durante la creazione del piano, specificare i servizi resi disponibili nel piano e le rispettive quote.
Accedere al portale di amministrazione con un account amministratore cloud.
- Per un sistema integrato, l'URL varia in base all'area dell'operatore e al nome di dominio esterno. L'URL usa il formato
https://adminportal.<region>.<FQDN>. - Se si usa Azure Stack Development Kit, l'URL è
https://adminportal.local.azurestack.external.
Selezionare quindi + Crea una risorsa>Offerte + Offerta piani>.

- Per un sistema integrato, l'URL varia in base all'area dell'operatore e al nome di dominio esterno. L'URL usa il formato
In Crea una nuova offerta nella scheda Nozioni di base immettere un nome visualizzato, nome risorsa e selezionare un gruppo di risorse esistente o crearne uno nuovo. Il nome visualizzato è il nome descrittivo dell'offerta. Solo l'operatore cloud può visualizzare il nome della risorsa, ovvero il nome usato dagli amministratori per lavorare con l'offerta come risorsa di Azure Resource Manager.
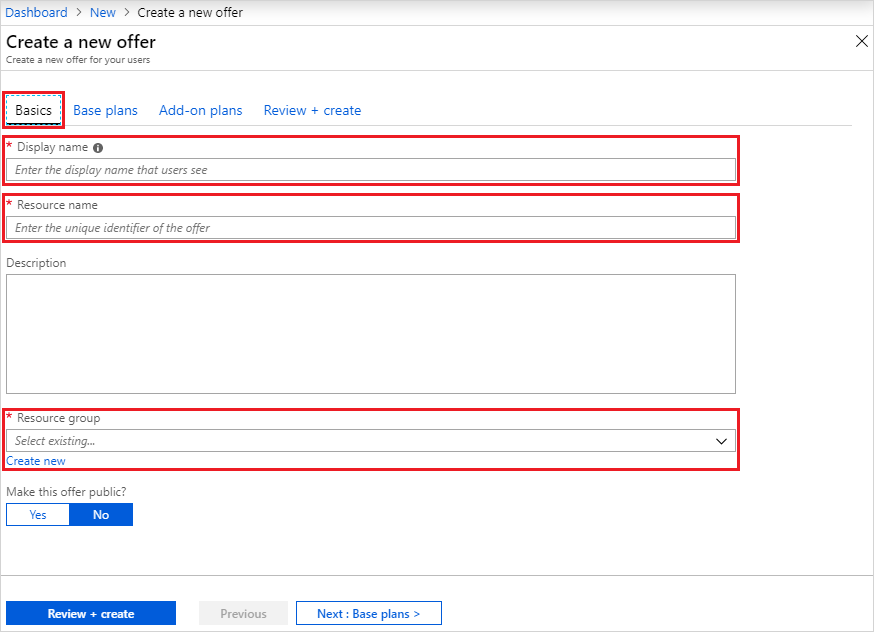
Selezionare la scheda Piani di base , quindi selezionare Crea nuovo piano per creare un nuovo piano. Il piano verrà aggiunto anche all'offerta come piano di base.
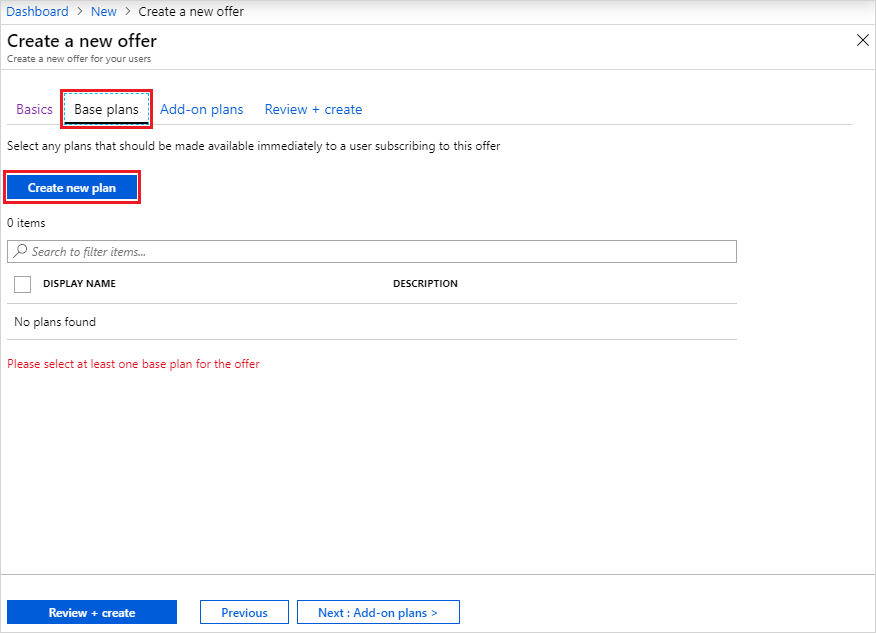
In Nuovo piano nella scheda Nozioni di base immettere un nome visualizzato e un nome risorsa. Il nome visualizzato è il nome descrittivo del piano visualizzato dagli utenti. Solo l'operatore cloud può visualizzare il nome della risorsa, ovvero il nome usato dagli operatori cloud per lavorare con il piano come risorsa di Azure Resource Manager. Il gruppo di risorse verrà impostato su quello specificato per l'offerta.
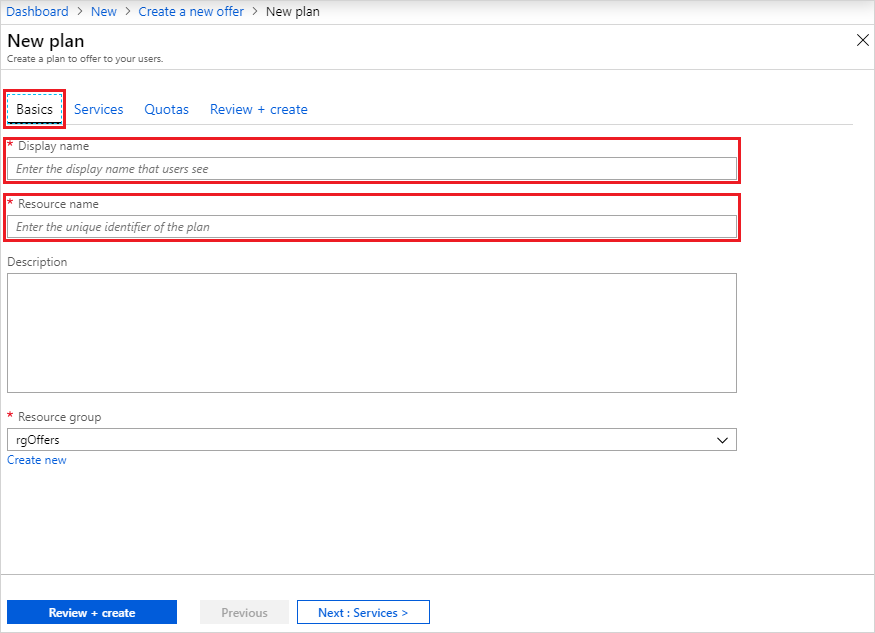
Selezionare la scheda Servizi e viene visualizzato un elenco di servizi disponibili nei provider di risorse installati. Selezionare Microsoft.Compute, Microsoft.Network e Microsoft.Storage.

Selezionare la scheda Quote e viene visualizzato l'elenco dei servizi abilitati per questo piano. Selezionare Crea nuovo per specificare una quota personalizzata per Microsoft.Compute. Il nome quota è obbligatorio; è possibile accettare o modificare ogni valore di quota. Selezionare OK al termine, quindi ripetere questi passaggi per i servizi rimanenti.
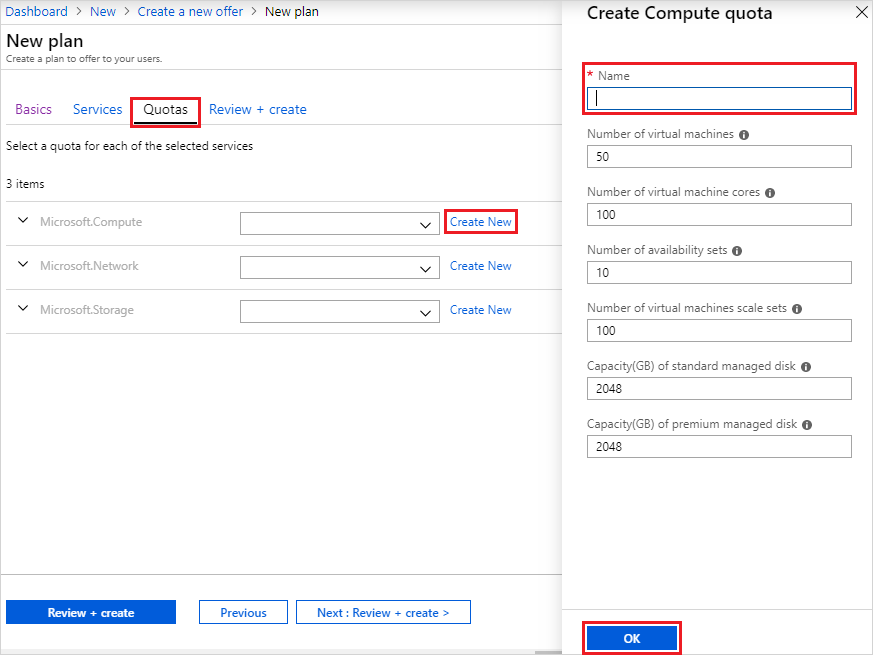
Selezionare la scheda Rivedi e crea . Verrà visualizzato un banner "Convalida passata" verde nella parte superiore, che indica che il nuovo piano di base è pronto per la creazione. Selezionare Crea. Verrà visualizzata anche una notifica che indica che il piano è stato creato.
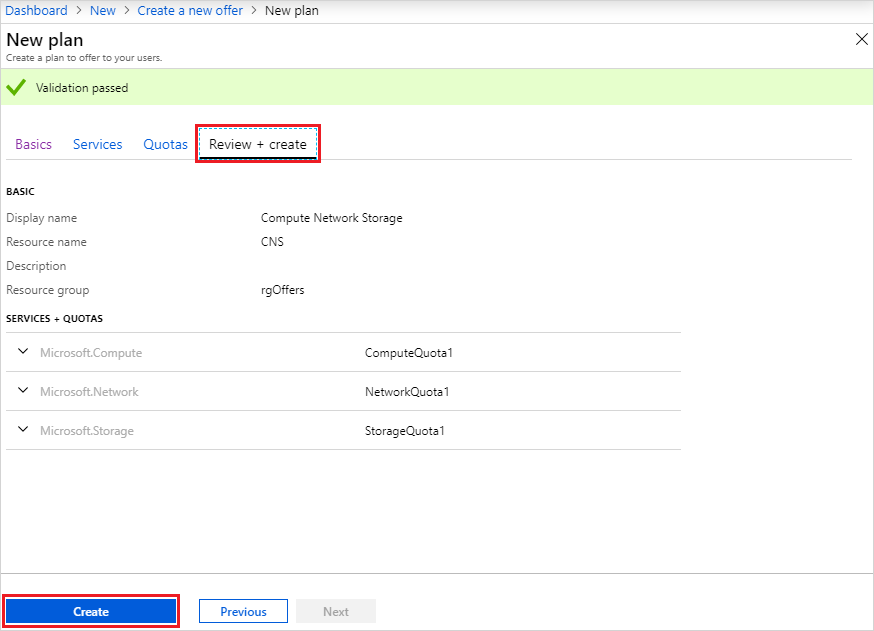
Dopo aver restituito la scheda Piani di base della pagina Crea una nuova offerta , si noti che il piano è stato creato. Assicurarsi che il nuovo piano sia selezionato per l'inclusione nell'offerta come piano di base, quindi selezionare Rivedi e crea.
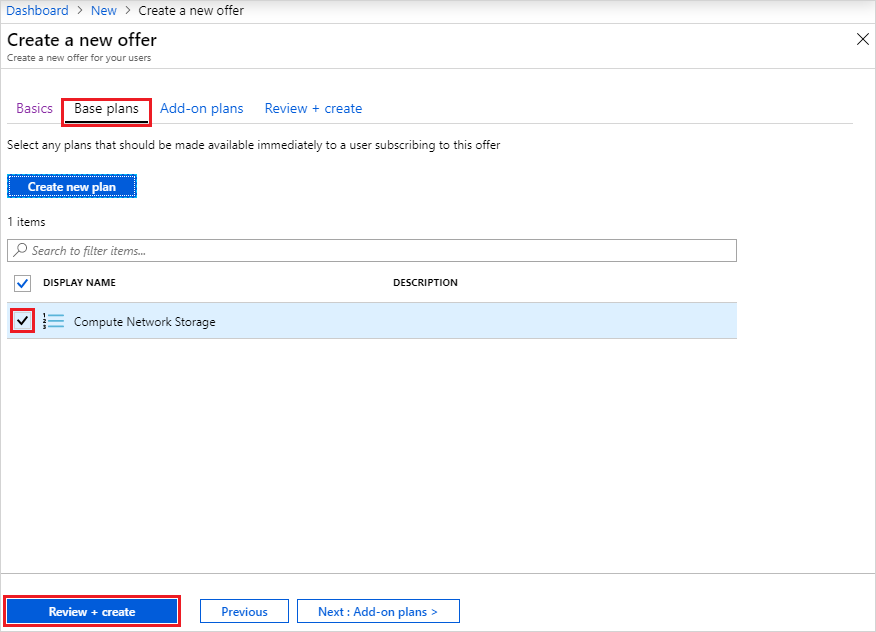
Nella scheda Rivedi e crea verrà visualizzato un banner "Convalida passata" verde nella parte superiore. Esaminare le informazioni "Basic" e "Piani di base" e selezionare Crea quando si è pronti.
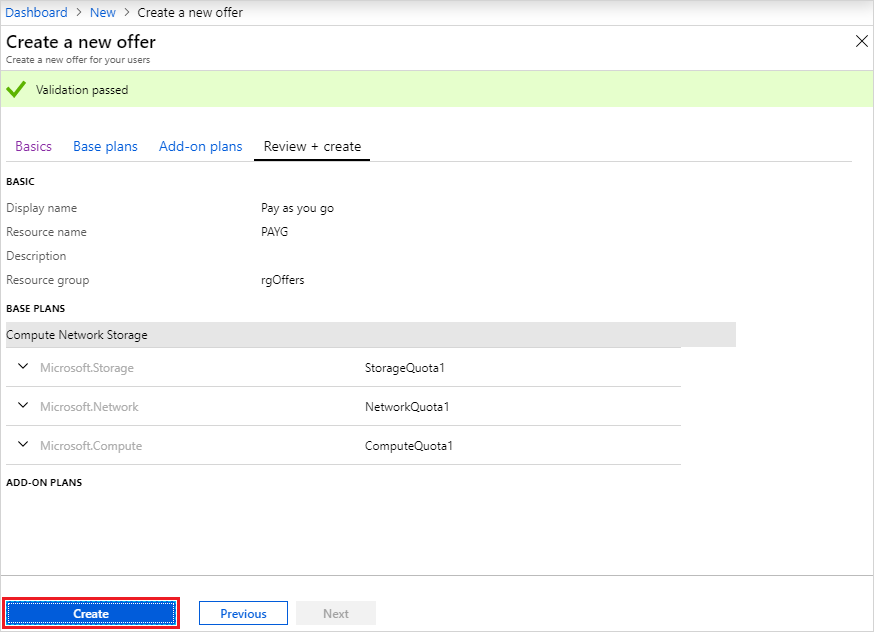
La pagina "La distribuzione è in corso" mostra inizialmente, seguita da "La distribuzione è completa" una volta distribuita l'offerta. Selezionare il nome dell'offerta nella colonna Risorsa .
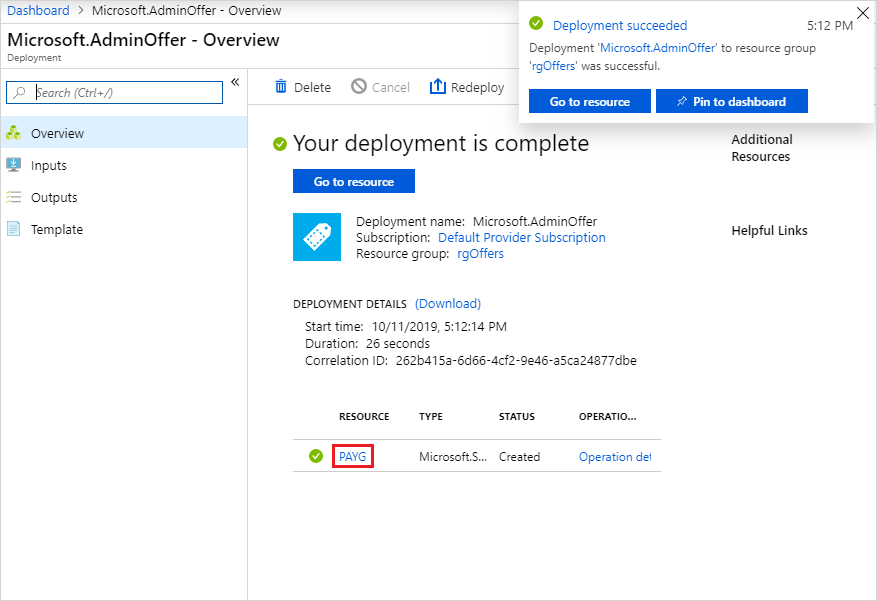
Si noti che il banner, che mostra l'offerta è ancora privata, che impedisce agli utenti di sottoscrivere l'offerta. Modificarlo in pubblico selezionando Cambia stato e quindi scegliere Pubblico.
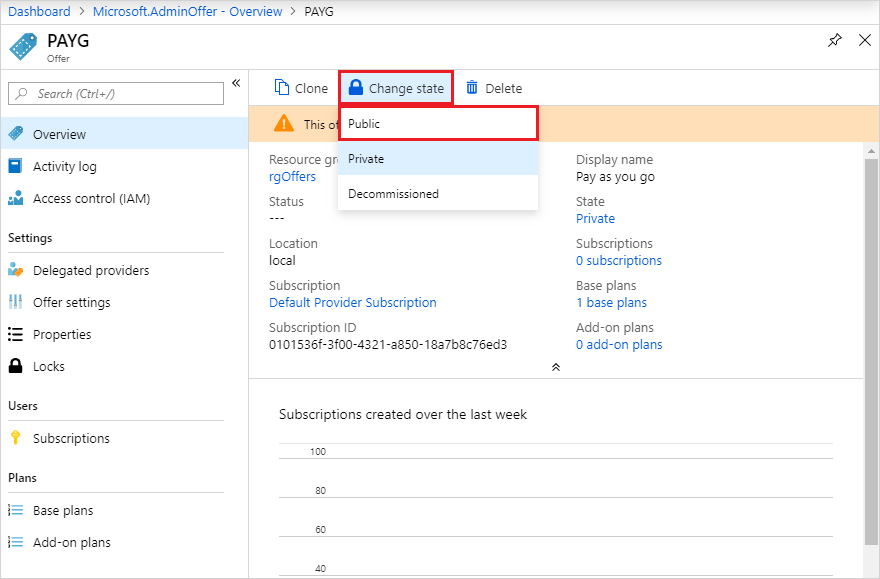
Creare un'offerta (1901 e versioni precedenti)
Durante il processo di creazione dell'offerta, si crea sia un'offerta che un piano. Il piano viene usato come piano di base dell'offerta. Durante la creazione del piano, specificare i servizi resi disponibili nel piano e le rispettive quote.
Accedere al portale di amministrazione con un account amministratore cloud.
- Per un sistema integrato, l'URL varia in base all'area dell'operatore e al nome di dominio esterno, usando il formato
https://adminportal.<region>.<FQDN>. - Se si usa Azure Stack Development Kit, l'URL è
https://adminportal.local.azurestack.external.
Selezionare quindi + Crea una risorsa>Offerte + Offerta piani>.
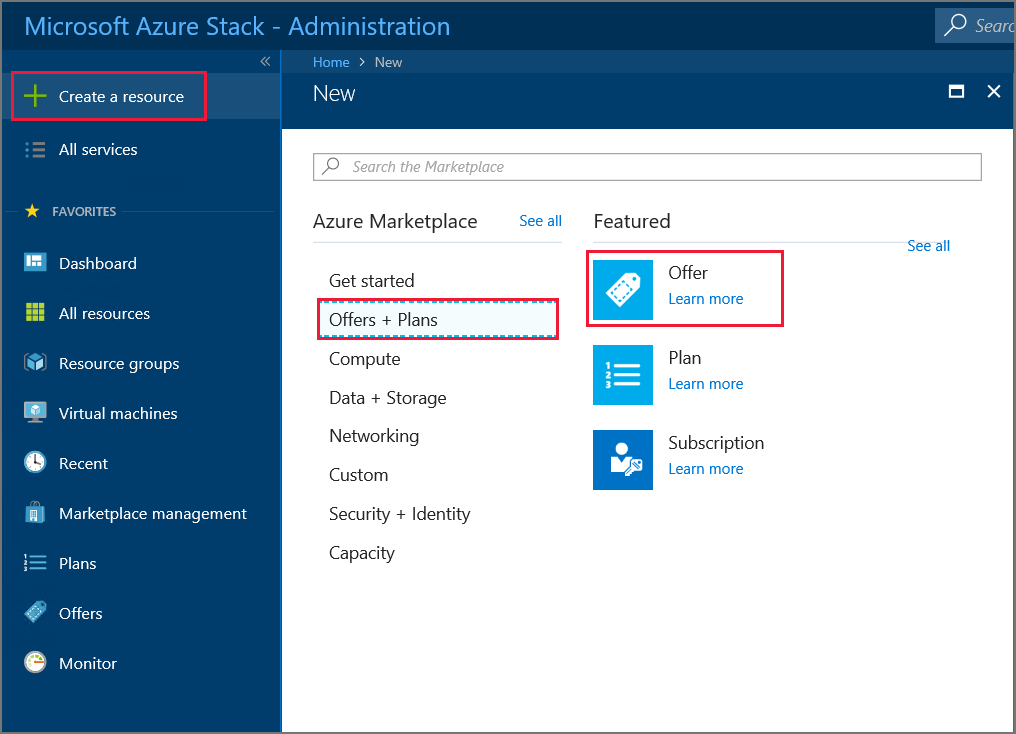
- Per un sistema integrato, l'URL varia in base all'area dell'operatore e al nome di dominio esterno, usando il formato
In Nuova offerta immettere un nome visualizzato e un nome risorsa e quindi selezionare un gruppo di risorse nuovo o esistente. Il nome visualizzato è il nome descrittivo dell'offerta. Solo l'operatore cloud può visualizzare il nome della risorsa, ovvero il nome usato dagli amministratori per lavorare con l'offerta come risorsa di Azure Resource Manager.
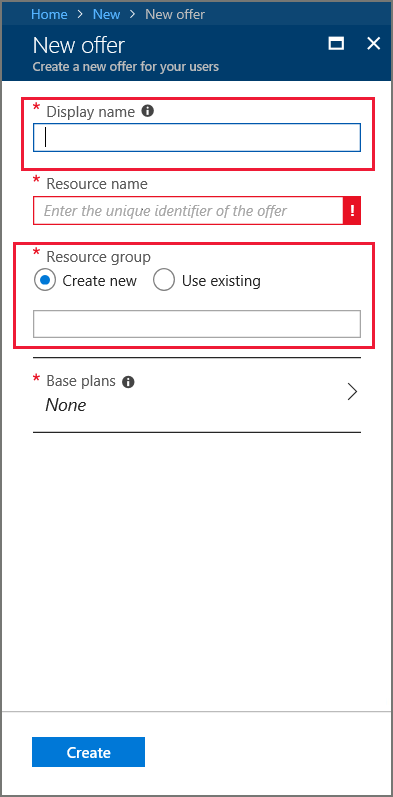
Selezionare Piani di base e nella sezione Piano selezionare Aggiungi per aggiungere un nuovo piano all'offerta.
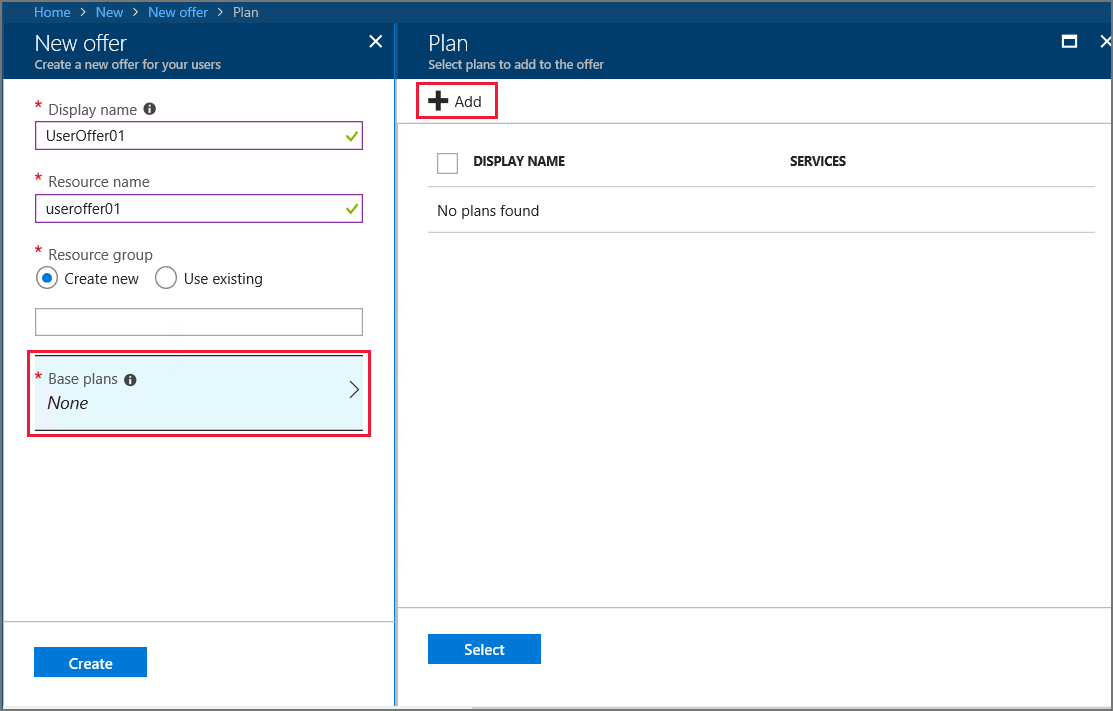
Nella sezione Nuovo piano immettere nome visualizzato e nome risorsa. Il nome visualizzato è il nome descrittivo del piano visualizzato dagli utenti. Solo l'operatore cloud può visualizzare il nome della risorsa, ovvero il nome usato dagli operatori cloud per lavorare con il piano come risorsa di Azure Resource Manager.
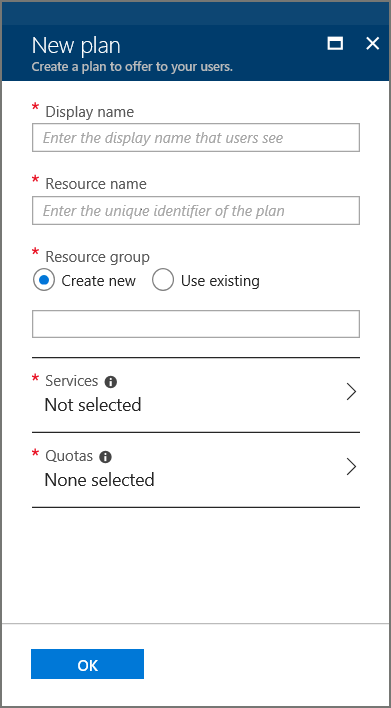
Selezionare Services (Servizi). Nell'elenco dei servizi selezionare Microsoft.Compute, Microsoft.Network e Microsoft.Storage. Scegliere Seleziona per aggiungere questi servizi al piano.
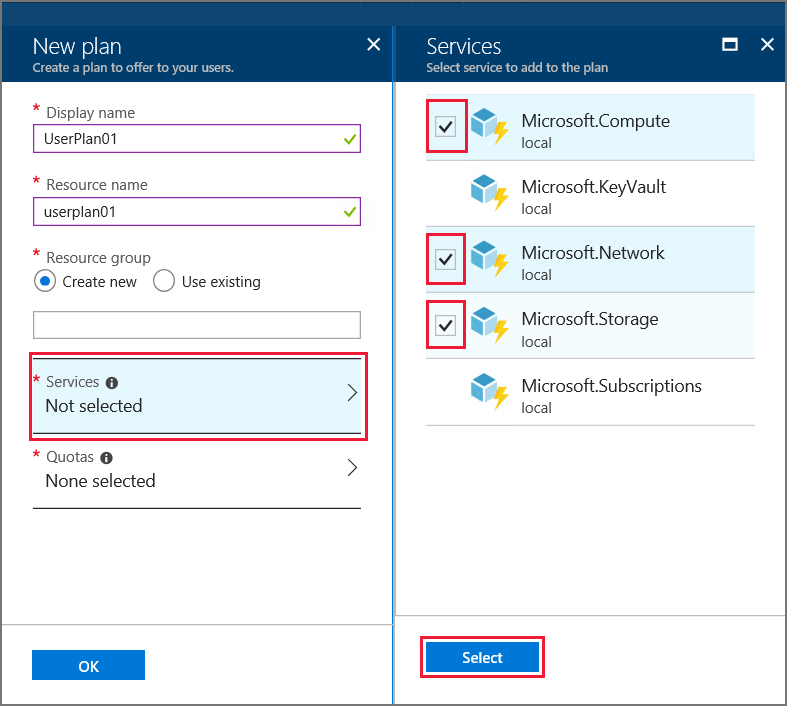
Selezionare Quote e quindi selezionare il primo servizio per cui si vuole creare una quota. Per una quota IaaS, usare l'esempio seguente come guida per la configurazione delle quote per i servizi di calcolo, rete e archiviazione.
Creare prima di tutto una quota per il servizio di calcolo. Nell'elenco dello spazio dei nomi selezionare Microsoft.Compute e quindi crea nuova quota.
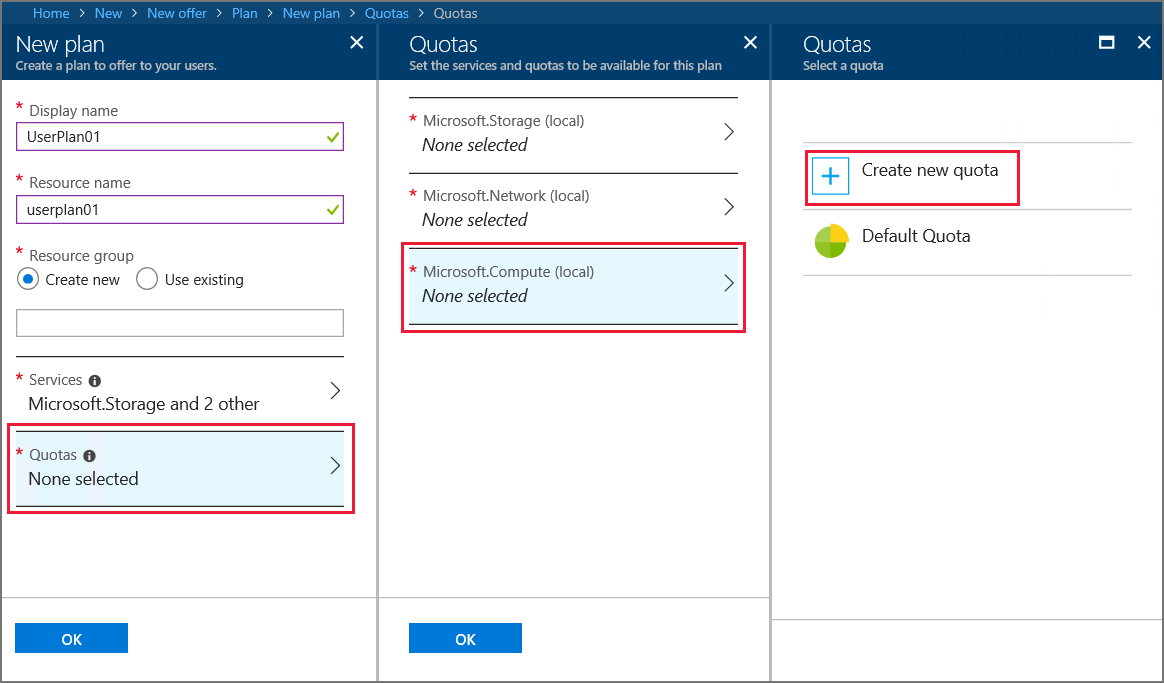
In Crea quota immettere un nome per la quota. È possibile modificare o accettare uno dei valori di quota visualizzati. In questo esempio si accettano le impostazioni predefinite e si seleziona OK.
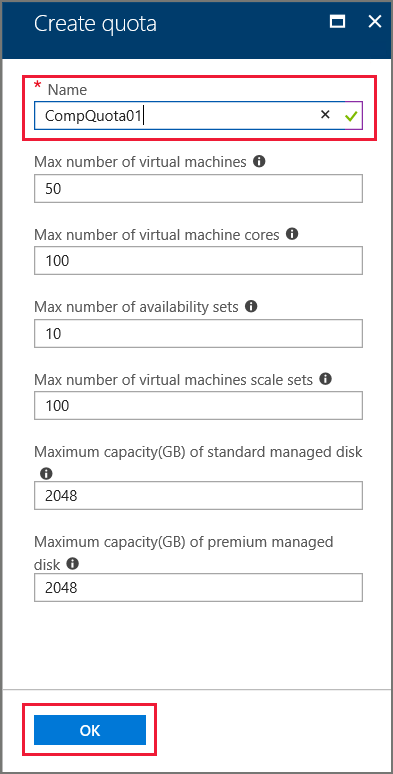
Selezionare Microsoft.Compute nell'elenco dello spazio dei nomi e quindi selezionare la quota creata. Questo passaggio collega la quota al servizio di calcolo.
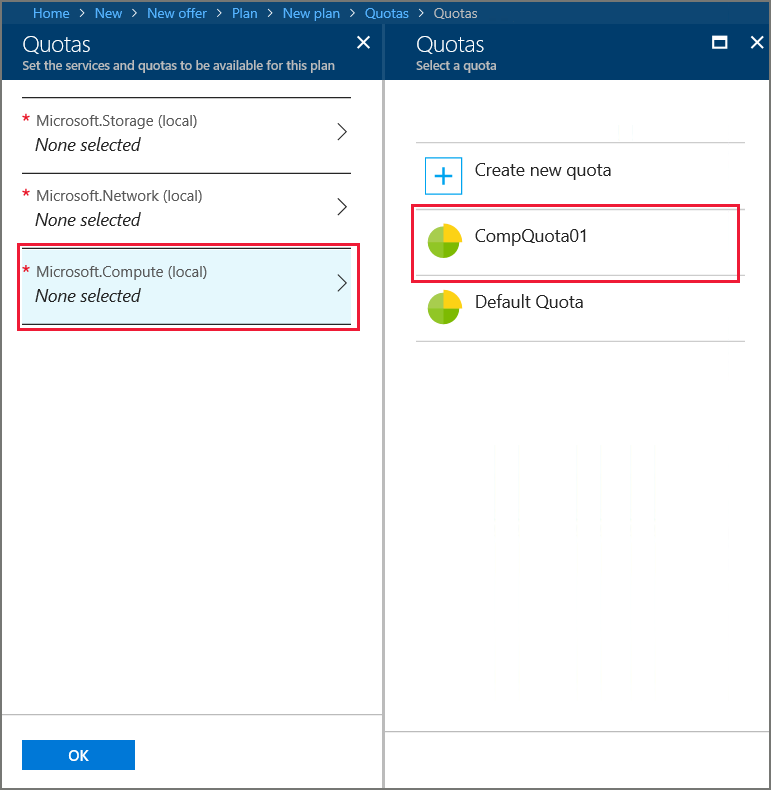
Ripetere questi passaggi per i servizi di rete e archiviazione. Al termine, selezionare OK in Quote per salvare tutte le quote.
In Nuovo piano selezionare OK.
In Piano selezionare il nuovo piano e quindi Selezionare.
In Nuova offerta selezionare Crea. Quando viene creata l'offerta, verrà visualizzata una notifica.
Nel menu del dashboard selezionare Offerte e quindi selezionare l'offerta creata.
Selezionare Cambia stato e quindi pubblica.
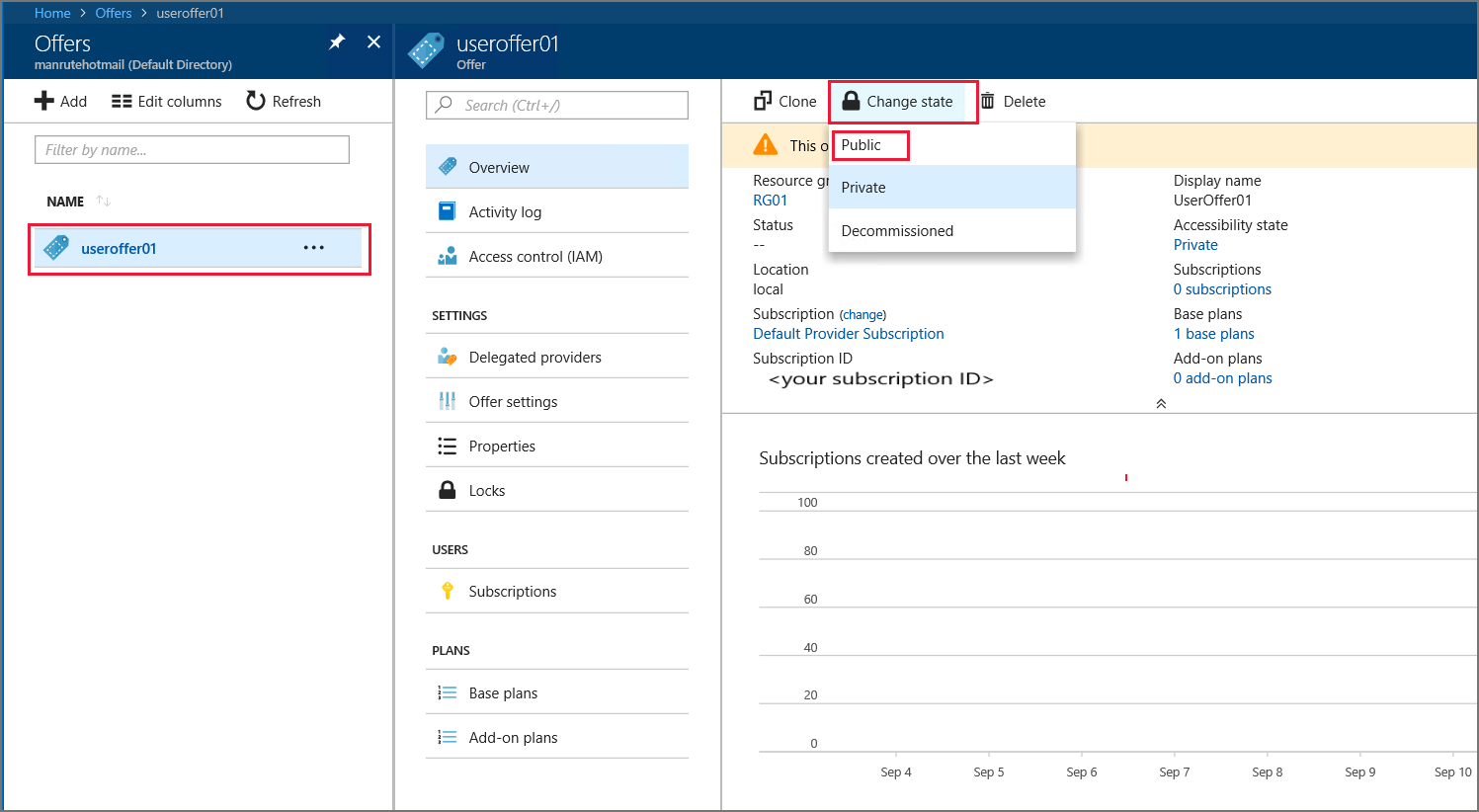
Passaggi successivi
In questa esercitazione si è appreso come:
- Creare un'offerta.
- Creare un piano.
- Assegnare servizi e quote a un piano.
- Assegnare un piano a un'offerta.
Passare all'esercitazione successiva per informazioni su come:
Commenti e suggerimenti
Presto disponibile: Nel corso del 2024 verranno gradualmente disattivati i problemi di GitHub come meccanismo di feedback per il contenuto e ciò verrà sostituito con un nuovo sistema di feedback. Per altre informazioni, vedere https://aka.ms/ContentUserFeedback.
Invia e visualizza il feedback per