Esercitazione: Testare un'offerta di servizio
Nell'esercitazione precedente è stata creata un'offerta per gli utenti. Questa esercitazione illustra come testare l'offerta usandola per creare una sottoscrizione. Si creano e distribuiscono quindi le risorse nei servizi fondamentali autorizzati dalla sottoscrizione.
In questa esercitazione verranno illustrate le procedure per:
- Creare una sottoscrizione
- Creare e distribuire risorse
Prerequisiti
Prima di iniziare questa esercitazione, è necessario completare i prerequisiti seguenti:
Completare l'esercitazione Offerta per gli utenti . In questo articolo viene illustrato come creare l'offerta usata da questa esercitazione.
L'offerta a cui si esegue la sottoscrizione in questa esercitazione consente la distribuzione di una risorsa macchina virtuale.The offer you subscribe to in this tutorial abilita la distribuzione di una risorsa macchina virtuale (VM). Se si vuole testare la distribuzione di macchine virtuali, è prima necessario rendere disponibile un'immagine della macchina virtuale in Azure Stack Hub Marketplace, scaricandola da Azure Marketplace. Per istruzioni, vedere Scaricare gli elementi del marketplace da Azure all'hub di Azure Stack .
Sottoscrivere l'offerta
Accedere al portale utente con un account utente
- Per un sistema integrato, l'URL varia in base all'area dell'operatore e al nome di dominio esterno, usando l'area> di formatohttps://portal.<.<FQDN>.
- Se si usa Azure Stack Development Kit, l'indirizzo del portale è
https://portal.local.azurestack.external.
Selezionare il riquadro Recupera una sottoscrizione .
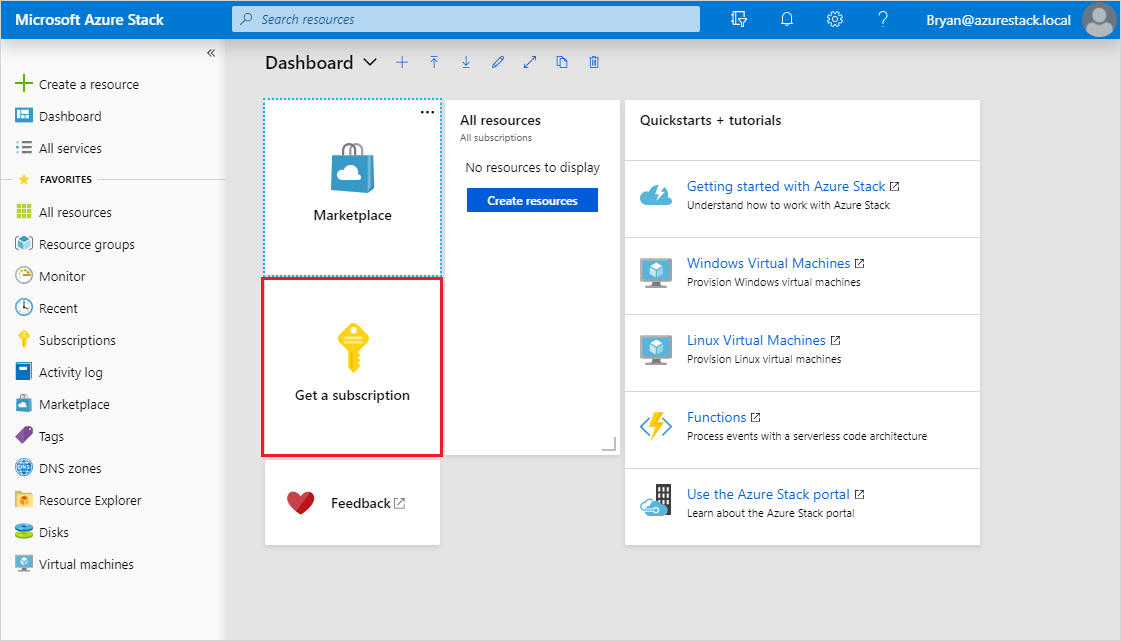
In Ottieni una sottoscrizione immettere un nome per la nuova sottoscrizione nel campo Nome visualizzato . Selezionare Offerta e quindi scegliere l'offerta creata nell'esercitazione precedente, dall'elenco Scegli un'offerta . Selezionare Crea.
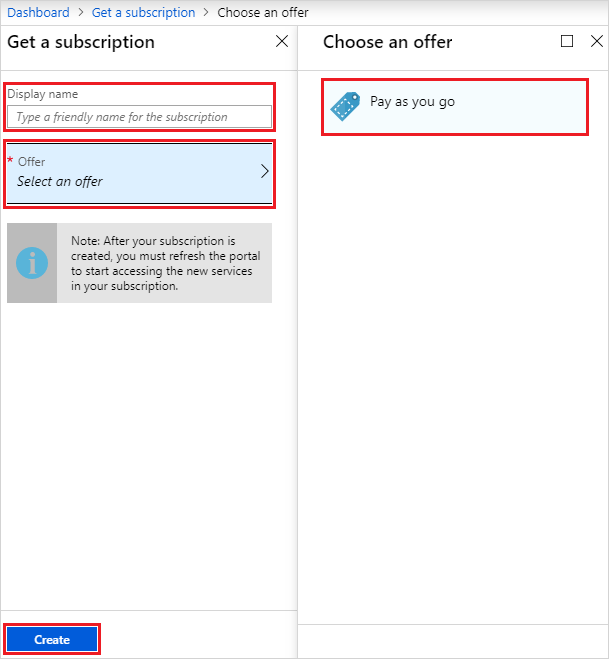
Per visualizzare la sottoscrizione, selezionare Tutti i servizi e quindi nella categoria GENERALE selezionare Sottoscrizioni. Selezionare la nuova sottoscrizione per visualizzare l'offerta associata e le relative proprietà.
Nota
Dopo aver sottoscritto un'offerta, potrebbe essere necessario aggiornare il portale per visualizzare quali servizi fanno parte della nuova sottoscrizione.
Distribuire una risorsa dell'account di archiviazione
Dal portale utente si esegue il provisioning di un account di archiviazione usando la sottoscrizione creata nella sezione precedente.
Accedere al portale utente con un account utente.
Selezionare +Create a resource>Data + Storage>Storage account ( BLOB, file, tabella, coda).
In Crea account di archiviazione specificare le informazioni seguenti:
- Immettere un nome
- Selezionare la nuova sottoscrizione
- Selezionare un gruppo di risorse (o crearne uno).
- Selezionare Crea per creare l'account di archiviazione.
Dopo l'avvio della distribuzione, tornare al dashboard. Per visualizzare il nuovo account di archiviazione, selezionare Tutte le risorse. Cercare l'account di archiviazione e selezionarne il nome nei risultati della ricerca. Da qui è possibile gestire l'account di archiviazione e il relativo contenuto.
Distribuire una risorsa macchina virtuale
Dal portale utente viene effettuato il provisioning di una macchina virtuale usando la sottoscrizione creata nella sezione precedente.
Accedere al portale utente con un account utente.
Selezionare><+Crea un nome> immagine di calcolo delle risorse>, dove "image-name" è il nome della macchina virtuale scaricata nei prerequisiti.
In Create virtual machineBasics (Crea macchine / virtuali) specificare le informazioni seguenti:
- Immettere un nome per la macchina virtuale.
- Immettere un nome utente per l'account amministratore.
- Per le macchine virtuali Linux selezionare "Password" per Tipo di autenticazione.
- Immettere una password e la stessa per Conferma password per l'account amministratore.
- Selezionare la nuova sottoscrizione.
- Selezionare un gruppo di risorse (o crearne uno).
- Selezionare OK per convalidare queste informazioni e continuare.
In Scegliere una dimensione filtrare l'elenco, se necessario, selezionare uno SKU della macchina virtuale e selezionare Seleziona.
In Impostazioni specificare le porte da aprire in Selezionare porte in ingresso pubbliche e selezionare OK.
Nota
Selezionando "RDP(3389)", ad esempio, consente di connettersi alla macchina virtuale in remoto quando è in esecuzione.
In Riepilogo esaminare le scelte, quindi selezionare OK per creare la macchina virtuale.
Dopo l'avvio della distribuzione, tornare al dashboard. Per visualizzare la nuova macchina virtuale, selezionare Tutte le risorse. Cercare la macchina virtuale e selezionarne il nome nei risultati della ricerca. Da qui è possibile accedere e gestire la macchina virtuale.
Nota
La distribuzione completa e l'avvio della macchina virtuale possono richiedere diversi minuti. Una volta che la macchina virtuale è pronta per l'uso, lo stato verrà modificato in "Esecuzione".
Distribuire una risorsa macchina virtuale (1901 e versioni precedenti)
Dal portale utente viene effettuato il provisioning di una macchina virtuale usando la nuova sottoscrizione.
Accedere al portale utente con un account utente.
Nel dashboard selezionare +Crea una risorsa>Compute>Windows Server 2016 Datacenter Eval e quindi selezionare Crea.
In Nozioni di base specificare le informazioni seguenti:
- Immettere un nome
- Immettere un nome utente
- Immettere una password
- Scegliere la nuova sottoscrizione
- Creare un gruppo di risorse o selezionare uno esistente.
- Selezionare OK per salvare queste informazioni.
In Scegliere una dimensione selezionare A1 Standard e quindi Selezionare.
In Impostazioni selezionare Rete virtuale.
In Scegli rete virtuale selezionare Crea nuovo.
In Crea rete virtuale accettare tutte le impostazioni predefinite e selezionare OK.
Selezionare OK in Impostazioni per salvare la configurazione di rete.
In Riepilogo selezionare OK per creare la macchina virtuale.
Per visualizzare la nuova macchina virtuale, selezionare Tutte le risorse. Cercare la macchina virtuale e selezionarne il nome nei risultati della ricerca.
Passaggi successivi
In questa esercitazione si è appreso come:
- Creare una sottoscrizione
- Creare e distribuire risorse
Informazioni quindi sulla distribuzione di provider di risorse per i servizi di aggiunta di valore. Consentono di offrire ancora più servizi agli utenti nei piani:
Commenti e suggerimenti
Presto disponibile: Nel corso del 2024 verranno gradualmente disattivati i problemi di GitHub come meccanismo di feedback per il contenuto e ciò verrà sostituito con un nuovo sistema di feedback. Per altre informazioni, vedere https://aka.ms/ContentUserFeedback.
Invia e visualizza il feedback per