Distribuire una macchina virtuale Linux per ospitare un'app Web nell'hub di Azure Stack
È possibile creare e distribuire una macchina virtuale Linux di base usando l'immagine Ubuntu nel Azure Marketplace per ospitare un'app Web creata con un framework Web.
Questa macchina virtuale può ospitare app Web usando:
- Python: i framework Web Python comuni includono Flask, Bottle e Django.
- Go: i framework Go comuni includono Revel, Martini, Gocraft/Web e Gorilla.
- Ruby: configurare Ruby su Rails come framework per distribuire le app Web Ruby.
- Java: usare Java per sviluppare app Web che si pubblicano in un server Apache Tomcat. È possibile installare Tomcat in Linux e quindi distribuire i file Java WAR direttamente nel server.
Usare le istruzioni riportate in questo articolo per ottenere e eseguire qualsiasi app Web, framework e tecnologia back-end che usa il sistema operativo Linux. È quindi possibile usare l'hub di Azure Stack per gestire l'infrastruttura e usare gli strumenti di gestione all'interno della tecnologia per gestire le attività di manutenzione per l'app.
Distribuire una macchina virtuale Linux per un'app Web
In questo processo viene creata una chiave privata, usare l'immagine di base della macchina virtuale Linux, specificare gli attributi specifici della macchina virtuale e quindi creare la macchina virtuale. Dopo aver creato la macchina virtuale, aprire le porte necessarie per l'uso della macchina virtuale e per ospitare l'app. Successivamente, si crea il nome DNS. Infine, si connette alla macchina virtuale e si aggiorna il computer usando l'utilità apt-get. Dopo aver completato il processo, si avrà una macchina virtuale nell'istanza dell'hub di Azure Stack pronta per ospitare l'app Web.
Prima di iniziare, assicurarsi di avere tutto ciò che serve.
Prerequisiti
- Una sottoscrizione dell'hub di Azure Stack, con accesso all'immagine Ubuntu Server 16.04 LTS. È possibile usare una versione successiva dell'immagine, ma queste istruzioni vengono scritte con la versione 16.04 LTS in mente. Se questa immagine non è disponibile, contattare l'operatore cloud per ottenere l'immagine in Azure Stack Hub Marketplace.
Distribuire la macchina virtuale usando il portale
Per distribuire la macchina virtuale, seguire le istruzioni riportate nelle sezioni successive.
Creare la macchina virtuale
Creare una chiave pubblica SSH (Secure Shell) per il server. Per altre informazioni, vedere Come usare una chiave pubblica SSH.
Nel portale di Hub di Azure Stackselezionare>Crea una risorsa> UbuntuServer 16.04 LTS.
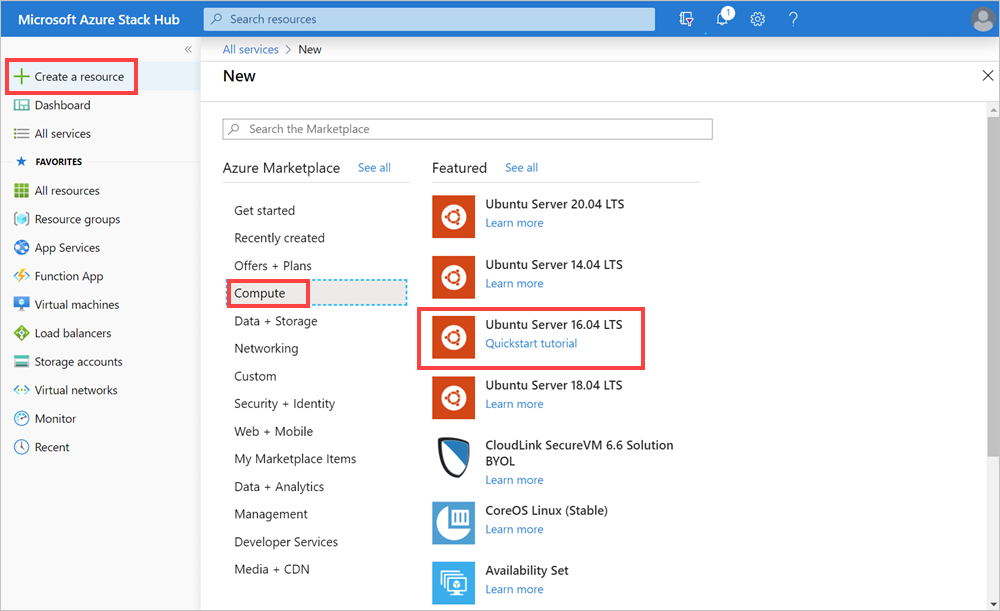
Nel riquadro Crea una macchina virtuale per 1. Configurare le impostazioni di base:
a. Immettere il nome della macchina virtuale.
b. Selezionare il tipo di disco della macchina virtuale, ovvero SSD Premium (per dischi Premium [SSD]) o HDD Standard (per dischi Standard [HDD]).
c. Immettere il nome utente.
d. Selezionare il tipo di autenticazione come chiave pubblica SSH.
e. Recuperare la chiave pubblica SSH creata. Aprirlo in un editor di testo, copiare la chiave e incollarlo nella casella chiave pubblica SSH . Includere il testo da
---- BEGIN SSH2 PUBLIC KEY ----a---- END SSH2 PUBLIC KEY ----. Incollare l'intero blocco di testo nella casella chiave:---- BEGIN SSH2 PUBLIC KEY ---- Comment: "rsa-key-20190207" <Your key block> ---- END SSH2 PUBLIC KEY ----f. Selezionare la sottoscrizione per l'istanza dell'hub di Azure Stack.
g. Creare un nuovo gruppo di risorse o usare uno esistente, a seconda della modalità di organizzazione delle risorse per l'app.
h. Selezionare la posizione. Azure Stack Development Kit (ASDK) è in genere in un'area locale . La posizione dipende dall'istanza dell'hub di Azure Stack.
Per 2. Dimensioni, tipo:
- Selezionare le dimensioni dei dati e della RAM per la macchina virtuale disponibile nell'istanza dell'hub di Azure Stack.
- È possibile esplorare l'elenco o il filtro per le dimensioni della macchina virtuale in base al tipo di calcolo, alle CPU e allo spazio di archiviazione.
Nota
- I prezzi presentati sono stime nella valuta locale. Includono solo i costi dell'infrastruttura di Azure e tutti gli sconti per la sottoscrizione e la posizione. Non includono costi software applicabili.
- Le dimensioni consigliate sono determinate dall'editore dell'immagine selezionata e sono basate sui requisiti hardware e software.
- L'uso di dischi Standard (HDD) anziché dischi Premium (SSD) potrebbe influire sulle prestazioni del sistema operativo.
In 3. Configurare le funzionalità facoltative , digitare:
a. Per Disponibilità elevata selezionare un set di disponibilità. Per garantire la ridondanza dell'applicazione, raggruppare due o più macchine virtuali in un set di disponibilità. Questa configurazione garantisce che durante un evento di manutenzione pianificato o non pianificato, almeno una macchina virtuale sia disponibile e soddisfi il contratto di servizio di Azure del 99,95%. Il set di disponibilità di una macchina virtuale non può essere modificato dopo la creazione.
b. Per Archiviazione selezionare Dischi Premium (SSD) o Dischi Standard (HDD). I dischi Premium (SSD) sono supportati da unità a stato solido e offrono prestazioni coerenti e a bassa latenza. Offrono il miglior equilibrio tra prezzo e prestazioni e sono ideali per applicazioni e carichi di lavoro di produzione con utilizzo intensivo di I/O. I dischi standard sono supportati da unità magnetiche e sono preferibili per le applicazioni in cui i dati sono accessibili raramente. I dischi con ridondanza della zona sono supportati dall'archiviazione con ridondanza della zona , che replica i dati in più zone e sono disponibili anche se una singola zona è inattiva.
c. Selezionare Usa dischi gestiti. Quando si abilita questa funzionalità, Azure gestisce automaticamente la disponibilità dei dischi. È possibile trarre vantaggio dalla ridondanza dei dati e dalla tolleranza di errore, senza dover creare e gestire gli account di archiviazione autonomamente. I dischi gestiti potrebbero non essere disponibili in tutte le aree. Per altre informazioni, vedere Introduzione ai dischi gestiti di Azure.
d. Per configurare la rete, selezionare rete virtuale. Le reti virtuali sono isolate logicamente tra loro in Azure. È possibile configurare gli intervalli di indirizzi IP, le subnet, le tabelle di route, i gateway e le impostazioni di sicurezza, molto simile a una rete tradizionale nel data center. Le macchine virtuali nella stessa rete virtuale possono accedervi per impostazione predefinita.
e. Per configurare la subnet, selezionare subnet. Una subnet è un intervallo di indirizzi IP nella rete virtuale. È possibile usare una subnet per isolare le macchine virtuali tra loro o da Internet.
f. Per configurare l'accesso alla macchina virtuale o ai servizi in esecuzione nella macchina virtuale, selezionare Indirizzo IP pubblico. Usare un indirizzo IP pubblico per comunicare con la macchina virtuale dall'esterno della rete virtuale.
g. Selezionare Gruppo di sicurezza di rete, Basic o Avanzate. Impostare regole che consentono o negano il traffico di rete alla macchina virtuale.
h. Per impostare l'accesso per protocolli comuni o personalizzati alla macchina virtuale, selezionare porte in ingresso pubbliche. Il servizio specifica il protocollo di destinazione e l'intervallo di porte per questa regola. È possibile scegliere un servizio predefinito, ad esempio Remote Desktop Protocol (RDP) o SSH oppure fornire un intervallo di porte personalizzato. Per il server Web, usare HTTP (80), HTTPS (443) e SSH (22) aperto. Se si prevede di gestire il computer usando una connessione RDP, aprire la porta 3389.
i. Per aggiungere estensioni alla macchina virtuale, selezionare Estensioni. Le estensioni aggiungono nuove funzionalità, ad esempio gestione della configurazione o protezione antivirus, alla macchina virtuale.
j. Disabilitare o abilitare Monitoraggio. Per diagnosticare i problemi di avvio, è possibile usare il monitoraggio per acquisire l'output della console seriale e gli screenshot di una macchina virtuale in esecuzione in un host.
k. Per specificare l'account di archiviazione che contiene le metriche, selezionare l'account di archiviazione di diagnostica. Le metriche vengono scritte in un account di archiviazione in modo da poterle analizzare con gli strumenti personalizzati.
l. Selezionare OK.
Rivedere 4. Riepilogo:
- Il portale convalida le impostazioni.
- Per riutilizzare le impostazioni con un flusso di lavoro di Azure Resource Manager, è possibile scaricare il modello di Resource Manager di Azure per la macchina virtuale.
- Al termine della convalida, selezionare OK. La distribuzione di macchine virtuali richiede diversi minuti.
Specificare le porte aperte e il nome DNS
Per rendere accessibile l'app Web agli utenti della rete, aprire le porte usate per connettersi al computer e aggiungere un nome DNS descrittivo, ad esempio mywebapp.local.cloudapp.azurestack.external, che gli utenti possono usare nei web browser.
Aprire porte in ingresso
È possibile modificare il protocollo di destinazione e l'intervallo di porte per un servizio predefinito, ad esempio RDP o SSH, oppure fornire un intervallo di porte personalizzato. Ad esempio, è possibile usare l'intervallo di porte del framework Web. GO, ad esempio, comunica sulla porta 3000.
Aprire il portale dell'hub di Azure Stack per il tenant.
Cercare la macchina virtuale. Potrebbe essere stata aggiunta la macchina virtuale al dashboard oppure è possibile cercarla nella casella Cerca risorse .
Selezionare Rete nel riquadro della macchina virtuale.
Selezionare Aggiungi regola porta in ingresso per aprire una porta.
Per Origine, lasciare la selezione predefinita , Any.
Per Intervallo di porte di origine, lasciare il carattere jolly (*).
Per Intervallo di porte di destinazione immettere la porta da aprire, ad esempio 3000.
Per Protocollo, lasciare la selezione predefinita, Any.
In Azione selezionare Consenti.
Per Priorità lasciare la selezione predefinita.
Immettere un nome e una descrizione per ricordare perché la porta è aperta.
Selezionare Aggiungi.
Aggiungere un nome DNS per il server
È inoltre possibile creare un nome DNS per il server, in modo che gli utenti possano connettersi al sito Web usando un URL.
Aprire il portale dell'hub di Azure Stack per il tenant.
Cercare la macchina virtuale. Potrebbe essere stata aggiunta la macchina virtuale al dashboard oppure è possibile cercarla nella casella Cerca risorse .
Selezionare la scheda di informazioni generali.
In MACCHINA virtualeselezionare Configura.
Per Assegnazione selezionare Dinamico.
Immettere l'etichetta del nome DNS, ad esempio mywebapp, in modo che l'URL completo diventi mywebapp.local.cloudapp.azurestack.external (per un'app ASDK).
Connettersi tramite SSH per aggiornare la macchina virtuale
Nella stessa rete dell'istanza dell'hub di Azure Stack aprire il client SSH. Per altre informazioni, vedere Usare una coppia di chiavi SSH con l'hub di Azure Stack.
Immettere i comandi seguenti:
sudo apt-get update sudo apt-get -y upgrade
Passaggi successivi
Informazioni su come configurare un ambiente di sviluppo nell'hub di Azure Stack.
Commenti e suggerimenti
Presto disponibile: Nel corso del 2024 verranno gradualmente disattivati i problemi di GitHub come meccanismo di feedback per il contenuto e ciò verrà sostituito con un nuovo sistema di feedback. Per altre informazioni, vedere https://aka.ms/ContentUserFeedback.
Invia e visualizza il feedback per