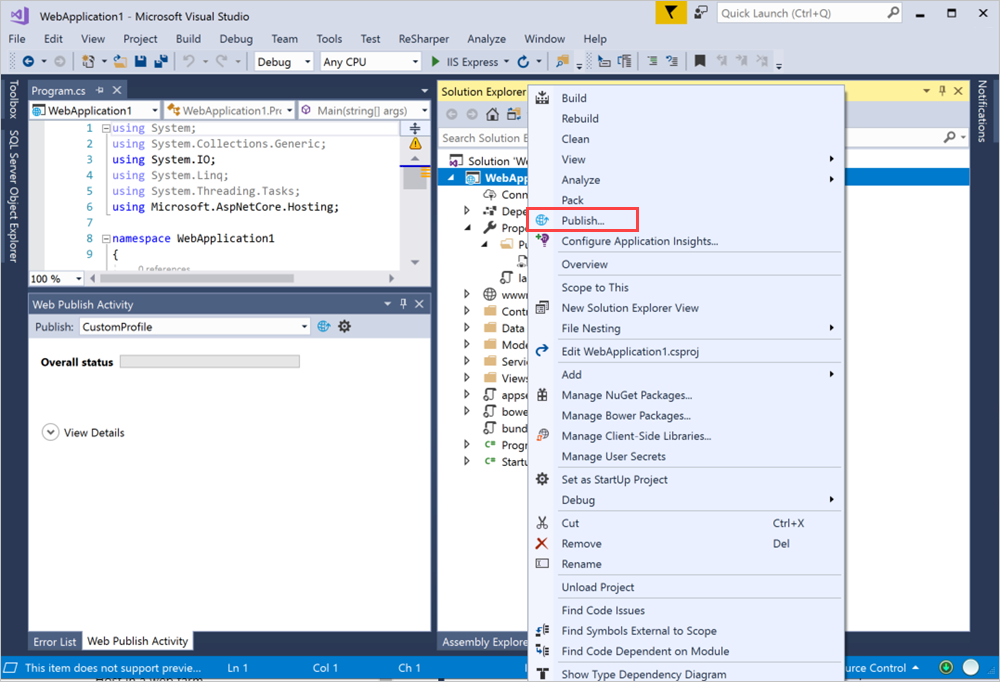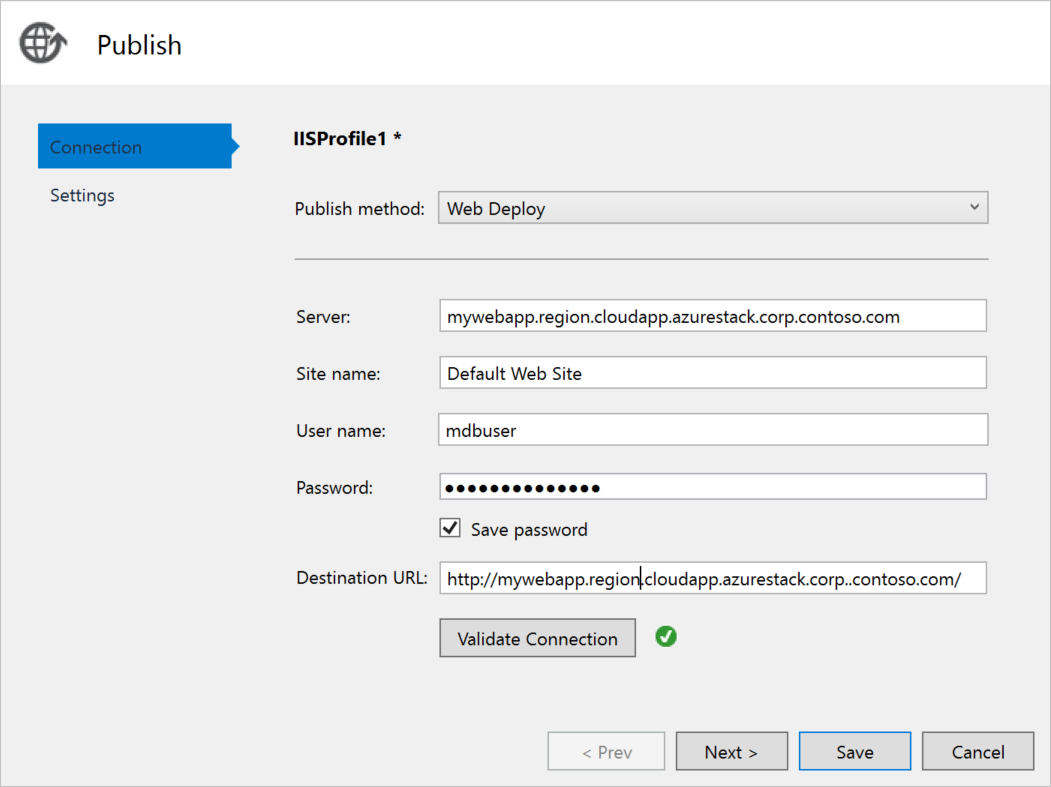È possibile creare una macchina virtuale per ospitare l'app Web C# ASP.NET nell'hub di Azure Stack. Questo articolo illustra come configurare il server, configurarlo per ospitare l'app Web C# ASP.NET e quindi distribuire l'app direttamente da Visual Studio.
Questo articolo descrive l'uso dell'hub di Azure Stack. È possibile eseguire Azure nel data center usando l'hub di Azure Stack. Se si cercano indicazioni per Azure globale, vedere Pubblicare un'app ASP.NET Core in Azure con Visual Studio.