Guida introduttiva: Creare una macchina virtuale Windows Server con il portale dell'hub di Azure Stack
Informazioni su come creare una macchina virtuale (VM) Windows Server 2016 usando il portale dell'hub di Azure Stack.
Nota
Per istruzioni su come creare una macchina virtuale Windows in Azure globale anziché nell'hub di Azure Stack, vedere Guida introduttiva: Creare una macchina virtuale Windows nel portale di Azure.
Accedere al portale dell'hub di Azure Stack
Accedere al portale utenti dell'hub di Azure Stack. L'indirizzo del portale dell'hub di Azure Stack dipende dal prodotto dell'hub di Azure Stack a cui ci si connette:
- Per Azure Stack Development Kit (ASDK), passare a:
https://portal.local.azurestack.external. - Per un sistema integrato dell'hub di Azure Stack, passare all'URL fornito dall'operatore dell'hub di Azure Stack.
- Per altre informazioni sull'uso del portale utente dell'hub di Azure Stack, vedere Usare il portale utenti dell'hub di Azure Stack.
Se è già stata creata una macchina virtuale nell'hub di Azure Stack, è possibile trovare le procedure consigliate, la disponibilità di dimensioni e dischi e immagini del sistema operativo in Introduzione alle macchine virtuali dell'hub di Azure Stack.
Creare una VM
Selezionare Crea una risorsa>Calcolo.
Windows Server 2016 Datacenter - Pay as you useCercare. Se non viene visualizzata la voce Windows Server 2016 Datacenter - Pagamento in base al consumo, contattare l'operatore cloud dell'hub di Azure Stack e chiedere di aggiungere l'immagine al Marketplace dell'hub di Azure Stack. Per istruzioni, l'operatore cloud può fare riferimento a Creare e pubblicare un elemento personalizzato del Marketplace dell'hub di Azure Stack.
Selezionare Crea.

Immettere un nome, un tipo di disco, un nome utente e una password in Informazioni di base. Scegliere una sottoscrizione. Creare un gruppo di risorse oppure selezionare un gruppo di risorse esistente, selezionare una località e quindi selezionare OK.

Selezionare D1_v2 in Dimensioni e quindi scegliere Seleziona.

Nella pagina Impostazioni modificare le impostazioni predefinite in modo che corrispondano alla configurazione. Configurare le porte in ingresso pubbliche dall'elenco a discesa correlato. Selezionare quindi OK.
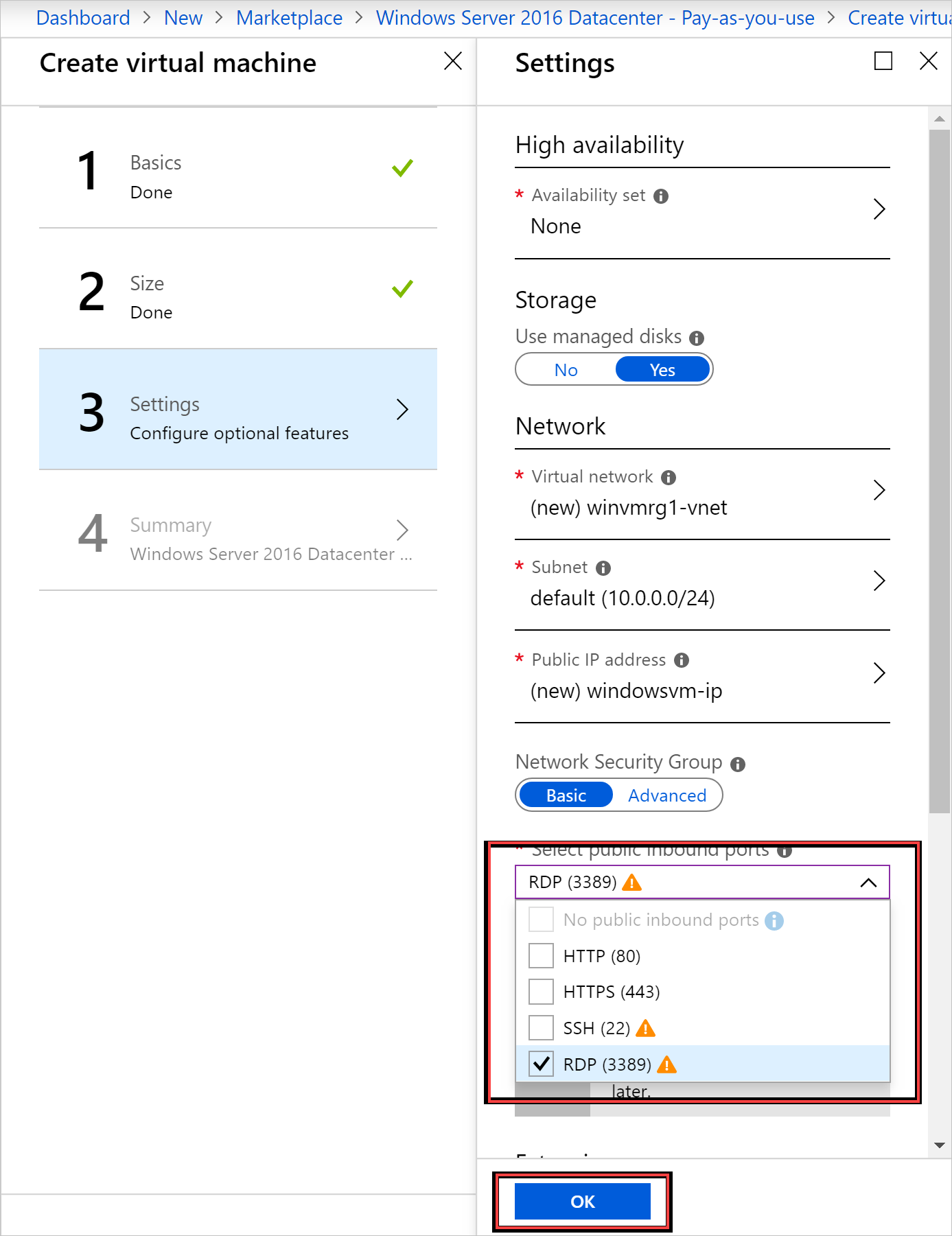
Selezionare OK in Riepilogo per creare la macchina virtuale.

Selezionare Macchine virtuali per esaminare la nuova macchina virtuale. Cercare il nome della macchina virtuale e quindi selezionare la macchina virtuale nei risultati della ricerca.
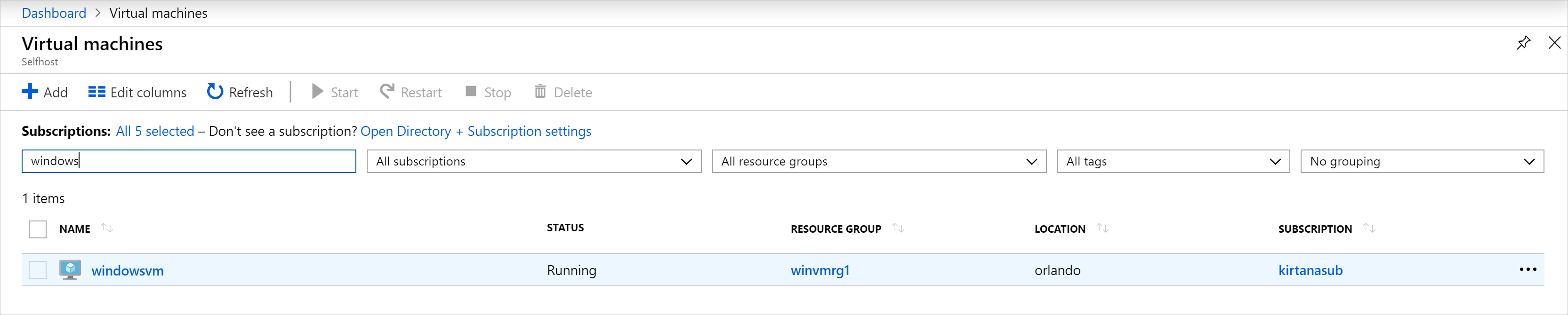
Pulire le risorse
Al termine dell'uso della macchina virtuale, eliminare la macchina virtuale e le relative risorse. A tale scopo, selezionare il gruppo di risorse nella pagina della macchina virtuale e selezionare Elimina.
Passaggi successivi
In questa guida introduttiva è stata distribuita una macchina virtuale Windows Server di base. Per altre informazioni sulle macchine virtuali dell'hub di Azure Stack, vedere Considerazioni per le macchine virtuali nell'hub di Azure Stack.
Commenti e suggerimenti
Presto disponibile: Nel corso del 2024 verranno gradualmente disattivati i problemi di GitHub come meccanismo di feedback per il contenuto e ciò verrà sostituito con un nuovo sistema di feedback. Per altre informazioni, vedere https://aka.ms/ContentUserFeedback.
Invia e visualizza il feedback per