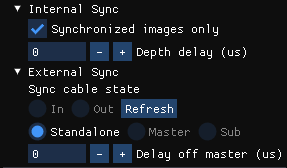Visualizzatore di Azure Kinect
Il visualizzatore di Azure Kinect, disponibile nella directory degli strumenti installati come k4aviewer.exe (ad esempio, C:\Program Files\Azure Kinect SDK vX.Y.Z\tools\k4aviewer.exe, dove X.Y.Z è la versione installata dell'SDK), può essere usato per visualizzare tutti i flussi di dati del dispositivo al fine di
- Verificare che i sensori funzionino correttamente.
- Aiutare a posizionare il dispositivo.
- Sperimentare le impostazioni della fotocamera.
- Leggere la configurazione del dispositivo.
- Riproduzione di registrazioni eseguite con Azure Kinect Recorder.
Per altre informazioni su Azure Kinect Viewer, guardare il videoCome usare Azure Kinect.
Azure Kinect Viewer è open source e può essere un esempio di come usare le API.
Usare il visualizzatore
Il visualizzatore può funzionare in due modalità: con i dati in tempo reale dal sensore o con i dati registrati (Azure Kinect Recorder).
Avviare l'applicazione
Avviare l'applicazione eseguendo k4aviewer.exe.
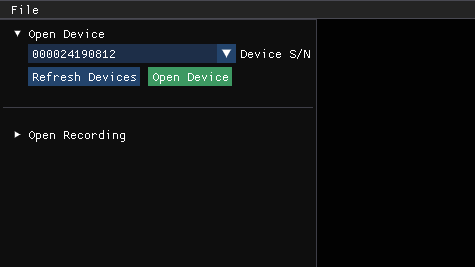
Usare il visualizzatore con i dati in tempo reale
- Nella sezione Apri dispositivo, selezionare il numero di serie del dispositivo da aprire. Selezionare quindi Aggiorna, se il dispositivo non è presente.
- Selezionare il pulsante Apri dispositivo.
- Selezionare Avvia per avviare lo streaming dei dati con le impostazioni predefinite.
Usare il visualizzatore con i dati registrati
Nella sezione Apri registrazione, passare al file registrato e selezionarlo.
Controllare la versione del firmware del dispositivo
Accedere alla versione del firmware del dispositivo nella finestra di configurazione, come illustrato nell'immagine seguente.

In questo caso, ad esempio, l'ISP della fotocamera di profondità sta eseguendo FW 1.5.63.
Fotocamera di profondità
Il visualizzatore della fotocamera di profondità mostrerà due finestre:
- La prima è denominata Luminosità attiva cioè un'immagine in scala di grigi che mostra la luminosità IR.
- La seconda è denominata Profondità, cioè una rappresentazione a colori dei dati di profondità.
Passare il cursore sopra il pixel nella finestra di profondità per visualizzare il valore del sensore di profondità, come illustrato di seguito.
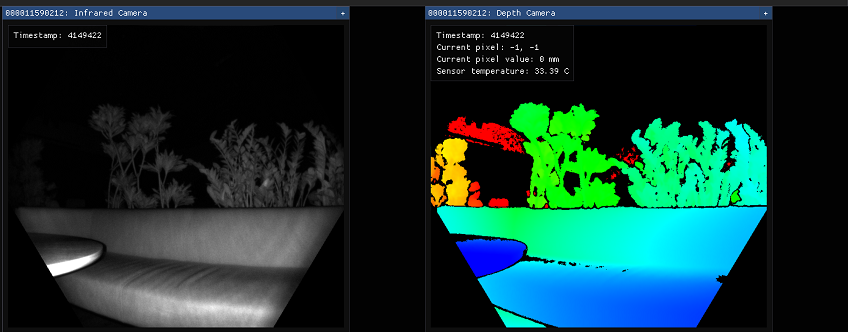
Fotocamera RBG
L'immagine seguente mostra la visualizzazione della fotocamera a colori.
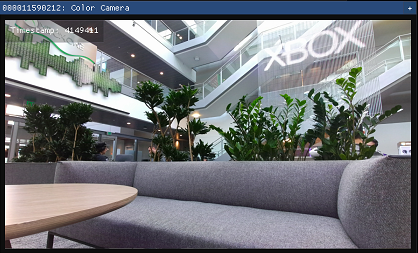
È possibile controllare le impostazioni della fotocamera RGB dalla finestra di configurazione durante lo streaming.

IMU (unità di misura inerziale)
La finestra IMU ha due componenti, un accelerometro e un giroscopio.
La metà superiore è l'accelerometro e mostra l'accelerazione lineare in metri al secondo2. Include l'accelerazione di gravitazione, quindi se è posizionato su una superficie piana, l'asse z dovrebbe mostrare circa -9,8 m/s2.
La metà inferiore è il giroscopio e mostra il movimento rotazionale in radianti al secondo
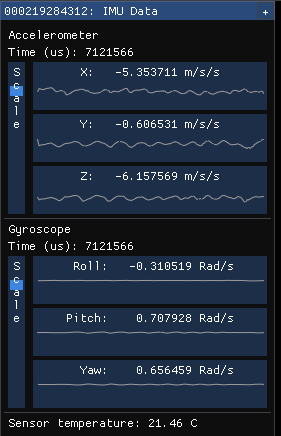
Input del microfono
La vista microfono mostra una rappresentazione del suono udito su ogni microfono. In assenza di suono il grafico si presenta vuoto; in caso contrario, si noterà una forma d'onda blu scuro sovrapposta a una forma d'onda blu chiaro.
L'onda scura rappresenta i valori minimi e massimi osservati dal microfono in tale periodo di tempo. L'onda di luce chiara rappresenta il valore quadrato medio dei valori osservati dal microfono in tale intervallo di tempo.
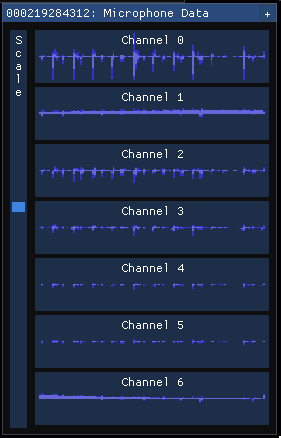
Visualizzazione della nuvola di punti
La profondità visualizzata in 3D consente di spostarsi nell'immagine usando le chiavi indicate.
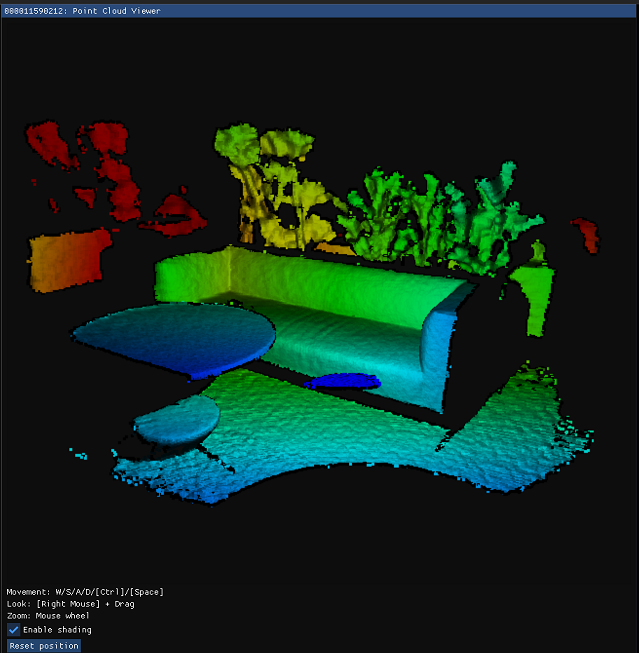
Controllo di sincronizzazione
È possibile usare il visualizzatore per configurare il dispositivo in modalità autonoma (predefinita), master o subordinata durante la configurazione della sincronizzazione di più dispositivi. Quando si modifica la configurazione o si inserisce/rimuove il cavo di sincronizzazione, selezionare Aggiorna per l'aggiornamento.