Avvio rapido: aggiungere un utente guest e inviare un invito
Con Microsoft Entra B2B Collaboration, è possibile invitare chiunque a collaborare con l'organizzazione usando il proprio account aziendale, dell'istituto di istruzione o del social network.
In questa guida introduttiva si apprenderà come aggiungere un nuovo utente guest alla directory di Microsoft Entra nell'interfaccia di amministrazione di Microsoft Entra. Si invierà anche un invito e si noterà l'aspetto del processo di riscatto dell'invito dell'utente guest.
Questa guida illustra i passaggi di base per invitare un utente esterno. Per informazioni su tutte le proprietà e le impostazioni che è possibile includere quando si invita un utente esterno, vedere Come creare ed eliminare un utente.
Se non si ha una sottoscrizione di Azure, creare un account gratuito prima di iniziare.
Prerequisiti
Per completare lo scenario in questa guida introduttiva, sono necessari gli elementi seguenti:
Ruolo che consente di creare utenti nella directory del tenant, ad esempio almeno un ruolo mittente dell'invito guest o un utente Amministrazione istrator.
Accesso a un indirizzo di posta elettronica valido all'esterno del tenant di Microsoft Entra, ad esempio un indirizzo di posta elettronica aziendale, dell'istituto di istruzione o di social networking separato. Si userà questo messaggio di posta elettronica per creare l'account guest nella directory del tenant e accedere all'invito.
Invitare un utente guest esterno
Suggerimento
I passaggi descritti in questo articolo possono variare leggermente in base al portale da cui si inizia.
Accedere all'interfaccia di amministrazione di Microsoft Entra almeno come Amministratore utenti.
Passare a Identità>Utenti>Tutti gli utenti.

Selezionare Invita utente esterno dal menu.

Nozioni di base per gli utenti esterni
In questa sezione si invita l'utente guest al tenant usando il proprio indirizzo di posta elettronica. Per questa guida introduttiva, immettere un indirizzo di posta elettronica a cui è possibile accedere.
Email: immettere l'indirizzo di posta elettronica per l'utente guest che si sta invitando.
Nome visualizzato: specificare il nome visualizzato.
Messaggio di invito: selezionare la casella di controllo Invia messaggio di invito per inviare un messaggio di invito. Quando si abilita questa casella di controllo, è anche possibile configurare il messaggio breve personalizzato e il destinatario CC aggiuntivo.
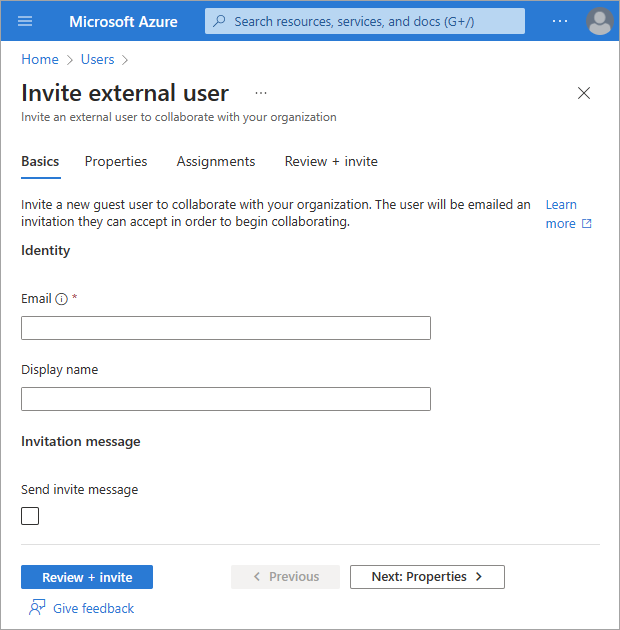
Selezionare il pulsante Rivedi e invita per finalizzare il processo.
Rivedere e invitare
La scheda finale acquisisce diversi dettagli chiave dal processo di creazione dell'utente. Esaminare i dettagli e selezionare il pulsante Invita se tutto è corretto.
Un invito tramite posta elettronica viene inviato automaticamente.
Dopo aver inviato l'invito, l'account utente viene automaticamente aggiunto alla directory come guest.

Accettare l'invito
Accedere ora come utente guest per visualizzare l'invito.
Accedere all'account di posta elettronica dell'utente guest di test.
Nella posta in arrivo aprire il messaggio di posta elettronica da "Inviti Microsoft per conto di Contoso".
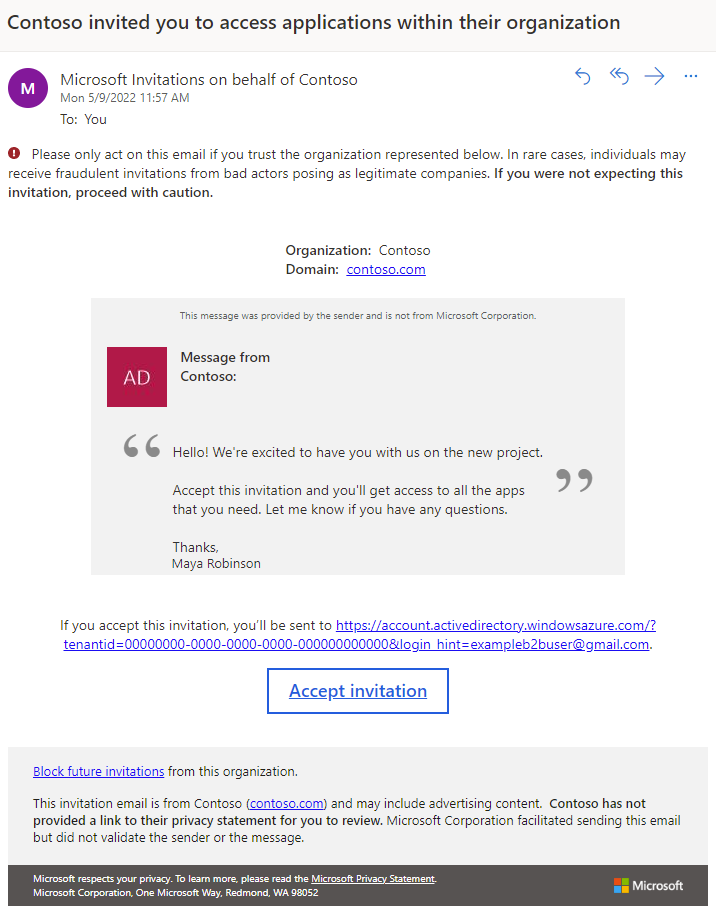
Nel corpo del messaggio di posta elettronica selezionare Accetta invito. Viene visualizzata una pagina Autorizzazione richiesta da: nel browser.

Selezionare Accetta.
Verrà visualizzata la pagina App personali. Poiché non sono state assegnate app a questo utente guest, verrà visualizzato il messaggio "Non ci sono app da visualizzare". In uno scenario reale è necessario aggiungere l'utente guest a un'app in modo che l'app venga visualizzata qui.
Pulire le risorse
Quando non è più necessario, eliminare l'utente guest di test.
- Accedere all'interfaccia di amministrazione di Microsoft Entra almeno come Amministratore utenti.
- Passare a Identity Users User settings (Impostazioni utente utenti>identità).>
- Selezionare l'utente di test e quindi selezionare Elimina utente.
Passaggi successivi
In questa guida introduttiva è stato creato un utente guest nell'interfaccia di amministrazione di Microsoft Entra e è stato inviato un invito a condividere le app. È stato quindi visualizzato il processo di riscatto dal punto di vista dell'utente guest e si è verificato che l'utente guest è riuscito ad accedere alla pagina App personali. Per altre informazioni sull'aggiunta di utenti guest per la collaborazione, vedere Aggiungere utenti di Collaborazione B2B di Microsoft Entra nell'interfaccia di amministrazione di Microsoft Entra. Per altre informazioni sull'aggiunta di utenti guest con PowerShell, vedere Aggiungere e invitare utenti guest con PowerShell. È anche possibile invitare in blocco gli utenti guest tramite l'interfaccia di amministrazione o tramite PowerShell.