Verifica automatica dei pacchetti di accesso e delle risorse nella gestione entitlement Di Microsoft
La gestione entitlement Di Microsoft semplifica la gestione dell'accesso a gruppi, applicazioni e siti di SharePoint. Questo articolo descrive come eseguire una revisione automatica dei pacchetti di accesso assegnati.
Esaminare il proprio accesso usando Accesso personale
È possibile esaminare il proprio accesso a un gruppo, a un'applicazione o a un pacchetto di accesso in due modi.
Utilizzare la posta elettronica
Importante
Potrebbero verificarsi ritardi nella ricezione della posta elettronica e, in alcuni casi, potrebbero essere necessarie fino a 24 ore. Aggiungere azure-noreply@microsoft.com all'elenco dei destinatari sicuri per assicurarsi di ricevere tutti i messaggi di posta elettronica.
Cercare un messaggio di posta elettronica da Microsoft che chiede di esaminare l'accesso. Ecco un messaggio di posta elettronica di esempio.
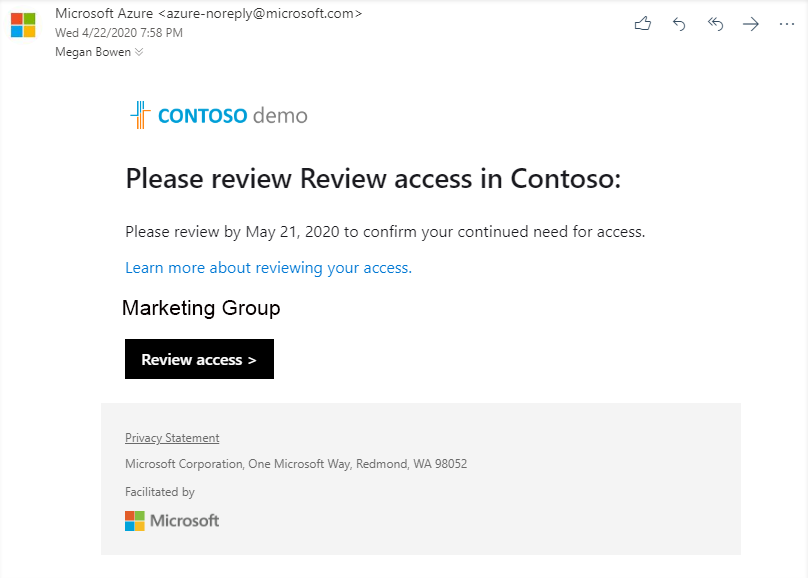
Selezionare Rivedi l'accesso per aprire la verifica di accesso.
Continuare nella sezione Eseguire la verifica di accesso.
Usare l'accesso personale
È anche possibile visualizzare le verifiche di accesso in sospeso usando il browser per aprire Accesso personale.
Accedere a Accesso personale.
Nel menu a sinistra selezionare Verifiche di accesso per visualizzare un elenco delle verifiche di accesso in sospeso assegnate all'utente.
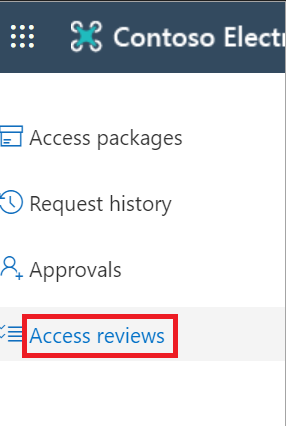
Eseguire la verifica di accesso
In Gruppi e app è possibile visualizzare:
- Nome: nome della verifica di accesso.
- Scadenza: data di scadenza per la revisione. Dopo questa data, gli utenti negati potrebbero essere rimossi dal gruppo o dall'app da rivedere.
- Risorsa: nome della risorsa in fase di revisione.
- Stato: numero di utenti esaminati dal numero totale di utenti che fanno parte di questa verifica di accesso.
Selezionare il nome di una verifica di accesso per iniziare.

Esaminare l'accesso e decidere se è ancora necessario l'accesso.
Se la richiesta consiste nell'esaminare l'accesso per altri utenti, la pagina avrà un aspetto diverso. Per altre informazioni, vedere Esaminare l'accesso a gruppi o applicazioni.
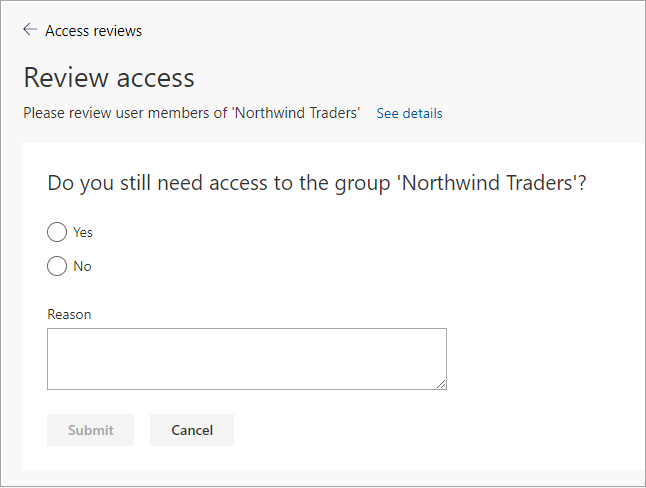
Selezionare Sì per mantenere l'accesso o selezionare No per rimuovere l'accesso.
Se si seleziona Sì, potrebbe essere necessario specificare una giustificazione nella casella Motivo.
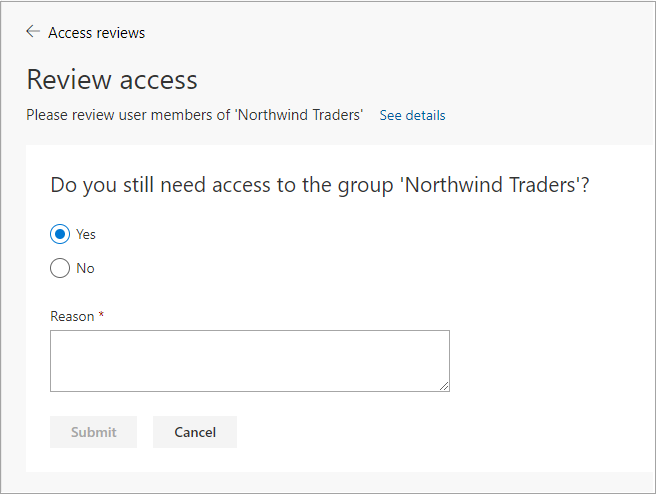
Seleziona Invia.
La selezione viene inviata e si torna alla pagina Accesso personale.
Se si vuole modificare la risposta, riaprire la pagina Verifiche di accesso e aggiornare la risposta. È possibile modificare la risposta in qualsiasi momento fino al termine della verifica di accesso.
Nota
Se si indica che non è più necessario accedere, non viene rimosso immediatamente. L'utente viene rimosso al termine della revisione o quando un amministratore arresta la revisione.