Creare un gateway applicazione con reindirizzamento basato su percorsi URL usando Azure PowerShell
È possibile usare Azure PowerShell per configurare regole di routing basato su URL quando si crea un gateway applicazione. In questo articolo vengono creati pool back-end usando i set di scalabilità di macchine virtuali. Si creano quindi le regole di routing degli URL per garantire che il traffico Web venga reindirizzato nel pool back-end appropriato.
In questo articolo vengono illustrate le operazioni seguenti:
- Configurare la rete
- Creare un gateway applicazione
- Aggiungere i listener e le regole di routing
- Creare set di scalabilità di macchine virtuali per i pool back-end
L'esempio seguente illustra il traffico del sito in arrivo dalle porte 8080 e 8081 e indirizzato agli stessi pool back-end:
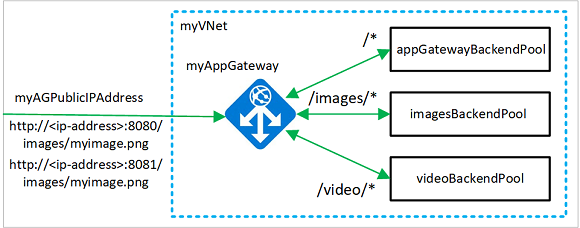
Se si preferisce, è possibile completare questa procedura usando l'interfaccia della riga di comando di Azure.
Se non si ha una sottoscrizione di Azure, creare un account gratuito prima di iniziare.
Nota
È consigliabile usare il modulo Azure Az PowerShell per interagire con Azure. Per iniziare, vedere Installare Azure PowerShell. Per informazioni su come eseguire la migrazione al modulo AZ PowerShell, vedere Eseguire la migrazione di Azure PowerShell da AzureRM ad Az.
Azure Cloud Shell
Azure Cloud Shell è un ambiente di shell interattivo ospitato in Azure e usato tramite il browser. È possibile usare Bash o PowerShell con Cloud Shell per usare i servizi di Azure. È possibile usare i comandi preinstallati di Cloud Shell per eseguire il codice in questo articolo, senza dover installare alcun elemento nell'ambiente locale.
Per avviare Azure Cloud Shell:
| Opzione | Esempio/Collegamento |
|---|---|
| Selezionare Prova nell'angolo superiore destro di un codice o di un blocco di comandi. Selezionando Prova non viene copiato automaticamente il codice o il comando in Cloud Shell. |  |
| Passare a https://shell.azure.com o selezionare il pulsante Avvia Cloud Shell per aprire Cloud Shell nel browser. |  |
| Selezionare il pulsante Cloud Shell nella barra dei menu nell'angolo in alto a destra del portale di Azure. |  |
Per usare Azure Cloud Shell:
Avviare Cloud Shell.
Selezionare il pulsante Copia in un blocco di codice (o blocco di comandi) per copiare il codice o il comando.
Incollare il codice o il comando nella sessione di Cloud Shell selezionando CTRL+MAIUSC+V in Windows e Linux oppure selezionando CMD+MAIUSC+V in macOS.
Selezionare INVIO per eseguire il codice o il comando.
Se si sceglie di installare e usare PowerShell in locale, questa procedura richiede il modulo Azure PowerShell versione 1.0.0 o successiva. Per trovare la versione, eseguire Get-Module -ListAvailable Az. Se è necessario eseguire l'aggiornamento, vedere Installare e configurare Azure PowerShell. Se si esegue PowerShell in locale, è anche necessario eseguire Connect-AzAccount per creare una connessione con Azure.
Creare un gruppo di risorse
Un gruppo di risorse è un contenitore logico in cui vengono distribuite e gestite le risorse di Azure. Creare un gruppo di risorse di Azure usando New-AzResourceGroup.
New-AzResourceGroup -Name myResourceGroupAG -Location eastus
Creare risorse di rete
Creare le configurazioni di subnet per myBackendSubnet e myAGSubnet usando New-AzVirtualNetworkSubnetConfig. Creare la rete virtuale denominata myVNet usando New-AzVirtualNetwork con le configurazioni di subnet. Creare infine l'indirizzo IP pubblico denominato myAGPublicIPAddress con New-AzPublicIpAddress. Queste risorse vengono usate per fornire la connettività di rete al gateway applicazione e alle risorse associate.
$backendSubnetConfig = New-AzVirtualNetworkSubnetConfig `
-Name myBackendSubnet `
-AddressPrefix 10.0.1.0/24
$agSubnetConfig = New-AzVirtualNetworkSubnetConfig `
-Name myAGSubnet `
-AddressPrefix 10.0.2.0/24
New-AzVirtualNetwork `
-ResourceGroupName myResourceGroupAG `
-Location eastus `
-Name myVNet `
-AddressPrefix 10.0.0.0/16 `
-Subnet $backendSubnetConfig, $agSubnetConfig
New-AzPublicIpAddress `
-ResourceGroupName myResourceGroupAG `
-Location eastus `
-Name myAGPublicIPAddress `
-AllocationMethod Dynamic
Creare un gateway applicazione
In questa sezione verranno create risorse che supportano il gateway applicazione e infine verrà creato quest'ultimo. Le risorse create includono:
- Configurazioni IP e porta front-end:per associare la subnet creata in precedenza al gateway applicazione e assegnare una porta da usare per accedervi.
- Pool predefinito: tutti i gateway applicazione devono avere almeno un pool back-end di server.
- Listener e regola predefiniti: il listener predefinito è in ascolto del traffico sulla porta assegnata e la regola predefinita invia il traffico al pool predefinito.
Creare le configurazioni IP e la porta front-end
Associare la subnet myAGSubnet creata in precedenza al gateway applicazione usando New-AzApplicationGatewayIPConfiguration. Assegnare myAGPublicIPAddress al gateway applicazione usando New-AzApplicationGatewayFrontendIPConfig. Creare quindi la porta HTTP usando New-AzApplicationGatewayFrontendPort.
$vnet = Get-AzVirtualNetwork `
-ResourceGroupName myResourceGroupAG `
-Name myVNet
$subnet=$vnet.Subnets[0]
$pip = Get-AzPublicIpAddress `
-ResourceGroupName myResourceGroupAG `
-Name myAGPublicIPAddress
$gipconfig = New-AzApplicationGatewayIPConfiguration `
-Name myAGIPConfig `
-Subnet $subnet
$fipconfig = New-AzApplicationGatewayFrontendIPConfig `
-Name myAGFrontendIPConfig `
-PublicIPAddress $pip
$frontendport = New-AzApplicationGatewayFrontendPort `
-Name myFrontendPort `
-Port 80
Creare il pool predefinito e le impostazioni
Creare il pool back-end predefinito denominato appGatewayBackendPool per il gateway applicazione usando New-AzApplicationGatewayBackendAddressPool. Configurare le impostazioni per il pool back-end usando New-AzApplicationGatewayBackendHttpSettings.
$defaultPool = New-AzApplicationGatewayBackendAddressPool `
-Name appGatewayBackendPool
$poolSettings = New-AzApplicationGatewayBackendHttpSettings `
-Name myPoolSettings `
-Port 80 `
-Protocol Http `
-CookieBasedAffinity Enabled `
-RequestTimeout 120
Creare il listener predefinito e la regola
È necessario un listener per consentire al gateway applicazione di instradare il traffico in modo appropriato a un pool back-end. In questo articolo vengono creati più listener. Il primo listener di base prevede il traffico all'URL radice. Gli altri listener prevedono il traffico a URL specifici, ad esempio http://52.168.55.24:8080/images/ oppure http://52.168.55.24:8081/video/.
Creare un listener denominato defaultListener usando New-AzApplicationGatewayHttpListener con la configurazione front-end e la porta front-end create in precedenza. È necessaria una regola per comunicare al listener quale pool back-end usare per il traffico in ingresso. Creare una regola di base denominata rule1 usando New-AzApplicationGatewayRequestRoutingRule.
$defaultlistener = New-AzApplicationGatewayHttpListener `
-Name defaultListener `
-Protocol Http `
-FrontendIPConfiguration $fipconfig `
-FrontendPort $frontendport
$frontendRule = New-AzApplicationGatewayRequestRoutingRule `
-Name rule1 `
-RuleType Basic `
-HttpListener $defaultlistener `
-BackendAddressPool $defaultPool `
-BackendHttpSettings $poolSettings
Creare il gateway applicazione
Ora che sono state create le risorse di supporto necessarie, specificare i parametri per il gateway applicazione denominato myAppGateway usando New-AzApplicationGatewaySku e quindi crearlo usando New-AzApplicationGateway.
$sku = New-AzApplicationGatewaySku `
-Name Standard_Medium `
-Tier Standard `
-Capacity 2
New-AzApplicationGateway `
-Name myAppGateway `
-ResourceGroupName myResourceGroupAG `
-Location eastus `
-BackendAddressPools $defaultPool `
-BackendHttpSettingsCollection $poolSettings `
-FrontendIpConfigurations $fipconfig `
-GatewayIpConfigurations $gipconfig `
-FrontendPorts $frontendport `
-HttpListeners $defaultlistener `
-RequestRoutingRules $frontendRule `
-Sku $sku
Aggiunta di pool back-end e porte
È possibile aggiungere i pool back-end al gateway applicazione usando Add-AzApplicationGatewayBackendAddressPool. Nell'esempio che segue vengono creati imagesBackendPool e videoBackendPool. Aggiungere la porta front-end per i pool usando Add-AzApplicationGatewayFrontendPort. Inviare quindi le modifiche al gateway applicazione usando Set-AzApplicationGateway.
$appgw = Get-AzApplicationGateway `
-ResourceGroupName myResourceGroupAG `
-Name myAppGateway
Add-AzApplicationGatewayBackendAddressPool `
-ApplicationGateway $appgw `
-Name imagesBackendPool
Add-AzApplicationGatewayBackendAddressPool `
-ApplicationGateway $appgw `
-Name videoBackendPool
Add-AzApplicationGatewayFrontendPort `
-ApplicationGateway $appgw `
-Name bport `
-Port 8080
Add-AzApplicationGatewayFrontendPort `
-ApplicationGateway $appgw `
-Name rport `
-Port 8081
Set-AzApplicationGateway -ApplicationGateway $appgw
Aggiungere listener e regole
Aggiungere i listener
Aggiungere i listener denominati backendListener e redirectedListener necessari per instradare il traffico usando Add-AzApplicationGatewayHttpListener.
$appgw = Get-AzApplicationGateway `
-ResourceGroupName myResourceGroupAG `
-Name myAppGateway
$backendPort = Get-AzApplicationGatewayFrontendPort `
-ApplicationGateway $appgw `
-Name bport
$redirectPort = Get-AzApplicationGatewayFrontendPort `
-ApplicationGateway $appgw `
-Name rport
$fipconfig = Get-AzApplicationGatewayFrontendIPConfig `
-ApplicationGateway $appgw
Add-AzApplicationGatewayHttpListener `
-ApplicationGateway $appgw `
-Name backendListener `
-Protocol Http `
-FrontendIPConfiguration $fipconfig `
-FrontendPort $backendPort
Add-AzApplicationGatewayHttpListener `
-ApplicationGateway $appgw `
-Name redirectedListener `
-Protocol Http `
-FrontendIPConfiguration $fipconfig `
-FrontendPort $redirectPort
Set-AzApplicationGateway -ApplicationGateway $appgw
Aggiunta della mappa del percorso URL predefinito
Le mappe di percorso URL assicurano che specifici URL vengano instradati a specifici pool back-end. È possibile creare i mapping dei percorsi URL denominati imagePathRule e videoPathRule usando New-AzApplicationGatewayPathRuleConfig e Add-AzApplicationGatewayUrlPathMapConfig.
$appgw = Get-AzApplicationGateway `
-ResourceGroupName myResourceGroupAG `
-Name myAppGateway
$poolSettings = Get-AzApplicationGatewayBackendHttpSettings `
-ApplicationGateway $appgw `
-Name myPoolSettings
$imagePool = Get-AzApplicationGatewayBackendAddressPool `
-ApplicationGateway $appgw `
-Name imagesBackendPool
$videoPool = Get-AzApplicationGatewayBackendAddressPool `
-ApplicationGateway $appgw `
-Name videoBackendPool
$defaultPool = Get-AzApplicationGatewayBackendAddressPool `
-ApplicationGateway $appgw `
-Name appGatewayBackendPool
$imagePathRule = New-AzApplicationGatewayPathRuleConfig `
-Name imagePathRule `
-Paths "/images/*" `
-BackendAddressPool $imagePool `
-BackendHttpSettings $poolSettings
$videoPathRule = New-AzApplicationGatewayPathRuleConfig `
-Name videoPathRule `
-Paths "/video/*" `
-BackendAddressPool $videoPool `
-BackendHttpSettings $poolSettings
Add-AzApplicationGatewayUrlPathMapConfig `
-ApplicationGateway $appgw `
-Name urlpathmap `
-PathRules $imagePathRule, $videoPathRule `
-DefaultBackendAddressPool $defaultPool `
-DefaultBackendHttpSettings $poolSettings
Set-AzApplicationGateway -ApplicationGateway $appgw
Aggiunta della configurazione di reindirizzamento
È possibile configurare il reindirizzamento per il listener usando Add-AzApplicationGatewayRedirectConfiguration.
$appgw = Get-AzApplicationGateway `
-ResourceGroupName myResourceGroupAG `
-Name myAppGateway
$backendListener = Get-AzApplicationGatewayHttpListener `
-ApplicationGateway $appgw `
-Name backendListener
$redirectConfig = Add-AzApplicationGatewayRedirectConfiguration `
-ApplicationGateway $appgw `
-Name redirectConfig `
-RedirectType Found `
-TargetListener $backendListener `
-IncludePath $true `
-IncludeQueryString $true
Set-AzApplicationGateway -ApplicationGateway $appgw
Aggiunta della mappa del percorso URL di reindirizzamento
$appgw = Get-AzApplicationGateway `
-ResourceGroupName myResourceGroupAG `
-Name myAppGateway
$poolSettings = Get-AzApplicationGatewayBackendHttpSettings `
-ApplicationGateway $appgw `
-Name myPoolSettings
$defaultPool = Get-AzApplicationGatewayBackendAddressPool `
-ApplicationGateway $appgw `
-Name appGatewayBackendPool
$redirectConfig = Get-AzApplicationGatewayRedirectConfiguration `
-ApplicationGateway $appgw `
-Name redirectConfig
$redirectPathRule = New-AzApplicationGatewayPathRuleConfig `
-Name redirectPathRule `
-Paths "/images/*" `
-RedirectConfiguration $redirectConfig
Add-AzApplicationGatewayUrlPathMapConfig `
-ApplicationGateway $appgw `
-Name redirectpathmap `
-PathRules $redirectPathRule `
-DefaultBackendAddressPool $defaultPool `
-DefaultBackendHttpSettings $poolSettings
Set-AzApplicationGateway -ApplicationGateway $appgw
Aggiungere le regole di routing
Le regole di routing associano le mappe URL ai listener creati. È possibile aggiungere le regole denominate defaultRule e redirectedRule usando Add-AzApplicationGatewayRequestRoutingRule.
$appgw = Get-AzApplicationGateway `
-ResourceGroupName myResourceGroupAG `
-Name myAppGateway
$backendlistener = Get-AzApplicationGatewayHttpListener `
-ApplicationGateway $appgw `
-Name backendListener
$redirectlistener = Get-AzApplicationGatewayHttpListener `
-ApplicationGateway $appgw `
-Name redirectedListener
$urlPathMap = Get-AzApplicationGatewayUrlPathMapConfig `
-ApplicationGateway $appgw `
-Name urlpathmap
$redirectPathMap = Get-AzApplicationGatewayUrlPathMapConfig `
-ApplicationGateway $appgw `
-Name redirectpathmap
Add-AzApplicationGatewayRequestRoutingRule `
-ApplicationGateway $appgw `
-Name defaultRule `
-RuleType PathBasedRouting `
-HttpListener $backendlistener `
-UrlPathMap $urlPathMap
Add-AzApplicationGatewayRequestRoutingRule `
-ApplicationGateway $appgw `
-Name redirectedRule `
-RuleType PathBasedRouting `
-HttpListener $redirectlistener `
-UrlPathMap $redirectPathMap
Set-AzApplicationGateway -ApplicationGateway $appgw
Creare set di scalabilità di macchine virtuali
In questo esempio si creano tre set di scalabilità di macchine virtuali che supportano i tre pool back-end creati. I set di scalabilità creati sono denominati myvmss1, myvmss2 e myvmss3. Ogni set di scalabilità contiene due istanze di macchina virtuale in cui si installa IIS. Il set di scalabilità viene assegnato al pool back-end quando si configurano le impostazioni IP.
Sostituire <nome utente> e <password> con i propri valori prima di eseguire lo script.
$vnet = Get-AzVirtualNetwork `
-ResourceGroupName myResourceGroupAG `
-Name myVNet
$appgw = Get-AzApplicationGateway `
-ResourceGroupName myResourceGroupAG `
-Name myAppGateway
$backendPool = Get-AzApplicationGatewayBackendAddressPool `
-Name appGatewayBackendPool `
-ApplicationGateway $appgw
$imagesPool = Get-AzApplicationGatewayBackendAddressPool `
-Name imagesBackendPool `
-ApplicationGateway $appgw
$videoPool = Get-AzApplicationGatewayBackendAddressPool `
-Name videoBackendPool `
-ApplicationGateway $appgw
for ($i=1; $i -le 3; $i++)
{
if ($i -eq 1)
{
$poolId = $backendPool.Id
}
if ($i -eq 2)
{
$poolId = $imagesPool.Id
}
if ($i -eq 3)
{
$poolId = $videoPool.Id
}
$ipConfig = New-AzVmssIpConfig `
-Name myVmssIPConfig$i `
-SubnetId $vnet.Subnets[1].Id `
-ApplicationGatewayBackendAddressPoolsId $poolId
$vmssConfig = New-AzVmssConfig `
-Location eastus `
-SkuCapacity 2 `
-SkuName Standard_DS2 `
-UpgradePolicyMode Automatic
Set-AzVmssStorageProfile $vmssConfig `
-ImageReferencePublisher MicrosoftWindowsServer `
-ImageReferenceOffer WindowsServer `
-ImageReferenceSku 2016-Datacenter `
-ImageReferenceVersion latest `
-OsDiskCreateOption FromImage
Set-AzVmssOsProfile $vmssConfig `
-AdminUsername <username> `
-AdminPassword "<password>" `
-ComputerNamePrefix myvmss$i
Add-AzVmssNetworkInterfaceConfiguration `
-VirtualMachineScaleSet $vmssConfig `
-Name myVmssNetConfig$i `
-Primary $true `
-IPConfiguration $ipConfig
New-AzVmss `
-ResourceGroupName myResourceGroupAG `
-Name myvmss$i `
-VirtualMachineScaleSet $vmssConfig
}
Installare IIS
$publicSettings = @{ "fileUris" = (,"https://raw.githubusercontent.com/Azure/azure-docs-powershell-samples/master/application-gateway/iis/appgatewayurl.ps1");
"commandToExecute" = "powershell -ExecutionPolicy Unrestricted -File appgatewayurl.ps1" }
for ($i=1; $i -le 3; $i++)
{
$vmss = Get-AzVmss -ResourceGroupName myResourceGroupAG -VMScaleSetName myvmss$i
Add-AzVmssExtension -VirtualMachineScaleSet $vmss `
-Name "customScript" `
-Publisher "Microsoft.Compute" `
-Type "CustomScriptExtension" `
-TypeHandlerVersion 1.8 `
-Setting $publicSettings
Update-AzVmss `
-ResourceGroupName myResourceGroupAG `
-Name myvmss$i `
-VirtualMachineScaleSet $vmss
}
Testare il gateway applicazione
Si può usare Get-AzPublicIPAddress per ottenere l'indirizzo IP pubblico del gateway applicazione. Copiare l'indirizzo IP pubblico e quindi incollarlo nella barra degli indirizzi del browser. Ad esempio http://52.168.55.24, http://52.168.55.24:8080/images/test.htm, http://52.168.55.24:8080/video/test.htm oppure http://52.168.55.24:8081/images/test.htm.
Get-AzPublicIPAddress -ResourceGroupName myResourceGroupAG -Name myAGPublicIPAddress
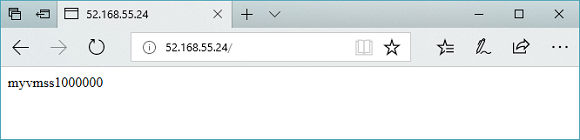
Modificare l'URL in http://<indirizzo-ip>:8080/video/test.htm, sostituendo <indirizzo-ip> con l'indirizzo IP desiderato per ottenere qualcosa di simile all'esempio seguente:
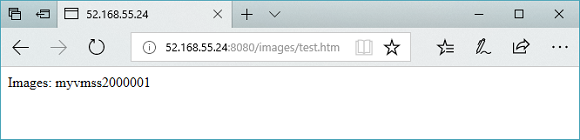
Modificare l'URL in http://<ip-address>:8080/video/test.htm, sostituendo <ip-address> con l'indirizzo IP usato come nell'esempio seguente:
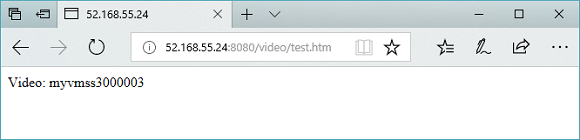
A questo punto modificare l'URL in http://<ip-address>:8081/images/test.htm e sostituendo <ip-address> con l'indirizzo IP usato dovrebbe essere possibile visualizzare il traffico reindirizzato al pool back-end delle immagini in http://<ip-address>:8080/images.
Pulire le risorse
Quando non sono più necessari, rimuovere il gruppo di risorse, il gateway applicazione e tutte le risorse correlate usando Remove-AzResourceGroup.
Remove-AzResourceGroup -Name myResourceGroupAG