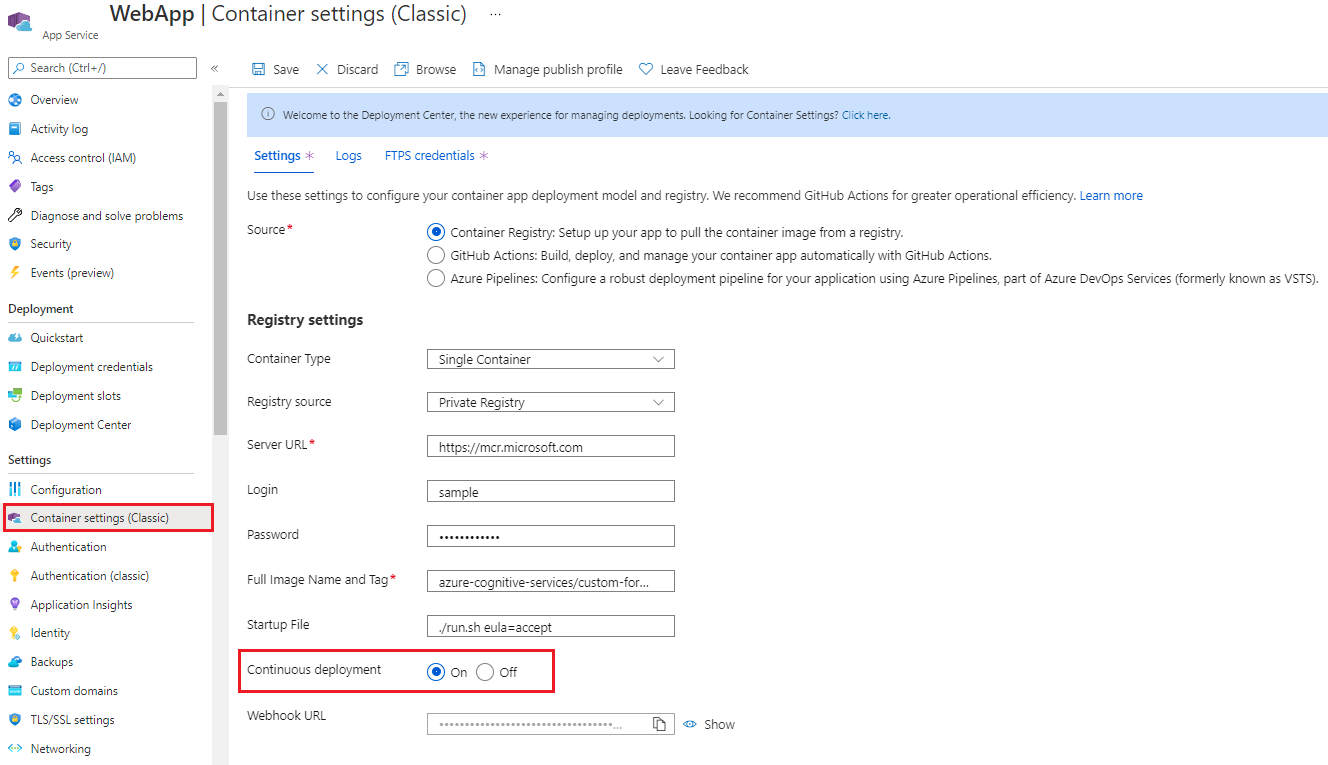Distribuire lo strumento di etichettatura di esempio
Questo contenuto si applica a:![]() v2.1.
v2.1.
Suggerimento
- Per un'esperienza avanzata e una qualità avanzata del modello, provare Document Intelligence v3.0 Studio.
- V3.0 Studio supporta qualsiasi modello sottoposto a training con dati con etichetta v2.1.
- Per informazioni dettagliate sulla migrazione dalla versione 2.1 alla versione 3.0, vedere la guida alla migrazione delle API.
- Per iniziare a usare la versione 3.0, vedere le guide introduttive sull'API REST o C#, Java, JavaScript o Python SDK.
Nota
Lo strumento di etichettatura ospitata nel cloud è disponibile all'indirizzo https://fott-2-1.azurewebsites.net/. Seguire la procedura descritta in questo documento solo se si vuole distribuire manualmente lo strumento di etichettatura di esempio.
Lo strumento di etichettatura di esempio di Document Intelligence è un'applicazione che fornisce un'interfaccia utente semplice, che è possibile usare per etichettare manualmente moduli (documenti) per l'apprendimento supervisionato. In questo articolo vengono forniti collegamenti e istruzioni che illustrano come:
- Eseguire lo strumento di etichettatura di esempio in locale
- Distribuire lo strumento di etichettatura di esempio in un'istanza di Azure Container
- Usare e contribuire allo strumento di etichettatura dei moduli OCR open source
Eseguire lo strumento di etichettatura di esempio in locale
Il modo più rapido per avviare l'etichettatura dei dati consiste nell'eseguire lo strumento di etichettatura di esempio in locale. L'argomento di avvio rapido seguente usa l'API REST di Document Intelligence e lo strumento di etichettatura di esempio per eseguire il training di un modello personalizzato con dati etichettati manualmente.
Eseguire la distribuzione con Istanze di Azure Container (ACI)
Prima di iniziare, è importante notare che esistono due modi per distribuire lo strumento di etichettatura di esempio in un'istanza di Azure Container.Before we get started, it's important to note that there are two ways to deploy the Sample Labeling tool to an Azure Container Instance (ACI). Entrambe le opzioni vengono usate per eseguire lo strumento di etichettatura di esempio con ACI:
Azure portal
Seguire questa procedura per creare una nuova risorsa usando il portale di Azure:
Accedi al portale di Azure.
Selezionare Crea una risorsa.
Selezionare quindi App Web.
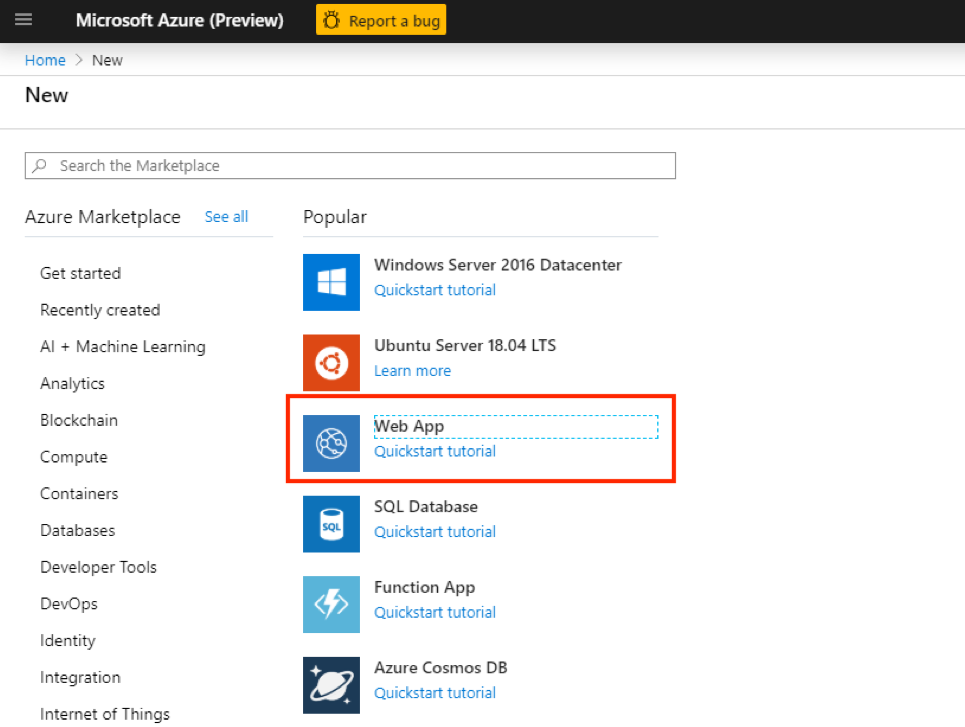
Assicurarsi prima di tutto che sia selezionata la scheda Informazioni di base. A questo momento, è necessario fornire alcune informazioni:
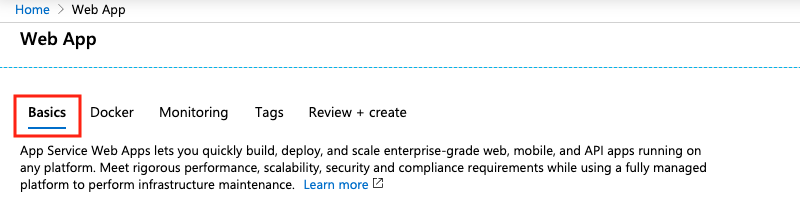
- Sottoscrizione : selezionare una sottoscrizione di Azure esistente
- Gruppo di risorse: è possibile riutilizzare un gruppo di risorse esistente o crearne uno nuovo per questo progetto. È consigliabile creare un nuovo gruppo di risorse.
- Nome: assegnare un nome all'app Web.
- Pubblica- Selezionare il contenitore Docker
- Sistema operativo - Selezionare Linux
- Area: scegliere un'area appropriata per l'utente.
- Piano Linux: selezionare un piano tariffario/piano per il servizio app.
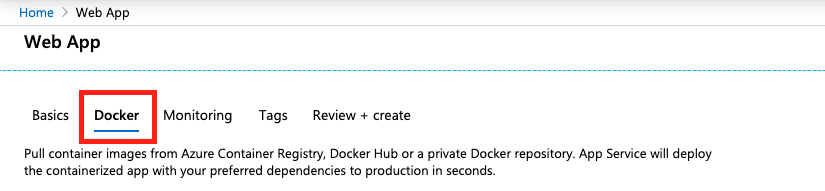
Selezionare quindi la scheda Docker .
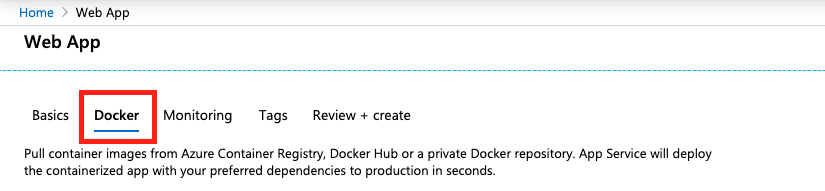
A questo punto si configurerà il contenitore Docker. Tutti i campi sono obbligatori se non diversamente specificato:
- Opzioni - Selezionare un singolo contenitore
- Origine immagine - Selezionare Registro di sistema privato
- URL del server - Impostare su
https://mcr.microsoft.com - Nome utente (facoltativo) - Creare un nome utente.
- Password (facoltativo): creare una password sicura che è possibile ricordare.
- Immagine e tag - Impostare su
mcr.microsoft.com/azure-cognitive-services/custom-form/labeltool:latest-2.1 - Distribuzione continua: impostare su Sì se si vogliono ricevere aggiornamenti automatici quando il team di sviluppo apporta modifiche allo strumento di etichettatura di esempio.
- Comando di avvio - Impostare su
./run.sh eula=accept
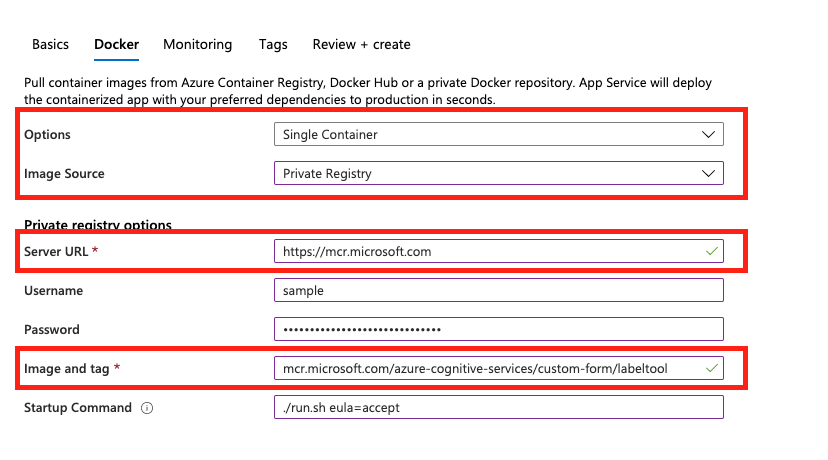
- Selezionare quindi Rivedi e crea e quindi Crea per distribuire l'app Web. Al termine, è possibile accedere all'app Web all'URL fornito nella panoramica per la risorsa.
Distribuzione continua
Dopo aver creato l'app Web, è possibile abilitare l'opzione di distribuzione continua:
- Nel riquadro sinistro scegliere Impostazioni contenitore.
- Nella finestra principale passare a Distribuzione continua e alternare tra i pulsanti Sì e Disattivato per impostare le preferenze:
Nota
Quando si crea l'app Web, è anche possibile configurare l'autorizzazione/autenticazione. Non è necessario iniziare.
Importante
Potrebbe essere necessario abilitare TLS per l'app Web per visualizzarlo all'indirizzo https . Seguire le istruzioni in Abilitare un endpoint TLS per configurare un contenitore sidecar che abilita TLS/SSL per l'app Web.
Interfaccia della riga di comando di Azure
In alternativa all'uso del portale di Azure, è possibile creare una risorsa usando l'interfaccia della riga di comando di Azure. Prima di continuare, è necessario installare l'interfaccia della riga di comando di Azure. È possibile ignorare questo passaggio se si usa già l'interfaccia della riga di comando di Azure.
Sono necessarie alcune informazioni su questo comando:
DNS_NAME_LABEL=aci-demo-$RANDOMgenera un nome DNS casuale.- In questo esempio si presuppone che sia disponibile un gruppo di risorse che è possibile usare per creare una risorsa. Sostituire
<resource_group_name>con un gruppo di risorse valido associato alla sottoscrizione. - È necessario specificare dove si vuole creare la risorsa. Sostituire
<region name>con l'area desiderata per l'app Web. - Questo comando accetta automaticamente il contratto di licenza.
Dall'interfaccia della riga di comando di Azure eseguire questo comando per creare una risorsa dell'app Web per lo strumento di etichettatura di esempio:
DNS_NAME_LABEL=aci-demo-$RANDOM
az container create \
--resource-group <resource_group_name> \
--name <name> \
--image mcr.microsoft.com/azure-cognitive-services/custom-form/labeltool:latest-2.1 \
--ports 3000 \
--dns-name-label $DNS_NAME_LABEL \
--location <region name> \
--cpu 2 \
--memory 8 \
--command-line "./run.sh eula=accept"
Connessione a Microsoft Entra ID per l'autorizzazione
È consigliabile connettere l'app Web all'ID Microsoft Entra. Questa connessione garantisce che solo gli utenti con credenziali valide possano accedere e usare l'app Web. Seguire le istruzioni riportate in Configurare l'app servizio app per connettersi all'ID Microsoft Entra.
Open source in GitHub
Lo strumento di etichettatura dei moduli OCR è disponibile anche come progetto open source in GitHub. Si tratta di un'applicazione Web creata con React + Redux e scritta in TypeScript. Per altre informazioni o per contribuire, vedere OCR Form Labeling Tool.
Passaggi successivi
Usare la guida introduttiva Eseguire il training con le etichette per imparare a usare lo strumento per etichettare manualmente i dati di training ed eseguire l'apprendimento supervisionato.