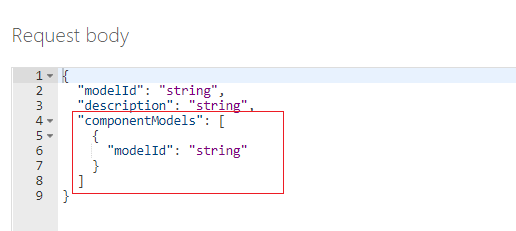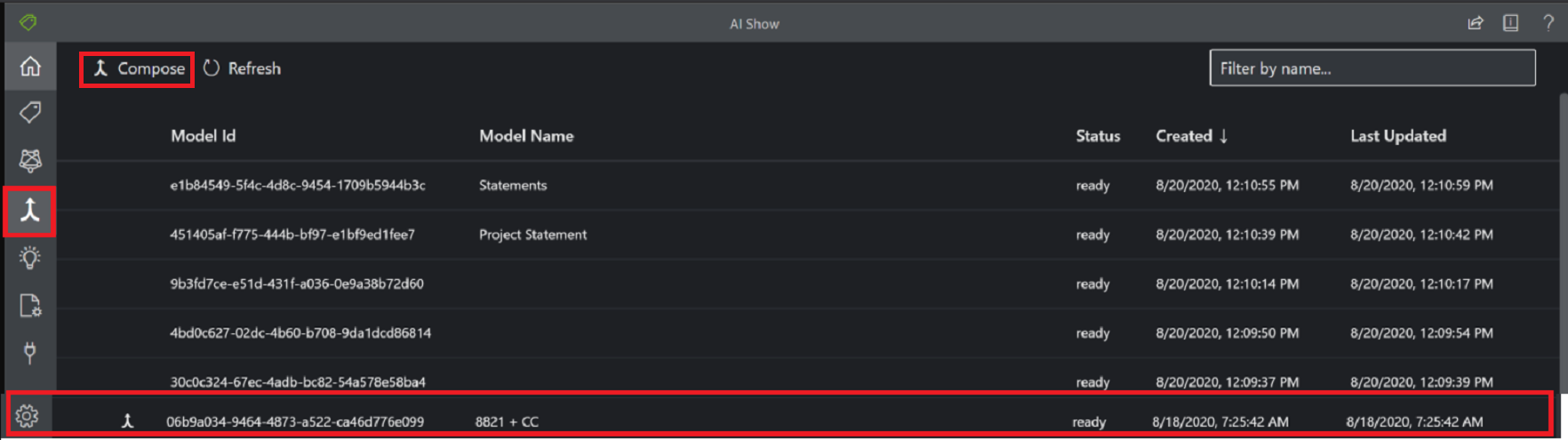Comporre modelli personalizzati v3.0
Questo contenuto si applica a:![]() v3.1 (GA) | Versione più recente:
v3.1 (GA) | Versione più recente:![]() v4.0 (anteprima) | Versioni precedenti:
v4.0 (anteprima) | Versioni precedenti:![]() v3.0
v3.0![]() v2.1
v2.1
Questo contenuto si applica a:![]() v3.0 (GA) | Versioni più recenti:
v3.0 (GA) | Versioni più recenti:![]() v4.0 (anteprima)
v4.0 (anteprima)![]() v3.1 | Versione precedente:
v3.1 | Versione precedente:![]() v2.1
v2.1
Questo contenuto si applica a:![]() v2.1 | Versione più recente:
v2.1 | Versione più recente:![]() v4.0 (anteprima)
v4.0 (anteprima)
Un modello composto viene creato prendendo una raccolta di modelli personalizzati e assegnandoli a un singolo ID modello. È possibile assegnare fino a 200 modelli personalizzati sottoposti a training a un singolo ID modello composto. Quando un documento viene inviato a un modello composto, il servizio esegue un passaggio di classificazione per decidere quale modello personalizzato rappresenta in modo accurato il modulo presentato per l'analisi. I modelli composti sono utili quando sono stati sottoposti a training diversi modelli e si vogliono raggrupparli per analizzare tipi di modulo simili. Ad esempio, il modello composto può includere modelli personalizzati sottoposti a training per analizzare l'offerta, l'attrezzatura e gli ordini di acquisto di mobili. Anziché tentare manualmente di selezionare il modello appropriato, è possibile usare un modello composto per determinare il modello personalizzato appropriato per ogni analisi ed estrazione.
Per altre informazioni, vedere Modelli personalizzati composti.
Questo articolo illustra come creare e usare modelli personalizzati composti per analizzare moduli e documenti.
Prerequisiti
Per iniziare, sono necessarie le risorse seguenti:
Una sottoscrizione di Azure. È possibile creare una sottoscrizione gratuita di Azure.
Istanza di Document Intelligence. Dopo aver creato la sottoscrizione di Azure, creare una risorsa di Document Intelligence nel portale di Azure per ottenere la chiave e l'endpoint. Se si dispone di una risorsa di Document Intelligence esistente, passare direttamente alla pagina della risorsa. È possibile usare il piano tariffario gratuito (F0) per provare il servizio ed eseguire in un secondo momento l'aggiornamento a un livello a pagamento per la produzione.
Al termine della distribuzione della risorsa selezionare Vai alla risorsa.
Copiare i valori Chiavi ed Endpoint dal portale di Azure e incollarli in una posizione comoda, ad esempio Microsoft Blocco note. Per connettere l'applicazione all'API Document Intelligence sono necessari i valori di chiave ed endpoint.

Suggerimento
Per altre informazioni, vedere Creare una risorsa di Document Intelligence.
Un account di archiviazione di Azure. Se non si sa come creare un account di archiviazione di Azure, seguire la guida introduttiva Archiviazione di Azure per portale di Azure. È possibile usare il piano tariffario gratuito (F0) per provare il servizio ed eseguire in un secondo momento l'aggiornamento a un livello a pagamento per la produzione.
Creare modelli personalizzati
Prima di tutto, è necessario un set di modelli personalizzati da comporre. È possibile usare Document Intelligence Studio, l'API REST o gli SDK della libreria client. Attieniti alla procedura seguente:
- Assemblare il set di dati di training
- Caricare il set di training in Archiviazione BLOB di Azure
- Eseguire il training dei modelli personalizzati
Assemblare il set di dati di training
La creazione di un modello personalizzato inizia con la definizione del set di dati di training. Per il set di dati di esempio sono necessari almeno cinque moduli completati dello stesso tipo. Possono essere di diversi tipi di file (jpg, png, pdf, tiff) e contengono sia testo che grafia. I moduli devono rispettare i requisiti di input per Document Intelligence.
Suggerimento
Seguire questi suggerimenti per ottimizzare il set di dati per il training:
- Se possibile, utilizza documenti PDF basati su testo anziché documenti basati su immagini. I PDF sottoposti a scansione vengono gestiti come immagini.
- Per i moduli compilati, utilizza esempi che abbiano tutti i campi compilati.
- Usa moduli con valori diversi in ogni campo.
- Se le immagini del modulo sono di qualità inferiore, utilizza un set di dati più grande (10-15 immagini, ad esempio).
Per suggerimenti su come raccogliere i documenti di training, vedere Creare un set di dati di training.
Caricare il set di dati di training
Dopo aver raccolto un set di documenti di training, è necessario caricare i dati di training in un contenitore di archiviazione BLOB di Azure.
Se si vogliono usare dati etichettati manualmente, è necessario caricare i file .labels.json e .ocr.json corrispondenti ai documenti di training.
Eseguire il training del modello personalizzato
Quando si esegue il training del modello con dati etichettati, il modello usa l'apprendimento supervisionato per estrarre i valori di interesse, usando i moduli etichettati forniti. I dati etichettati generano modelli con prestazioni migliori e possono produrre modelli che funzionano con forme complesse o moduli contenenti valori senza chiavi.
Intelligence per i documenti usa l'API modello di layout predefinito per apprendere le dimensioni e le posizioni previste di caratteri tipografici ed elementi di testo scritti a mano ed estrarre tabelle. Usa quindi le etichette specificate dall'utente per apprendere le associazioni chiave/valore e le tabelle nei documenti. È consigliabile usare cinque forme etichettate manualmente dello stesso tipo (stessa struttura) per iniziare a eseguire il training di un nuovo modello. Aggiungere quindi altri dati etichettati, se necessario, per migliorare l'accuratezza del modello. Intelligence per i documenti consente di eseguire il training di un modello per estrarre coppie chiave-valore e tabelle usando funzionalità di apprendimento supervisionate.
Per creare modelli personalizzati, iniziare con la configurazione del progetto:
Nella home page di Studio selezionare Crea nuovo dalla scheda Modello personalizzato.
Usare il ➕ comando Crea un progetto per avviare la configurazione guidata del nuovo progetto.
Immettere i dettagli del progetto, selezionare la sottoscrizione e la risorsa di Azure e il contenitore di archiviazione BLOB di Azure che contiene i dati.
Esaminare e inviare le impostazioni per creare il progetto.

Durante la creazione di modelli personalizzati, potrebbe essere necessario estrarre raccolte di dati dai documenti. Le raccolte possono essere visualizzate in uno dei due formati. Uso delle tabelle come modello visivo:
Conteggio dinamico o variabile di valori (righe) per un determinato set di campi (colonne)
Raccolta specifica di valori per un determinato set di campi (colonne e/o righe)
Vedere Document Intelligence Studio: etichettatura come tabelle
Creare un modello composto
Nota
l'operazione create compose model è disponibile solo per i modelli personalizzati sottoposti a training con etichette. Il tentativo di comporre modelli senza etichetta genererà un errore.
Con l'operazione di creazione del modello di composizione, è possibile assegnare fino a 100 modelli personalizzati sottoposti a training a un singolo ID modello. Quando si analizzano i documenti con un modello composto, Document Intelligence classifica innanzitutto il modulo inviato, quindi sceglie il modello assegnato più adatto e restituisce i risultati per tale modello. Questa operazione è utile quando i moduli in ingresso possono appartenere a uno dei diversi modelli.
Al termine del processo di training, è possibile iniziare a compilare il modello composto. Ecco i passaggi per la creazione e l'uso di modelli composti:
- Raccogliere gli ID modello personalizzati
- Comporre i modelli personalizzati
- Analizzare i documenti
- Gestire i modelli composti
Raccogliere gli ID modello
Quando si esegue il training dei modelli usando Document Intelligence Studio, l'ID modello si trova nel menu dei modelli in un progetto:
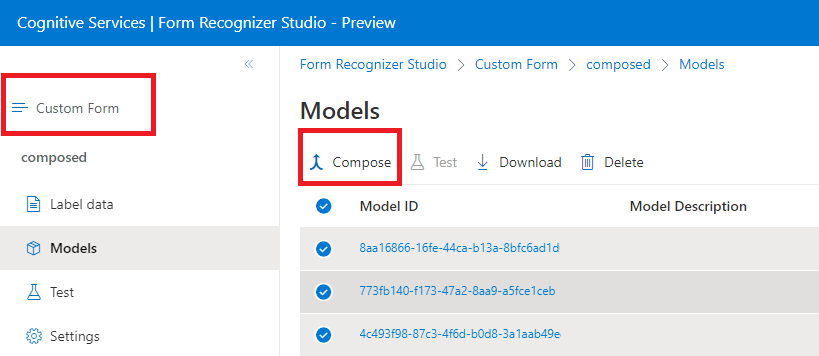
Comporre i modelli personalizzati
Selezionare un progetto di modelli personalizzati.
Nel progetto selezionare la voce di
Modelsmenu.Nell'elenco risultante dei modelli selezionare i modelli da comporre.
Scegliere il pulsante Compose nell'angolo superiore sinistro.
Nella finestra popup assegnare un nome al modello appena composto e selezionare Compose.
Al termine dell'operazione, il modello appena composto viene visualizzato nell'elenco.
Quando il modello è pronto, usare il comando Test per convalidarlo con i documenti di test e osservare i risultati.
Analizzare i documenti
L'operazione di analisi del modello personalizzato richiede di fornire modelID nella chiamata a Document Intelligence. È necessario specificare l'ID modello composto per il modelID parametro nelle applicazioni.

Gestire i modelli composti
È possibile gestire i modelli personalizzati in tutti i cicli di vita:
- Testare e convalidare nuovi documenti.
- Scaricare il modello da usare nelle applicazioni.
- Eliminare il modello al termine del ciclo di vita.

Ottimo. Sono stati appresi i passaggi per creare modelli personalizzati e composti e usarli nei progetti e nelle applicazioni di Document Intelligence.
Passaggi successivi
Provare una delle guide introduttive di Document Intelligence:
Document Intelligence usa una tecnologia avanzata di Machine Learning per rilevare ed estrarre informazioni dalle immagini del documento e restituire i dati estratti in un output JSON strutturato. Con Document Intelligence è possibile eseguire il training di modelli personalizzati autonomi o combinare modelli personalizzati per creare modelli composti.
Modelli personalizzati. I modelli personalizzati di Document Intelligence consentono di analizzare ed estrarre dati da moduli e documenti specifici dell'azienda. I modelli personalizzati vengono sottoposti a training per i dati distinti e i casi d'uso.
Modelli composti. Un modello composto viene creato prendendo una raccolta di modelli personalizzati e assegnandoli a un singolo modello che include i tipi di modulo. Quando un documento viene inviato a un modello composto, il servizio esegue un passaggio di classificazione per decidere quale modello personalizzato rappresenta in modo accurato il modulo presentato per l'analisi.
In questo articolo si apprenderà come creare modelli personalizzati e composti di Document Intelligence usando lo strumento di etichettatura degli esempi di Analisi documenti, le API REST o gli SDK della libreria client.
Strumento di etichettatura di esempio
Provare a estrarre dati da moduli personalizzati usando lo strumento di etichettatura di esempio. Sono necessarie le risorse seguenti:
Una sottoscrizione di Azure: è possibile crearne una gratuitamente
Istanza di Document Intelligence nel portale di Azure. Per provare il servizio, è possibile usare il piano tariffario gratuito (
F0). Dopo la distribuzione della risorsa, selezionare Vai alla risorsa per ottenere la chiave e l'endpoint.

Nell'interfaccia utente di Intelligence dei documenti:
Selezionare Usa personalizzato per eseguire il training di un modello con etichette e ottenere coppie chiave-valore.
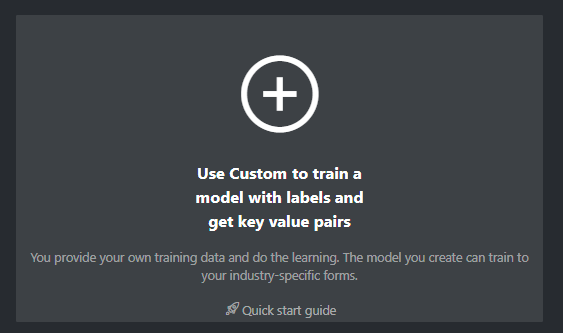
Nella finestra successiva selezionare Nuovo progetto:
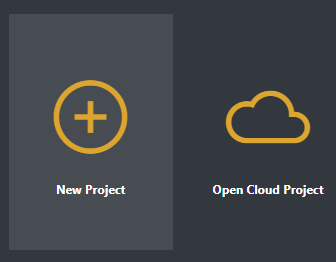
Creare i modelli
I passaggi per la compilazione, il training e l'uso di modelli personalizzati e composti sono i seguenti:
- Assemblare il set di dati di training
- Caricare il set di training in Archiviazione BLOB di Azure
- Eseguire il training del modello personalizzato
- Comporre modelli personalizzati v3.0
- Analizzare i documenti
- Gestire i modelli personalizzati
Assemblare il set di dati di training
La creazione di un modello personalizzato inizia con la definizione del set di dati di training. Per il set di dati di esempio sono necessari almeno cinque moduli completati dello stesso tipo. Possono essere di diversi tipi di file (jpg, png, pdf, tiff) e contengono sia testo che grafia. I moduli devono rispettare i requisiti di input per Document Intelligence.
Caricare il set di dati di training
È necessario caricare i dati di training in un contenitore di archiviazione BLOB di Azure. Se non si sa come creare un account di archiviazione di Azure con un contenitore, vedere Archiviazione di Azure guida introduttiva per portale di Azure. È possibile usare il piano tariffario gratuito (F0) per provare il servizio ed eseguire in un secondo momento l'aggiornamento a un livello a pagamento per la produzione.
Eseguire il training del modello personalizzato
Eseguire il training del modello con set di dati etichettati. I set di dati etichettati si basano sull'API predefinita layout, ma l'input umano supplementare è incluso, ad esempio le etichette specifiche e le posizioni dei campi. Iniziare con almeno cinque moduli completati dello stesso tipo per i dati di training etichettati.
Quando si esegue il training con dati etichettati, il modello usa l'apprendimento supervisionato per estrarre i valori di interesse, usando i moduli etichettati forniti. I dati etichettati generano modelli con prestazioni migliori e possono produrre modelli che funzionano con forme complesse o moduli contenenti valori senza chiavi.
Document Intelligence usa l'API Layout per apprendere le dimensioni e le posizioni previste del carattere tipografico e degli elementi di testo scritti a mano ed estrarre tabelle. Usa quindi le etichette specificate dall'utente per apprendere le associazioni chiave/valore e le tabelle nei documenti. È consigliabile usare cinque forme etichettate manualmente dello stesso tipo (stessa struttura) per iniziare a eseguire il training di un nuovo modello. Aggiungere altri dati etichettati in base alle esigenze per migliorare l'accuratezza del modello. Intelligence per i documenti consente di eseguire il training di un modello per estrarre coppie chiave-valore e tabelle usando funzionalità di apprendimento supervisionate.
Introduzione al training con le etichette
[!VIDEO https://learn.microsoft.com/Shows/Docs-Azure/Azure-Form-Recognizer/player]
Creare un modello composto
Nota
Model Compose è disponibile solo per i modelli personalizzati sottoposti a training con etichette. Il tentativo di comporre modelli senza etichetta genererà un errore.
Con l'operazione Model Compose è possibile assegnare fino a 200 modelli personalizzati sottoposti a training a un singolo ID modello. Quando si chiama Analizza con l'ID modello composto, Document Intelligence classifica il modulo inviato per primo, sceglie il modello assegnato più adatto e quindi restituisce i risultati per tale modello. Questa operazione è utile quando i moduli in ingresso possono appartenere a uno dei diversi modelli.
Usando lo strumento di etichettatura di esempio di Document Intelligence, l'API REST o gli SDK della libreria client, seguire la procedura per configurare un modello composto:
Raccogliere gli ID modello personalizzati
Al termine del processo di training, al modello personalizzato viene assegnato un ID modello. È possibile recuperare un ID modello come segue:
Quando si esegue il training dei modelli usando lo strumento di etichettatura di esempio di Document Intelligence, l'ID modello si trova nella finestra Train Result (Esegui training risultato):
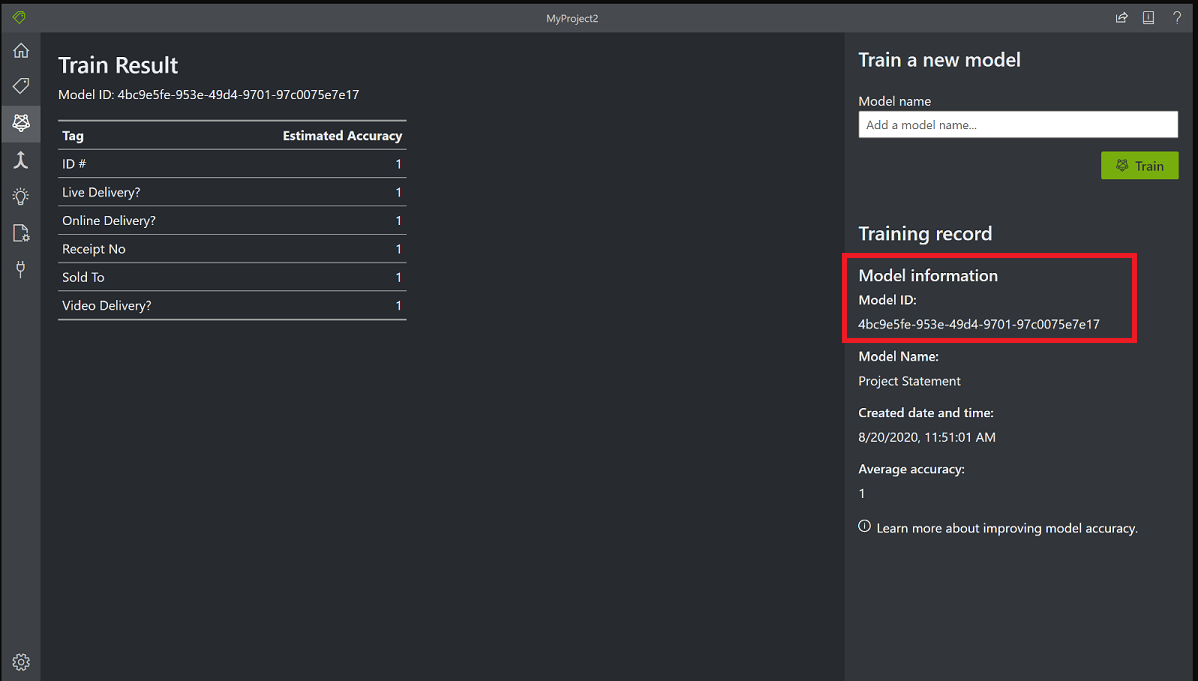
Comporre i modelli personalizzati
Dopo aver raccolto i modelli personalizzati corrispondenti a un singolo tipo di modulo, è possibile componerli in un singolo modello.
Lo strumento di etichettatura di esempio consente di iniziare rapidamente a creare modelli di training e di componerli in un singolo ID modello.
Dopo aver completato il training, comporre i modelli come segue:
Nel menu a sinistra selezionare l'icona Model Compose (freccia di unione).
Nella finestra principale selezionare i modelli da assegnare a un singolo ID modello. I modelli contrassegnati con l'icona della freccia sono già composti.
Scegliere il pulsante Compose nell'angolo superiore sinistro.
Nella finestra popup assegnare un nome al modello appena composto e selezionare Compose.
Al termine dell'operazione, il modello appena composto viene visualizzato nell'elenco.
Analizzare i documenti con il modello personalizzato o composto
L'operazione di analisi del modulo personalizzato richiede di fornire modelID nella chiamata a Document Intelligence. È possibile specificare un singolo ID modello personalizzato o un ID modello composto per il modelID parametro .
Nel menu del riquadro sinistro dello strumento selezionare l'icona Analizza (lampadina).
Scegliere un URL di file o immagine locale da analizzare.
Selezionare il pulsante Esegui analisi .
Lo strumento applica tag nei rettangoli delimitatori e segnala la percentuale di confidenza per ogni tag.
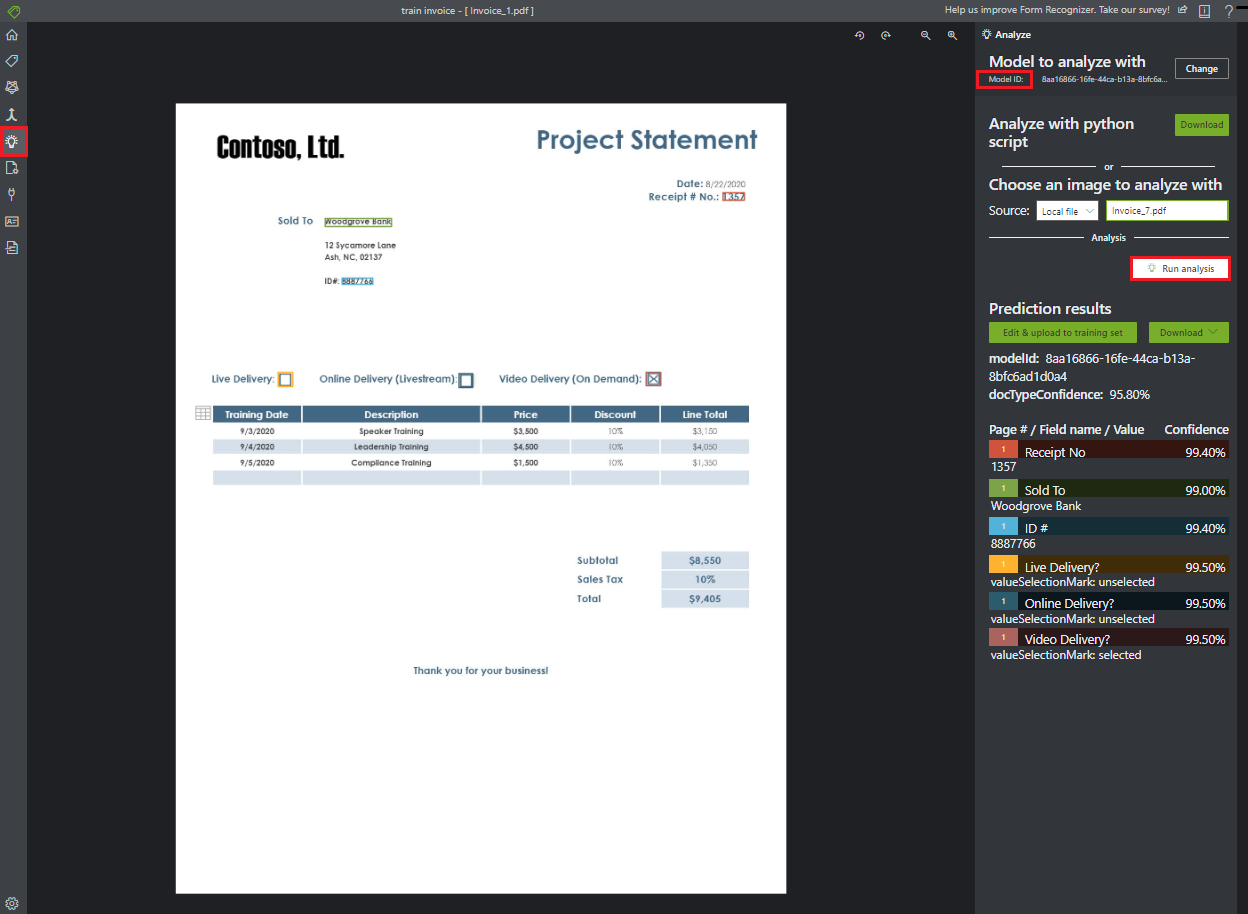
Testare i modelli appena sottoposti a training analizzando i moduli che non fanno parte del set di dati di training. A seconda dell'accuratezza indicata, è possibile scegliere di eseguire ulteriori processi di training per migliorare il modello. È possibile continuare il training per migliorare i risultati.
Gestire i modelli personalizzati
È possibile gestire i modelli personalizzati durante tutto il ciclo di vita visualizzando un elenco di tutti i modelli personalizzati nella sottoscrizione, recuperando informazioni su un modello personalizzato specifico ed eliminando modelli personalizzati dall'account.
Ottimo. Sono stati appresi i passaggi per creare modelli personalizzati e composti e usarli nei progetti e nelle applicazioni di Document Intelligence.
Passaggi successivi
Per altre informazioni sulla libreria client di Document Intelligence, vedere la documentazione di riferimento sulle API.