Esercitazione: Monitorare un computer ibrido con informazioni dettagliate sulle macchine virtuali
Monitoraggio di Azure può raccogliere dati direttamente dai computer ibridi in un'area di lavoro Log Analytics per l'analisi dettagliata e la correlazione. In genere, è necessario installare l'agente di Log Analytics nel computer usando uno script, manualmente o un metodo automatizzato seguendo gli standard di gestione della configurazione. Ora, i server abilitati per Azure Arc possono installare l'estensione della macchina virtuale Log Analytics e Dependency Agent per Windows e Linux, consentendo alle informazioni dettagliate sulle macchine virtuali di raccogliere dati dalle macchine virtuali non Di Azure.
La presente esercitazione include informazioni su come:
- Abilitare e configurare informazioni dettagliate sulle macchine virtuali linux o Windows non azure
- Raccogliere e visualizzare i dati da queste macchine virtuali
Prerequisiti
Se non si ha una sottoscrizione di Azure, creare un account gratuito prima di iniziare.
La funzionalità di estensione della macchina virtuale è disponibile solo nell'elenco delle aree supportate.
Vedere Sistemi operativi supportati per assicurarsi che il sistema operativo dei server che si sta abilitando sia supportato dalle informazioni dettagliate sulle macchine virtuali.
Esaminare i requisiti del firewall per l'agente di Log Analytics indicati in Panoramica dell'agente di Log Analytics. L'agente delle dipendenze mappa delle informazioni dettagliate sulla macchina virtuale non trasmette dati e non richiede alcuna modifica ai firewall o alle porte.
Abilitare le informazioni dettagliate sulle macchine virtuali
Avviare il servizio Azure Arc nel portale di Azure facendo clic su Tutti i servizi e quindi cercando e selezionando Macchine virtuali - Azure Arc.
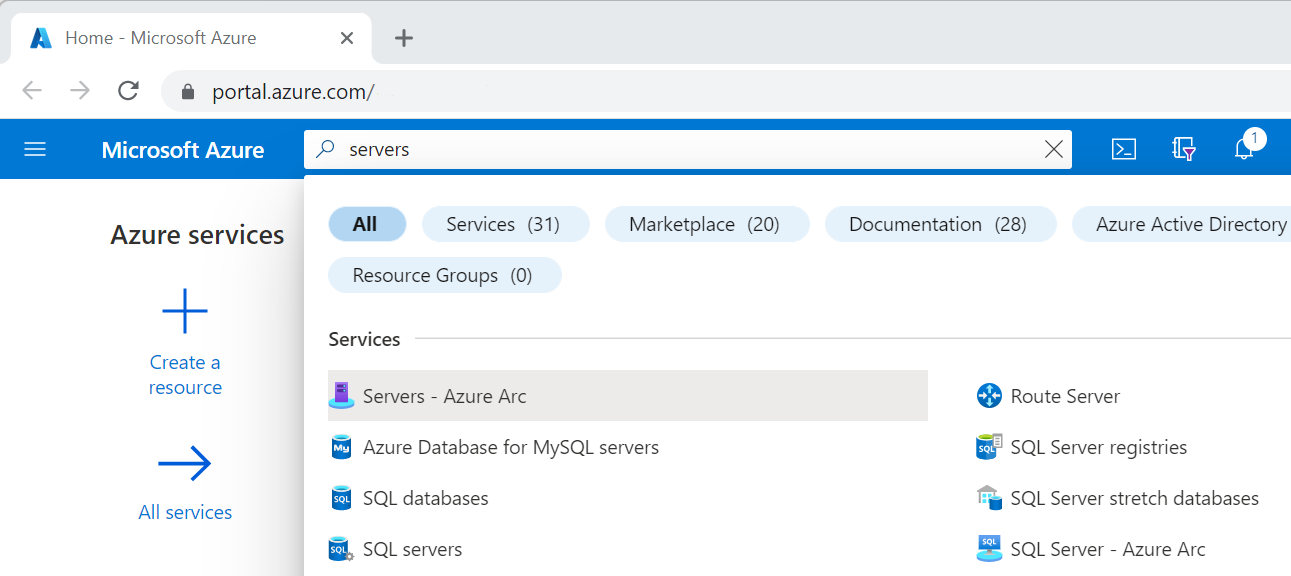
Nella pagina Azure Arc - Machines (Azure Arc - Machines) selezionare il computer connesso creato nell'articolo di avvio rapido.
Dal riquadro a sinistra nella sezione Monitoraggio selezionare Informazioni dettagliate e quindi Abilita.
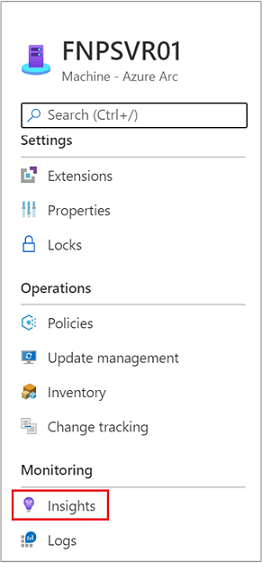
Nella pagina Onboarding di Insights di Monitoraggio di Azure viene richiesto di creare un'area di lavoro. Per questa esercitazione, non selezionare un'area di lavoro Log Analytics esistente se ne è già disponibile una. Selezionare invece il valore predefinito, ovvero un'area di lavoro con un nome univoco nella stessa area del computer connesso registrato. Questa area di lavoro viene creata e configurata automaticamente.
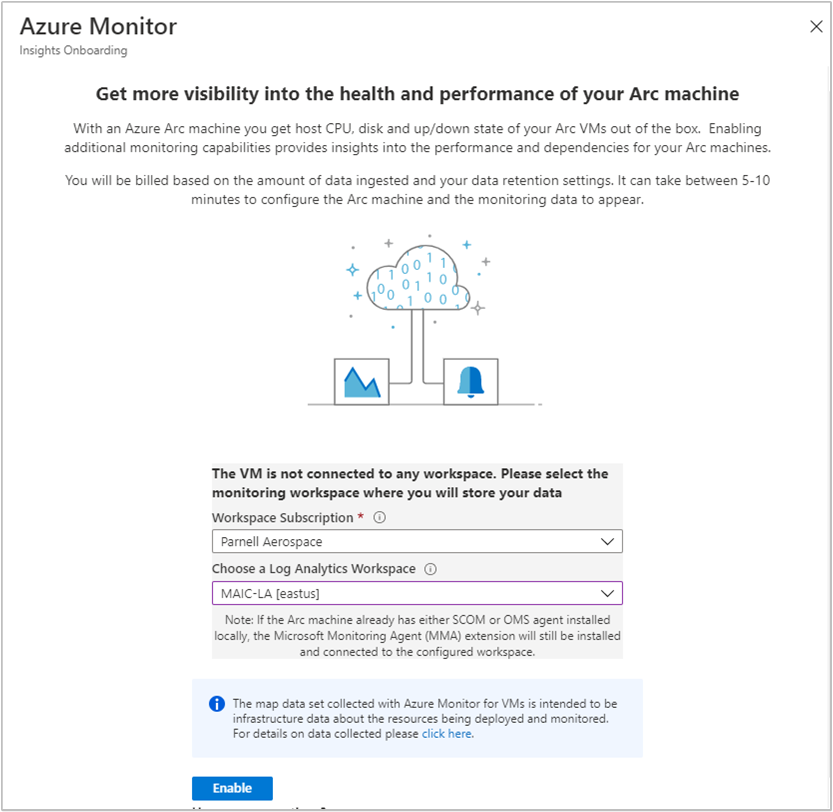
I messaggi di stato vengono visualizzati durante l'esecuzione della configurazione e le estensioni vengono installate nel computer connesso. Questo processo richiede qualche minuto.
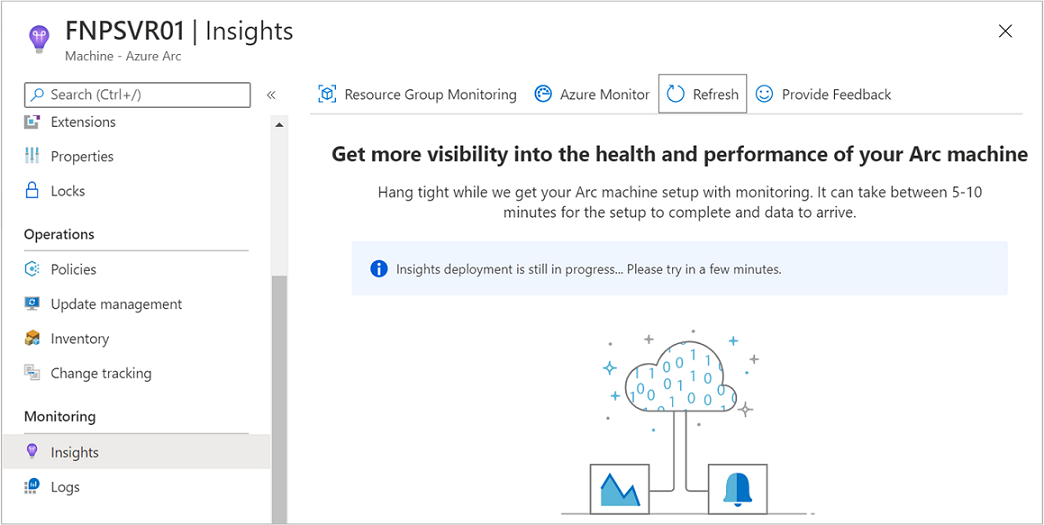
Al termine del processo, viene visualizzato un messaggio che indica che il computer è stato caricato e che le informazioni dettagliate sono state distribuite correttamente.
Visualizzare i dati raccolti
Al termine della distribuzione e della configurazione, selezionare Informazioni dettagliate e quindi selezionare la scheda Prestazioni . La scheda Prestazioni mostra un gruppo selezionato di contatori delle prestazioni raccolti dal sistema operativo guest del computer. Scorrere verso il basso per visualizzare altri contatori e spostare il puntatore del mouse su un grafico per visualizzare i valori di media e percentile acquisiti a partire dal momento in cui è stata installata l'estensione macchina virtuale Log Analytics nella macchina virtuale.
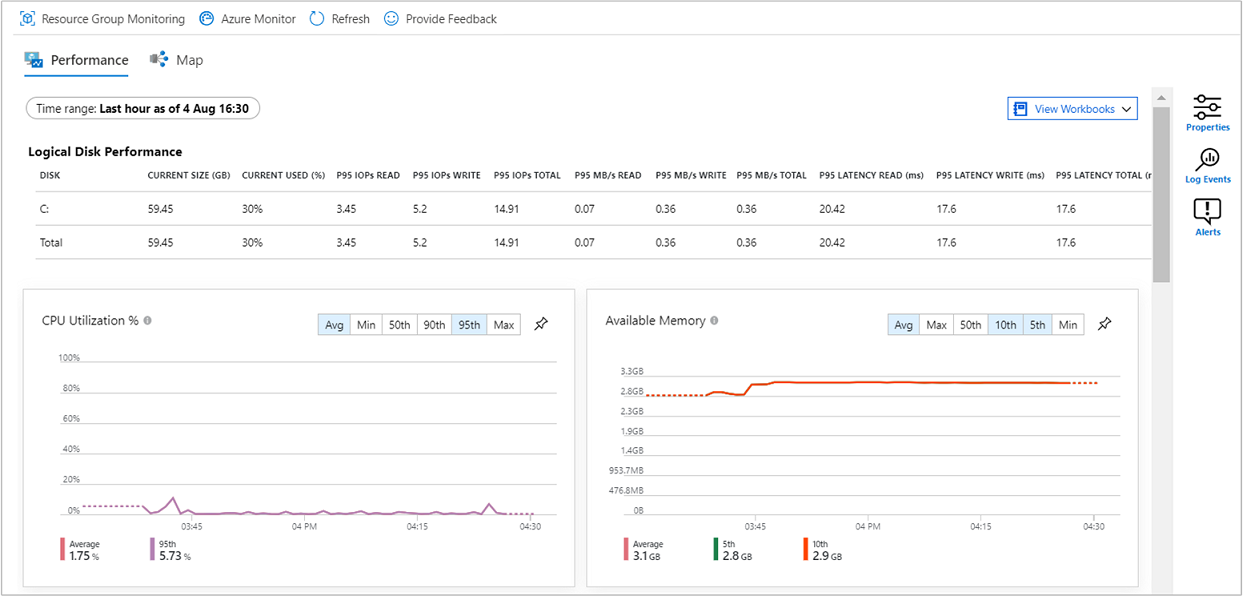
Selezionare Mappa. La funzionalità mappe mostra i processi in esecuzione nel computer e le relative dipendenze. Selezionare Proprietà per aprire il riquadro delle proprietà (se non è già aperto).

Espandere i processi del computer. Selezionare uno dei processi per visualizzarne i dettagli ed evidenziarne le dipendenze.
Selezionare di nuovo il computer e quindi Eventi del log. Verrà visualizzato un elenco delle tabelle archiviate nell'area di lavoro Log Analytics per il computer. L'elenco sarà diverso a seconda che si usi un computer Windows o Linux.
Selezionare la tabella Evento, che include tutti gli eventi del registro eventi di Windows. Verrà aperto Log Analytics con una query semplice per recuperare le voci del registro eventi.
Passaggi successivi
Per altre informazioni su Monitoraggio di Azure, vedere l'articolo seguente: