Log Analytics Workspace Insights
Log Analytics Workspace Insights offre un monitoraggio completo delle aree di lavoro tramite una vista unificata dell'uso, delle prestazioni, dell'integrità, dell'agente, delle query e del log delle modifiche dell'area di lavoro. Questo articolo illustra come eseguire l'onboarding e l'uso di Informazioni dettagliate sull'area di lavoro Log Analytics.
Autorizzazioni obbligatorie
- Sono necessarie
Microsoft.OperationalInsights/workspaces/readle autorizzazioni per l'area di lavoro Log Analytics le cui informazioni dettagliate si vogliono visualizzare, come fornito dal ruolo predefinito Lettore di Log Analytics, ad esempio. - Per eseguire le query di utilizzo aggiuntive, sono necessarie
*/readautorizzazioni, come fornito dal ruolo predefinito Lettore di Log Analytics, ad esempio.
Panoramica delle aree di lavoro Log Analytics
Quando si accede a Informazioni dettagliate sull'area di lavoro Log Analytics tramite Informazioni dettagliate su Monitoraggio di Azure, viene visualizzata la prospettiva Su larga scala . A questo punto è possibile:
- Scopri in che modo le aree di lavoro sono distribuite in tutto il mondo.
- Esaminare la conservazione.
- Vedere i dettagli relativi al limite e alla licenza codificati a colori.
- Scegliere un'area di lavoro per visualizzarne le informazioni dettagliate.
Per avviare Log Analytics Workspace Insights su larga scala:
Accedere al portale di Azure.
Selezionare Monitoraggio nel riquadro sinistro nella portale di Azure. Nella sezione Hub di Insights selezionare Informazioni dettagliate sull'area di lavoro Log Analytics.
Visualizzare informazioni dettagliate per un'area di lavoro Log Analytics
È possibile usare informazioni dettagliate nel contesto di un'area di lavoro specifica per visualizzare dati avanzati e analisi delle prestazioni, dell'utilizzo, dell'integrità, degli agenti, delle query e delle modifiche dell'area di lavoro.
Per accedere a Log Analytics Workspace Insights:
Aprire Log Analytics Workspace Insights da Monitoraggio di Azure (come illustrato in precedenza).
Selezionare un'area di lavoro in cui eseguire il drill-through.
In alternativa, seguire questa procedura:
Nella portale di Azure selezionare Aree di lavoro Log Analytics.
Scegliere un'area di lavoro Log Analytics.
In Monitoraggio selezionare Informazioni dettagliate dal menu dell'area di lavoro.
I dati sono organizzati in schede. L'intervallo di tempo predefinito superiore è 24 ore e si applica a tutte le schede. Alcuni grafici e tabelle usano un intervallo di tempo diverso, come indicato nei titoli.
Scheda Panoramica
Nella scheda Panoramica è possibile visualizzare:
Statistiche e impostazioni principali:
- Volume di inserimento mensile dell'area di lavoro.
- Numero di computer che hanno inviato heartbeat. Ovvero, i computer connessi a questa area di lavoro nell'intervallo di tempo selezionato.
- Computer che non hanno inviato heartbeat nell'ultima ora nell'intervallo di tempo selezionato.
- Periodo di conservazione dei dati impostato.
- Il limite giornaliero impostato e la quantità di dati già inseriti nel giorno recente.
Prime cinque tabelle: grafici che analizzano le cinque tabelle più inserite nell'ultimo mese:
- Volume di dati inseriti in ogni tabella.
- L'inserimento giornaliero in ognuno di essi per visualizzare visivamente picchi o cali.
- Anomalie di inserimento: elenco di picchi e dips identificati nell'inserimento in queste tabelle.
Scheda Utilizzo
Questa scheda fornisce una visualizzazione dashboard.
Dashboard Utilizzo
Questa scheda fornisce informazioni sull'utilizzo dell'area di lavoro. La sottoscheda dashboard mostra i dati di inserimento visualizzati nelle tabelle. Per impostazione predefinita, le cinque tabelle più inserite nell'intervallo di tempo selezionato. Queste stesse tabelle vengono visualizzate nella pagina Panoramica . Usare l'elenco a discesa Tabelle dell'area di lavoro per scegliere le tabelle da visualizzare.
Griglia principale: le tabelle sono raggruppate in base alle soluzioni con informazioni su ogni tabella:
- Quantità di dati inseriti durante l'intervallo di tempo selezionato.
- Percentuale che questa tabella deriva dall'intero volume di inserimento durante l'intervallo di tempo selezionato: queste informazioni consentono di identificare le tabelle che influiscono maggiormente sull'inserimento. Nello screenshot seguente è possibile visualizzare
AzureDiagnosticseContainerLoggestire da solo più di due terzi (64%) dei dati inseriti in questa area di lavoro. - Ultimo aggiornamento delle statistiche di utilizzo relative a ogni tabella: in genere si prevede che le statistiche di utilizzo vengano aggiornate ogni ora. L'aggiornamento delle statistiche di utilizzo è un'operazione ricorrente interna al servizio. Un ritardo nell'aggiornamento dei dati viene annotato solo in modo da poter interpretare correttamente i dati. Non c'è alcuna azione da intraprendere.
- Fatturabile: indica le tabelle fatturate per e quali sono gratuite.
Dettagli specifici della tabella: nella parte inferiore della pagina è possibile visualizzare informazioni dettagliate sulla tabella selezionata nella griglia principale:
Volume di inserimento: quantità di dati inseriti nella tabella da ogni risorsa e modalità di distribuzione nel tempo. Le risorse che inseriscono più del 30% del volume totale inviato a questa tabella sono contrassegnate con un segno di avviso.
Latenza di inserimento: tempo impiegato dall'inserimento, analizzato per il 50°, il 90 o il 95° percentile delle richieste inviate a questa tabella. Il grafico superiore in questa area illustra il tempo totale di inserimento delle richieste per il percentile selezionato dalla fine alla fine. Si estende dal momento in cui si è verificato l'evento fino a quando non è stato inserito nell'area di lavoro.
Il grafico seguente mostra separatamente la latenza dell'agente, ovvero il tempo impiegato dall'agente per inviare il log all'area di lavoro. Il grafico mostra anche la latenza della pipeline, ovvero il tempo impiegato dal servizio per elaborare i dati ed eseguirne il push nell'area di lavoro.

Query di utilizzo aggiuntive
Nella sottoscheda Query aggiuntive vengono esposte query eseguite in tutte le tabelle dell'area di lavoro, anziché basarsi sui metadati di utilizzo, che vengono aggiornati ogni ora. Poiché le query sono molto più estese e meno efficienti, non vengono eseguite automaticamente. Possono rivelare informazioni interessanti sulle risorse che inviano il maggior numero di log all'area di lavoro e potrebbero influire sulla fatturazione.
Una di queste query è What Azure resources send most logs to this workspace (che mostra i primi 50). Nell'area di lavoro demo è possibile vedere chiaramente che tre cluster Kubernetes inviano molto più dati rispetto a tutte le altre risorse combinate. Un cluster carica al massimo l'area di lavoro.
Scheda Integrità
Questa scheda mostra lo stato di integrità dell'area di lavoro, quando è stato segnalato l'ultimo report e gli errori operativi e gli avvisi recuperati dalla _LogOperation tabella. Per altre informazioni sui passaggi elencati relativi a problemi e mitigazione, vedere Monitorare l'integrità di un'area di lavoro Log Analytics in Monitoraggio di Azure.
SchedaAgenti
Questa scheda fornisce informazioni sugli agenti che inviano i log a questa area di lavoro.

- Errori e avvisi dell'operazione: questi errori e avvisi sono correlati in modo specifico agli agenti. Sono raggruppati in base al titolo di errore/avviso per ottenere una visualizzazione più chiara dei diversi problemi che possono verificarsi. Possono essere espansi per visualizzare gli orari e le risorse esatte a cui fanno riferimento. È possibile selezionare Esegui query in Log per eseguire query sulla
_LogOperationtabella tramite l'esperienza Log per visualizzare i dati non elaborati e analizzarli ulteriormente. - Agenti dell'area di lavoro: questi agenti sono quelli che hanno inviato i log all'area di lavoro durante l'intervallo di tempo selezionato. È possibile visualizzare i tipi e lo stato di integrità degli agenti. Gli agenti contrassegnati come Integri non funzionano necessariamente correttamente. Questa designazione indica solo che hanno inviato un heartbeat durante l'ultima ora. Uno stato di integrità più dettagliato è descritto nella griglia.
- Attività agenti: questa griglia mostra informazioni su tutti gli agenti o gli agenti integri o non integri. In questo caso integro indica solo che l'agente ha inviato un heartbeat durante l'ultima ora. Per comprendere meglio lo stato, esaminare la tendenza visualizzata nella griglia. Mostra il numero di heartbeat inviati dall'agente nel corso del tempo. Lo stato di integrità effettivo può essere dedotto solo se si conosce il funzionamento della risorsa monitorata. Ad esempio, se un computer viene intenzionalmente arrestato in determinati momenti, è possibile prevedere che gli heartbeat dell'agente vengano visualizzati in modo intermittente, in un modello di corrispondenza.
Scheda Controllo query
Il controllo delle query crea log sull'esecuzione di query nell'area di lavoro. Se abilitata, questi dati sono utili per comprendere e migliorare le prestazioni, l'efficienza e il carico per le query. Per abilitare il controllo delle query nell'area di lavoro o per altre informazioni, vedere Controllare le query nei log di Monitoraggio di Azure.
Prestazioni
Questa scheda mostra:
- Durata query: durata del 95° percentile e del 50° percentile (mediano) in ms, nel tempo.
- Numero di righe restituite: il 95° percentile e il 50° percentile (mediano) del numero di righe, nel tempo.
- Volume di dati elaborati: il 95° percentile, il 50° percentile e il totale dei dati elaborati in tutte le richieste nel tempo.
- Codicedi risposta s: distribuzione dei codici di risposta a tutte le query nell'intervallo di tempo selezionato.
Query lente e inefficienti
La sottoscheda Query lente e inefficienti mostra due griglie che consentono di identificare query lente e inefficienti che è possibile ripensare. Queste query non devono essere usate nei dashboard o negli avvisi perché creeranno un carico cronico non necessario nell'area di lavoro.
- La maggior parte delle query a elevato utilizzo di risorse: 10 query più impegnative della CPU, insieme al volume di dati elaborati (KB), all'intervallo di tempo e al testo di ogni query.
- Query più lente: 10 query più lente, insieme all'intervallo di tempo e al testo di ogni query.
Eseguire query per gli utenti
La sottoscheda Utenti mostra l'attività dell'utente in questa area di lavoro:
- Query per utente: numero di query eseguite da ogni utente nell'intervallo di tempo selezionato.
- Utenti limitati: utenti che hanno eseguito query limitate a causa dell'overquery dell'area di lavoro.
Scheda Modifica log
Questa scheda mostra le modifiche di configurazione apportate nell'area di lavoro negli ultimi 90 giorni indipendentemente dall'intervallo di tempo selezionato. Mostra anche chi ha apportato le modifiche. È progettato per consentire di monitorare chi modifica le impostazioni importanti dell'area di lavoro, ad esempio il limite di dati o la licenza dell'area di lavoro.
Passaggi successivi
Per informazioni sugli scenari progettati per supportare le cartelle di lavoro e su come creare report nuovi e personalizzati esistenti, vedere Creare report interattivi con cartelle di lavoro di Monitoraggio di Azure.
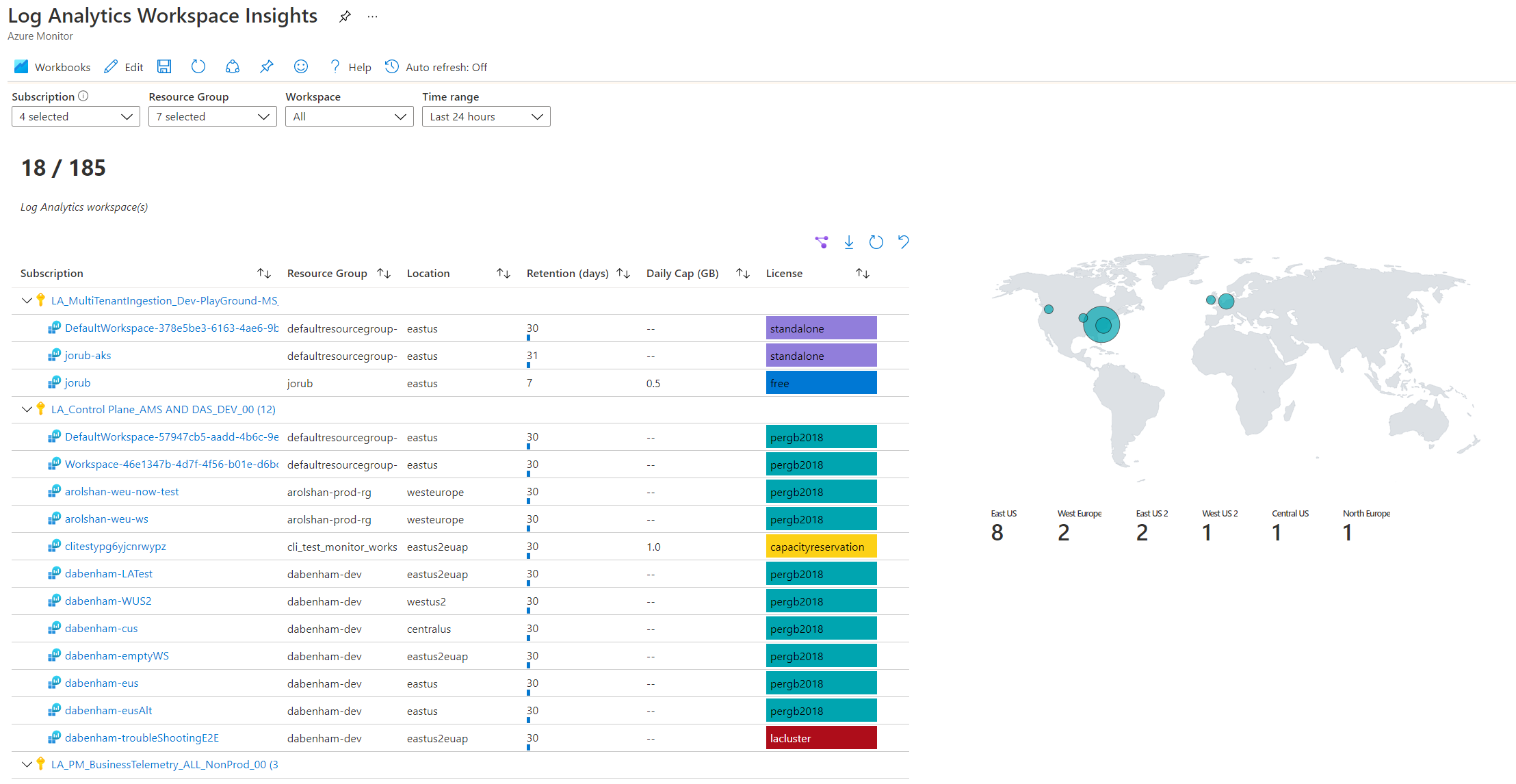





![Screenshot that shows the Query Audit tab Performance subtab.]](media/log-analytics-workspace-insights-overview/workspace-query-audit-performance.png)

