Visualizzare i dati di telemetria di inferenza del modello di Azure Percept DK
Importante
Ritiro di Azure Percept DK:
Aggiornamento 22 febbraio 2023: è ora disponibile un aggiornamento del firmware per i componenti accessori Percept DK Vision e Audio (noto anche come Visione e Audio SOM) e consentirà ai componenti accessori di continuare a funzionare oltre la data di ritiro.
L'anteprima pubblica di Azure Percept si evolverà per supportare nuove piattaforme perimetrali per dispositivi e esperienze per sviluppatori. Nell'ambito di questa evoluzione, Azure Percept DK e Audio Accessorio e i servizi di supporto associati ai servizi di Azure per percept DK verranno ritirati il 30 marzo 2023.
A partire dal 30 marzo 2023, Azure Percept DK e Audio Accessorio non saranno più supportati da tutti i servizi di Azure, tra cui Azure Percept Studio, aggiornamenti del sistema operativo, aggiornamenti dei contenitori, visualizzazione flusso Web e integrazione Visione personalizzata. Microsoft non fornirà più supporto tecnico ai clienti e qualsiasi servizio di supporto associato. Per altre informazioni, visitare il post di blog sull'avviso di ritiro.
Seguire questa guida per visualizzare i dati di telemetria di inferenza del modello di visione di Azure Percept DK in Azure IoT Explorer.
Prerequisiti
- Azure Percept DK (devkit)
- Sottoscrizione di Azure
- Esperienza di configurazione di Azure Percept DK: è stato connesso il devkit a una rete Wi-Fi, è stata creata una hub IoT e è stato connesso il devkit all'hub IoT
- Il modello di intelligenza artificiale di visione è stato distribuito nella DK di Azure Percept
Visualizzare i dati di telemetria
Attivare il devkit.
Scaricare e installare Azure IoT Explorer. Se si è un utente di Windows, selezionare il file .msi.
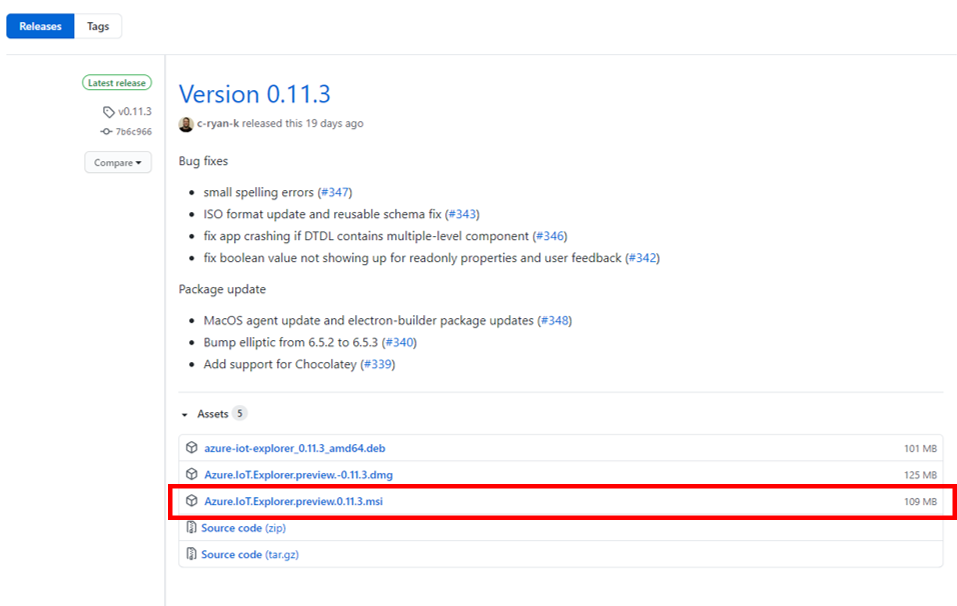
Connettere il hub IoT ad Azure IoT Explorer:
Accedere al portale di Azure.
Selezionare Tutte le risorse.
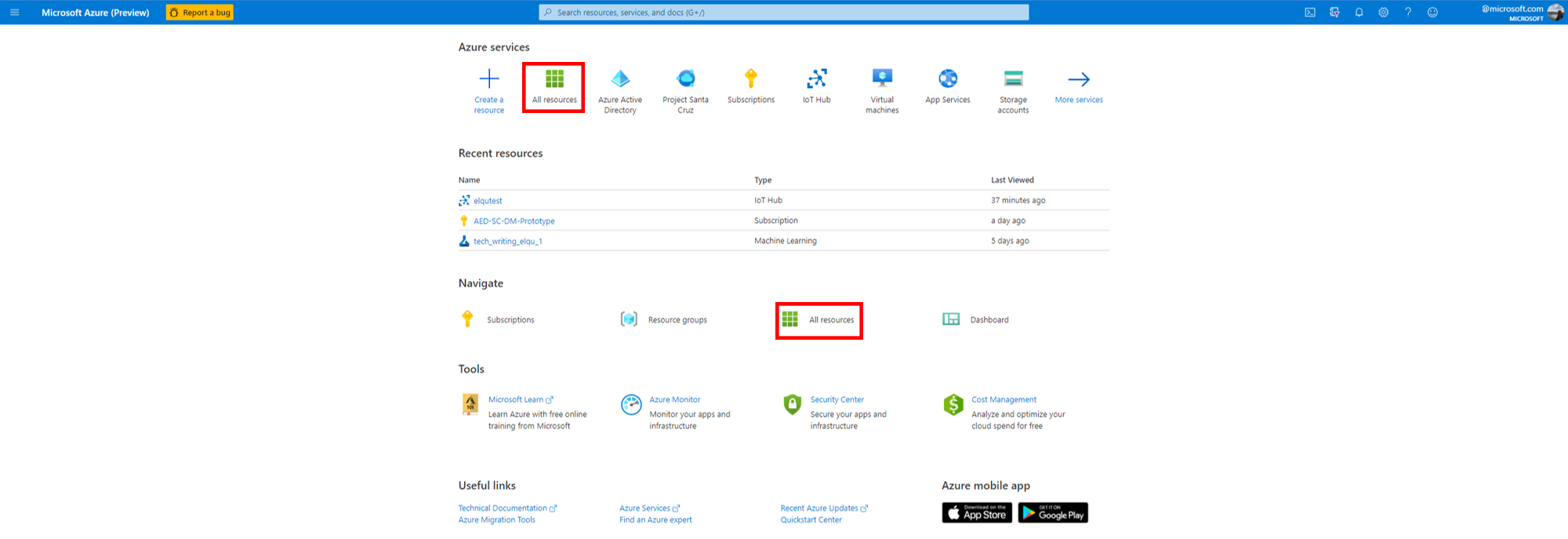
Selezionare il hub IoT a cui è connesso Azure Percept DK.
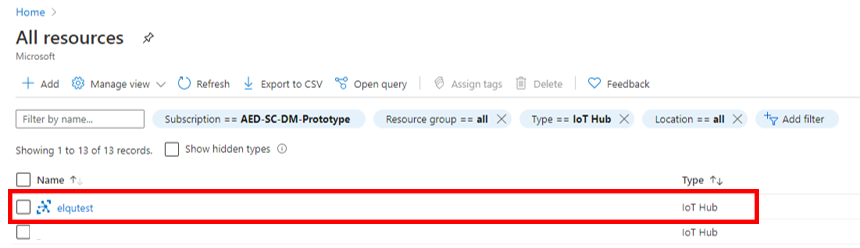
Sul lato sinistro della pagina hub IoT selezionare Criteri di accesso condiviso.
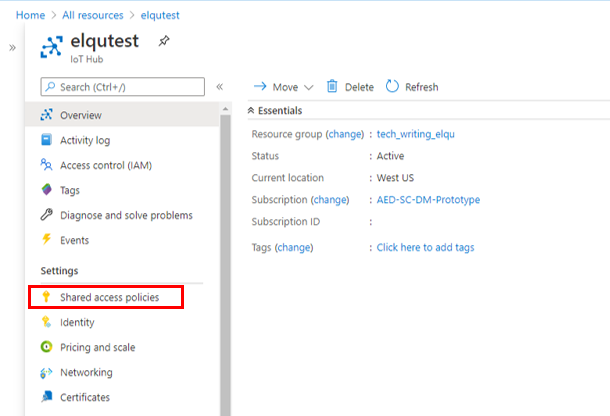
Fare clic su iothubowner.
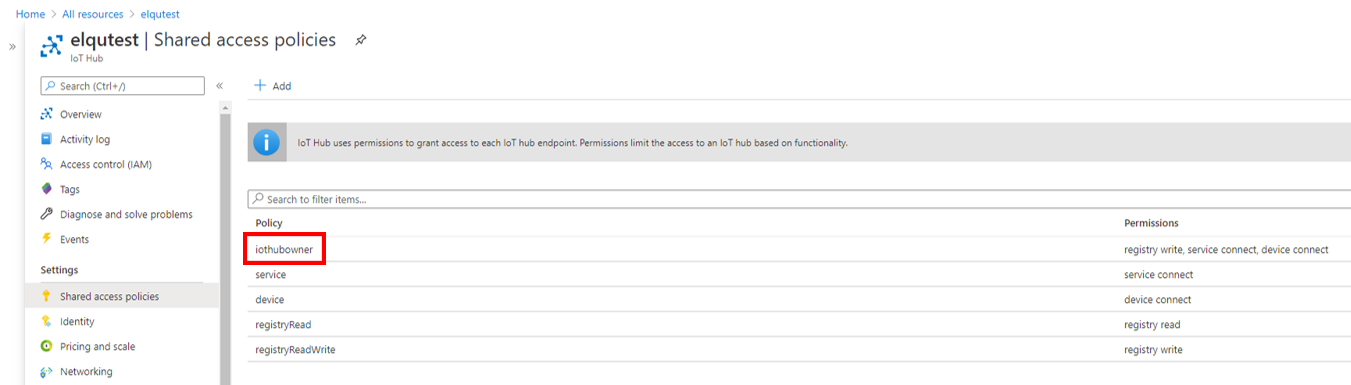
Fare clic sull'icona di copia blu accanto alla stringa di connessione, chiave primaria.
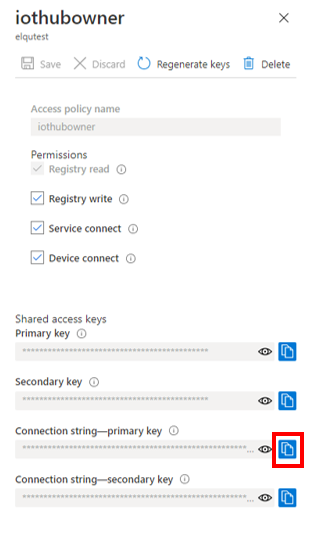
Aprire Azure IoT Explorer e fare clic su + Aggiungi connessione.
Incollare la stringa di connessione nella casella Stringa di connessione nella finestra Aggiungi stringa di connessione e fare clic su Salva.
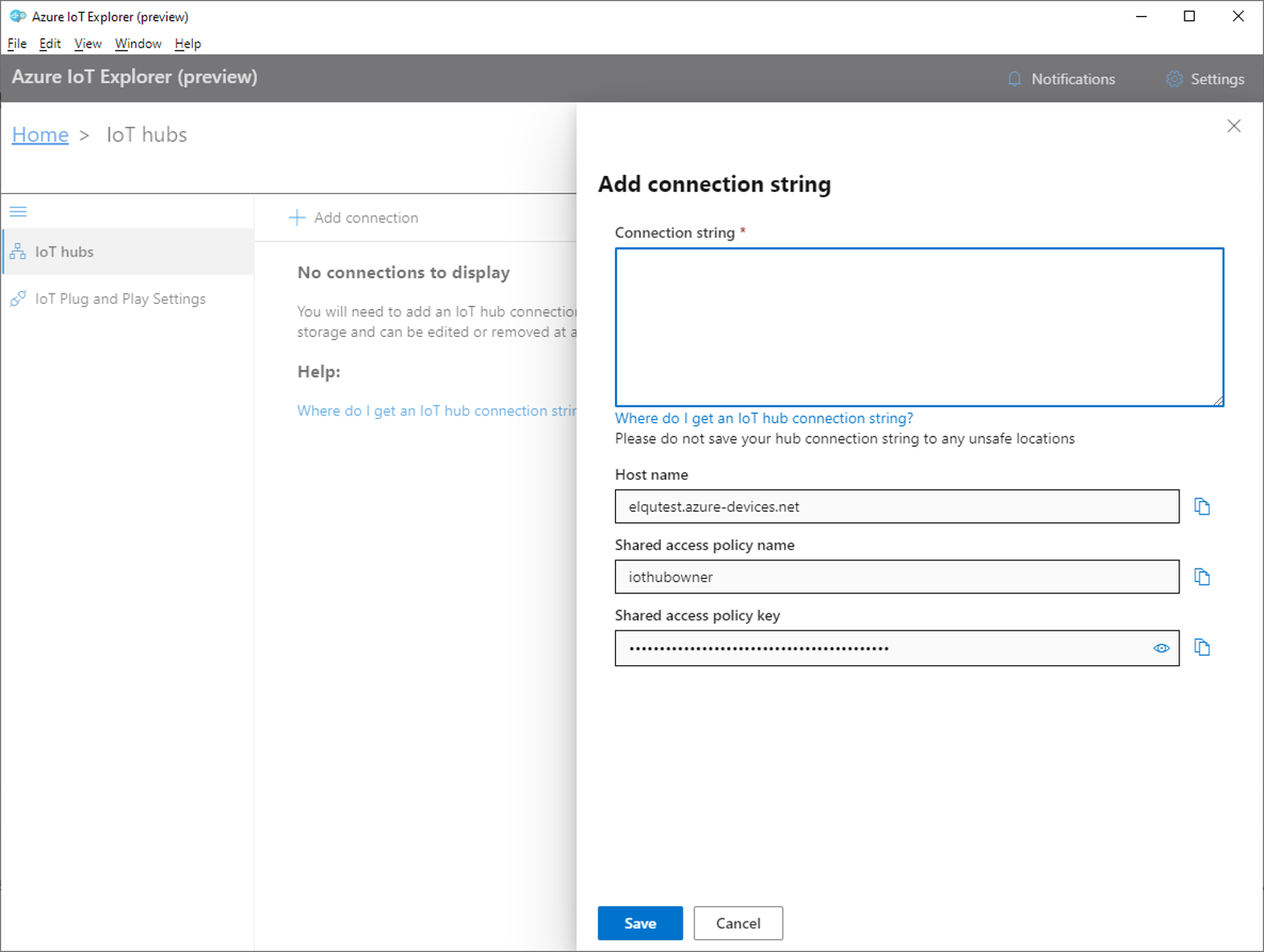
Punta a Vision SoM in un oggetto per l'inferenza del modello.
Selezionare Telemetria.
Fare clic su Avvia per visualizzare gli eventi di telemetria dal dispositivo.
Passaggi successivi
Informazioni su come visualizzare il flusso video DK di Azure Percept.