Risolvere i nomi di dominio privati in Istanza gestita di SQL di Azure
Si applica a:Istanza gestita di SQL di Azure SQL
Questo articolo spiega come Istanza gestita di SQL di Azure risolve i nomi di dominio privati.
Panoramica
In determinate situazioni è necessario che il motore di database di SQL Server risolva i nomi di dominio che non esistono nei record DNS pubblici. Ad esempio, è probabile che i seguenti scenari comportino nomi di dominio privati:
- Invio di email tramite posta elettronica database
- Accesso a origini dati remote tramite server collegati
- Replica dei dati nel cloud usando il collegamento a Istanza gestita.
Istanza gestita di SQL di Azure viene implementata in una rete virtuale di Azure e usa la risoluzione dei nomi fornita da Azure per impostazione predefinita per risolvere gli indirizzi Internet.
Per modificare il comportamento di risoluzione dei nomi predefinito e abilitare la risoluzione dei nomi di dominio privati è possibile:
- Usare le zone DNS private di Azure: che cos'è DNS privato di Azure?
- Usare un server DNS personalizzato: risoluzione dei nomi per le risorse nelle reti virtuali di Azure
Importante
Quando si modifica il server DNS di una rete virtuale da Azure a personalizzato o viceversa, anche le istanze gestite di SQL in tale rete virtuale devono ricevere una notifica della modifica. Questa operazione è descritta nella sezione Aggiornare le istanza gestite di SQL.
Non è necessario eseguire questa operazione quando si collegano o si aggiornano solo le zone DNS private di Azure alla rete virtuale delle istanze gestite. Tali modifiche si propagano automaticamente alle istanze gestite.
Considerazioni
- Prestare attenzione a non sostituire o disabilitare la risoluzione dei nomi di dominio che Istanza gestita di SQL di Azure usa internamente, come indicato in Vincoli di rete. Configurare sempre un server DNS personalizzato in modo che possa risolvere i nomi di dominio pubblici.
- Usare sempre un nome di dominio completo (FQDN) per i servizi che si vuole che Istanza gestita di SQL di Azure risolva, ad esempio il server di posta elettronica o un'istanza di SQL Server locale. Usare FQDN anche se questi servizi si trovano all'interno della zona DNS privata. Ad esempio, usare
smtp.contoso.com. Per creare un server collegato o configurare una replica che fa riferimento a macchine virtuali di SQL Server all'interno della stessa rete virtuale è necessario anche un FQDN e un suffisso DNS predefinito; ad esempioSQLVM.internal.cloudapp.net.
Aggiornare istanze gestite di SQL
Se l'impostazione del server DNS viene modificata in una rete virtuale con istanze gestite di SQL esistenti, il cluster virtuale che ospita tali istanze e i gruppi di computer sottostanti devono eseguire la sincronizzazione con le modifiche nella configurazione DNS. L'aggiornamento di un cluster virtuale influisce su tutte le istanze gestite di SQL ospitate.
Quando si aggiornano le impostazioni del server DNS di un cluster virtuale, gli indirizzi IP del server DNS personalizzati impostati nella rete virtuale diventano i server DNS preferiti per le istanze di quel cluster. Le istanze mantengono ancora l'indirizzo del resolver DNS di Azure come backup, ma ora risolvono gli indirizzi usando prima i server DNS personalizzati.
Usare il portale di Azure per aggiornare le impostazioni del server DNS di un cluster virtuale esistente.
- Apri il portale di Azure.
- Aprire il gruppo di risorse con un'istanza gestita nella subnet che si sta configurando e selezionare l'istanza gestita di SQL per cui aggiornare le impostazioni del server DNS.
- In Panoramica selezionare il Cluster virtuale a cui appartiene l'istanza.
- Selezionare Sincronizza le impostazioni del server DNS per aggiornare il cluster.
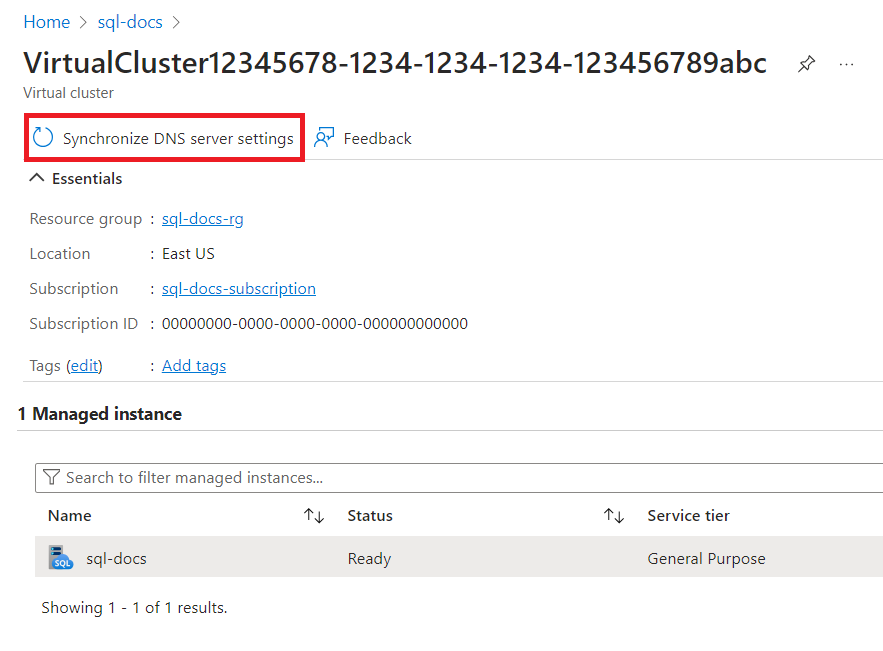
Verificare la configurazione
Dopo aver aggiornato le impostazioni del server DNS nel cluster virtuale, è possibile verificare che sia attivo per le istanze gestite in quel cluster. Un modo per eseguire questa operazione consiste nel creare ed eseguire un processo di SQL Server Agent che restituisce un elenco di server DNS attualmente configurati nell'interfaccia di rete.
Per visualizzare l'elenco dei server DNS configurati nell'interfaccia di rete dell'istanza gestita:
- Avviare SQL Server Management Studio.
- Connettersi a un'istanza gestita nel cluster per cui sono state aggiornate le impostazioni DNS.
- In Esplora oggetti, espandere SQL Server Agent.
- Fare clic con il pulsante destro del mouse su Processi e selezionare Nuovo processo....
- In Generale, scrivere il nome del processo, ad esempio "Verificare le impostazioni DNS".
- In Passaggi, selezionare Nuovo....
- Scrivere il nome del passaggio; ad esempio "esegui".
- Impostare Tipo su PowerShell.
- Nella sezione Comando, incollare i comandi seguenti:
Get-DnsClientServerAddress - Selezionare OK, quindi OK per chiudere entrambe le finestre di dialogo.
- In Esplora oggetti, fare clic con il pulsante destro del mouse sul processo creato e scegliere Inizia processo al passaggio….. Il processo verrà eseguito.
- Al termine del processo, fare clic di nuovo con il pulsante destro del mouse e selezionare Visualizza cronologia.
- In Riepilogo file di log espandere il processo e selezionarne il primo e solo passaggio sotto di esso.
- In Dettagli riga selezionata:, esaminare l'output del comando e verificare che contenga gli indirizzi IP del server DNS.
Autorizzazioni
Un utente che sincronizza le configurazioni del server DNS in una rete virtuale:
- Deve essere un membro del ruolo di collaboratore della sottoscrizione, o
- Avere un ruolo personalizzato con l'autorizzazione
Microsoft.Sql/virtualClusters/updateManagedInstanceDnsServers/action.
Passaggi successivi
- Per una panoramica, vedere Cos’è Istanza gestita di SQL di Azure?
- Per informazioni su come l'istanza gestita risolve e indirizza il traffico, vedere Architettura di connettività per Istanza gestita di SQL di Azure.
- Per altre informazioni, vedere Architettura del cluster virtuale di Istanza gestita di SQL
- Per altre informazioni sulla risoluzione del DNS nelle reti virtuali di Azure, vedere Risoluzione dei nomi per le risorse nelle reti virtuali di Azure.
- Per un'esercitazione che illustra come creare una nuova istanza gestita, vedere Creare un'istanza gestita.
- Per informazioni sulla configurazione di una rete virtuale per un'istanza gestita, vedere Architettura di connettività.
Commenti e suggerimenti
Presto disponibile: Nel corso del 2024 verranno gradualmente disattivati i problemi di GitHub come meccanismo di feedback per il contenuto e ciò verrà sostituito con un nuovo sistema di feedback. Per altre informazioni, vedere https://aka.ms/ContentUserFeedback.
Invia e visualizza il feedback per