Eseguire il backup di SQL Server in Azure Stack
Questo articolo descrive come configurare Microsoft Backup di Azure Server (MABS) per proteggere i database di SQL Server in Azure Stack.
Flusso di lavoro di protezione dei database di SQL Server
La gestione del backup del database di SQL Server in Azure e il ripristino da Azure comporta:
- Creare un criterio di backup per proteggere i database SQL Server
- Creare copie di backup su richiesta
- Ripristinare il database dai dischi e da Azure
Prerequisiti e limitazioni
- Se si ha un database con file in una condivisione file remota, la protezione avrà esito negativo con ID errore 104. MABS non supporta la protezione per i dati di SQL Server in una condivisione file remota.
- MaBS non è in grado di proteggere i database archiviati in condivisioni SMB remote.
- Assicurarsi che le repliche del gruppo di disponibilità siano configurate come di sola lettura.
- È necessario aggiungere in modo esplicito l'account di sistema NTAuthority\System al gruppo Sysadmin in SQL Server.
- Quando si esegue un ripristino del percorso alternativo per un database parzialmente indipendente, è necessario assicurarsi che l'istanza SQL di destinazione disponga della funzionalità Database indipendenti abilitata.
- Quando si esegue un ripristino del percorso alternativo per un database di flusso di file, è necessario assicurarsi che l'istanza SQL di destinazione disponga della funzionalità di database del flusso di file abilitata.
- Protezione per SQL Server AlwaysOn:
- MaBS rileva i gruppi di disponibilità durante l'esecuzione di una richiesta durante la creazione del gruppo protezione dati.
- MaBS rileva un failover e continua la protezione del database.
- MABS supporta configurazioni di cluster multisito per un'istanza di SQL Server.
- Quando si proteggono i database che usano la funzionalità Always On, maBS presenta le limitazioni seguenti:
- MaBS rispetta i criteri di backup per i gruppi di disponibilità impostati in SQL Server in base alle preferenze di backup, come indicato di seguito:
- Preferenza secondaria: i backup devono essere eseguiti in una replica secondaria, tranne quando la replica primaria è l'unica replica online. Se sono disponibili più repliche secondarie, il nodo con la priorità di backup più alta verrà selezionato per il backup. SE è disponibile solo la replica primaria, il backup deve essere eseguito nella replica primaria.
- Solo secondario: il backup non deve essere eseguito nella replica primaria. Se la replica primaria è l'unica online, il backup non deve essere eseguito.
- Primario: i backup devono essere sempre eseguiti nella replica primaria.
- Qualsiasi replica: i backup possono verificarsi in qualsiasi replica di disponibilità nel gruppo di disponibilità. Il nodo da cui eseguire il backup sarà basato sulle priorità di backup per ciascuno dei nodi.
- Notare quanto segue:
- I backup possono essere eseguiti da qualsiasi replica leggibile, ovvero secondaria primaria, sincrona e asincrona.
- Se una replica viene esclusa dal backup, ad esempio Exclude Replica è abilitata o è contrassegnata come non leggibile, tale replica non verrà selezionata per il backup in nessuna delle opzioni.
- Se sono disponibili e leggibili più repliche, il nodo con la priorità di backup più alta verrà selezionato per il backup.
- Se il backup non riesce nel nodo selezionato, l'operazione di backup non riesce.
- Il ripristino nel percorso originale non è supportato.
- MaBS rispetta i criteri di backup per i gruppi di disponibilità impostati in SQL Server in base alle preferenze di backup, come indicato di seguito:
- Problemi di backup di SQL Server 2014 o versioni successive:
- SQL Server 2014 ha aggiunto una nuova funzionalità per creare un database per SQL Server locale nell'archivio BLOB di Microsoft Azure. Non è possibile usare MABS per proteggere questa configurazione.
- Esistono alcuni problemi noti relativi alla preferenza di backup "Prefer secondary" per l'opzione SQL Always On. MABS esegue sempre un backup dal database secondario. Se non è possibile trovare alcun database secondario, il backup ha esito negativo.
Prima di iniziare
Installare e preparare il server di Backup di Azure.
Creare un criterio di backup
Per creare criteri di backup per proteggere i database di SQL Server in Azure, seguire questa procedura:
Nell'interfaccia utente del server Backup di Azure selezionare l'area di lavoro Protezione.
Nella barra multifunzione dello strumento selezionare Nuovo per creare un nuovo gruppo protezione dati.
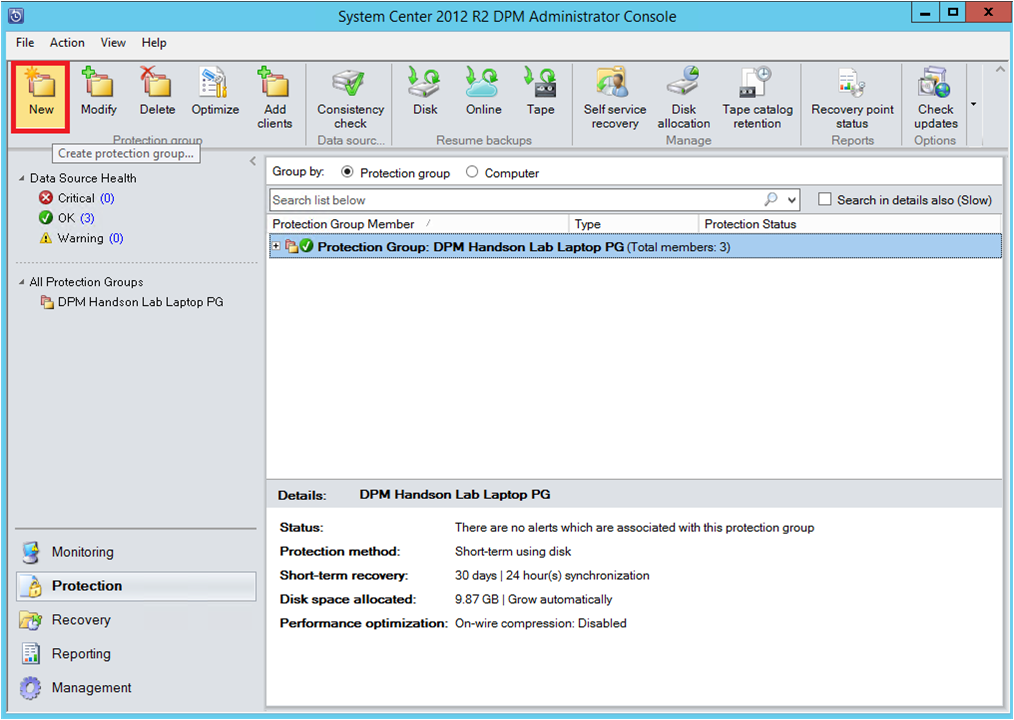
Il server di Backup di Azure avvia la procedura guidata Crea nuovo gruppo protezione dati, che guida l'utente nei passaggi necessari per creare un gruppo protezione dati. Seleziona Avanti.
Nella schermata Seleziona tipo di gruppo protezione dati selezionare Server.
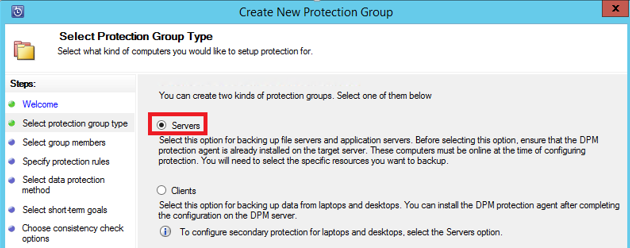
Nella schermata Seleziona membri gruppo l'elenco Membri disponibili visualizza le varie origini dati. Selezionare questa opzione + per espandere una cartella e visualizzare le sottocartelle. Selezionare la casella di controllo per selezionare un elemento.
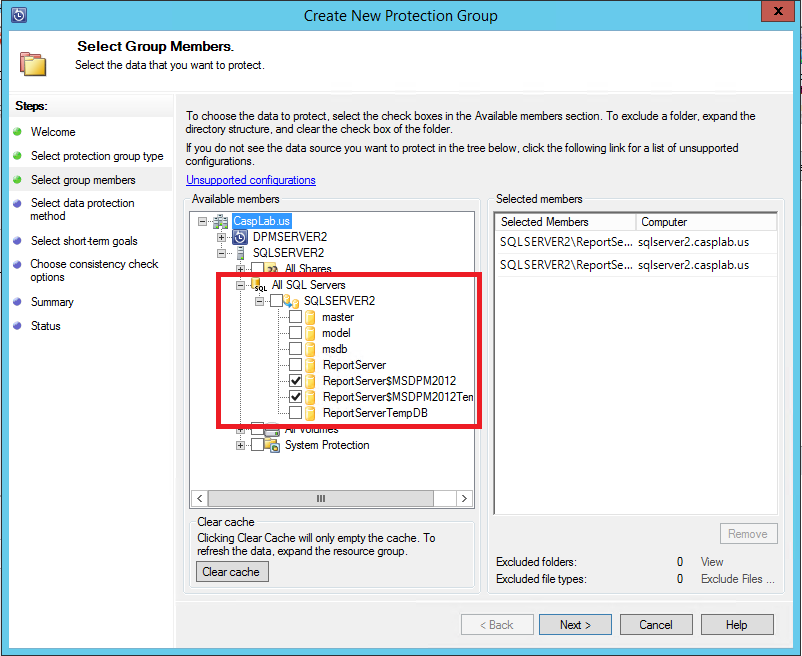
Tutti gli elementi selezionati vengono visualizzati nell'elenco Membri selezionati. Dopo aver selezionato i server o i database da proteggere, selezionare Avanti.
Nella schermata Seleziona metodo di protezione dati specificare un nome per il gruppo protezione dati e selezionare la casella di controllo Protezione online .
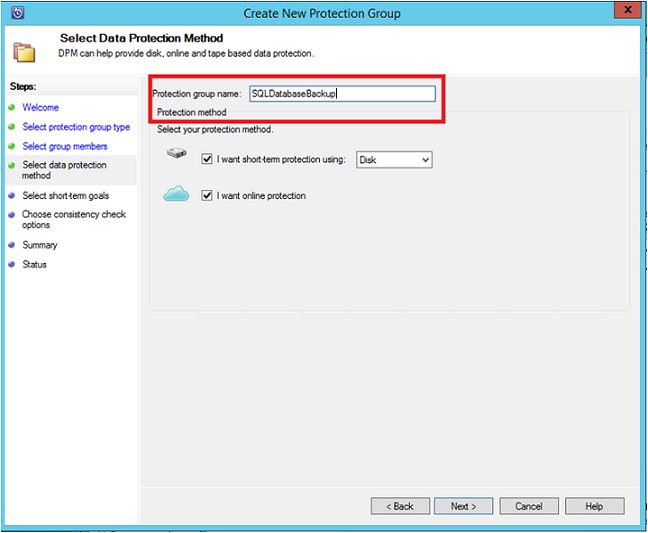
Nella schermata Specifica obiettivi a breve termine includere gli input necessari per creare punti di backup su disco e selezionare Avanti.
Nell'esempio l'intervallo di conservazione è 5 giorni, la frequenza di sincronizzazione è una volta ogni 15 minuti, che è la frequenza di backup. Backup completo rapido è impostato su 8.00 PM.
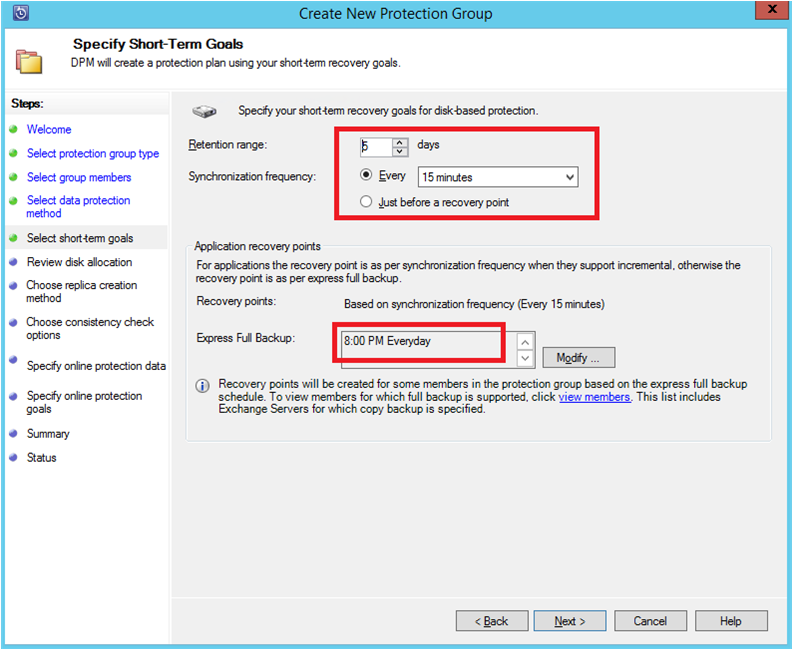
Nota
Nell'esempio illustrato alle 20.00 di ogni giorno viene creato un punto di backup trasferendo i dati modificati dal punto di backup delle ore 20.00 del giorno precedente. Questo processo è detto Backup completo rapido. I log delle transazioni vengono sincronizzati ogni 15 minuti. Se è necessario recuperare il database alle 21.00, il punto viene creato in base ai log dall'ultimo punto di backup completo rapido, in questo caso le 20.00.
Nella schermata Verifica allocazione dischi verificare lo spazio di archiviazione complessivo disponibile e il potenziale spazio su disco. Seleziona Avanti.
In Choose Replica Creation Method (Scegli metodo di creazione replica) scegliere come creare il primo punto di ripristino. Il backup iniziale (fuori rete) può essere trasferito manualmente per evitare la congestione della larghezza di banda o attraverso la rete. Se si sceglie di attendere prima di trasferire il primo backup, è possibile specificare l'orario del trasferimento iniziale. Seleziona Avanti.

La copia di backup iniziale richiede il trasferimento dell'intera origine dati (database SQL Server) dal server di produzione (computer SQL Server) a Backup di Azure Server. Tali dati potrebbero essere di grandi dimensioni e trasferimento dei dati sulla rete potrebbe superare la larghezza di banda. Per questo motivo, l'utente può scegliere di trasferire il backup iniziale: manualmente (usando supporti rimovibili) per evitare la congestione della larghezza di banda o automaticamente attraverso la rete (ad un orario specificato).
Una volta completato il backup iniziale, quelli successivi saranno backup incrementali della copia di backup iniziale. I backup incrementali tendono a essere di piccole dimensioni e facilmente trasferibili sulla rete.
Scegliere quando si vuole eseguire la verifica coerenza e selezionare Avanti.

Il server di Backup di Azure esegue una verifica di coerenza per controllare l'integrità del punto di backup. Backup di Azure Server calcola il checksum del file di backup nel server di produzione (computer SQL Server in questo scenario) e i dati di cui è stato eseguito il backup per tale file. Se si verifica un conflitto, si presuppone che il file di cui è stato eseguito il backup in Backup di Azure Server sia danneggiato. Il server di Backup di Azure corregge i dati di backup inviando i blocchi che equivalgono alla mancata corrispondenza del checksum. Poiché le verifiche della coerenza sono esigenti in termini di prestazioni, è possibile pianificarle o eseguirle automaticamente.
Per specificare la protezione online delle origini dati, selezionare i database da proteggere in Azure e selezionare Avanti.
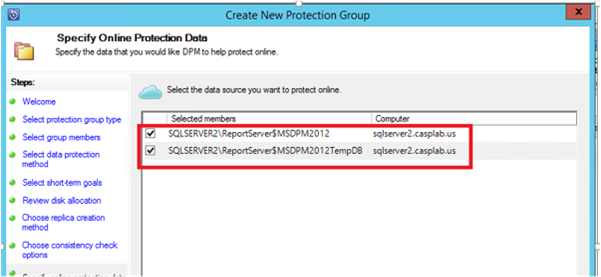
Scegliere le pianificazioni di backup e i criteri di conservazione adatti a soddisfare i criteri dell'organizzazione.

In questo esempio i backup vengono eseguiti una volta al giorno alle 12.00 PM e alle 8.00 PM (parte in basso della schermata)
Nota
È consigliabile avere sul disco alcuni punti di ripristino a breve termine per un ripristino rapido. Questi punti di recupero vengono usati per il recupero operativo. Azure è una posizione esterna ottimale con contratti di servizio più elevati e disponibilità garantita.
Procedura consigliata: se si pianificano backup in Azure da avviare al termine dell'esecuzione dei backup del disco locale, i backup del disco più recenti vengono sempre copiati in Azure.
Scegliere la pianificazione per i criteri di conservazione. Per informazioni dettagliate sul funzionamento dei criteri di conservazione, vedere l'articolo Usare Backup di Azure per sostituire l'infrastruttura basata su nastro.
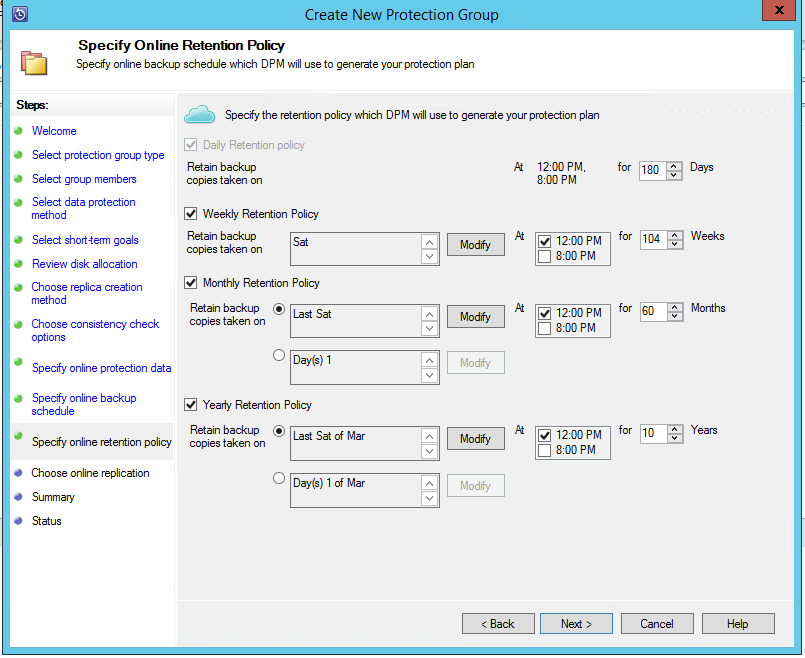
In questo esempio:
- I backup vengono eseguiti una volta al giorno alle 12.00 PM e alle 8.00 PM (parte in basso della schermata) e vengono conservati per 180 giorni.
- Il backup di sabato alle 12:00 è conservato per 104 settimane
- Il backup lo scorso sabato alle 12:00 è conservato per 60 mesi
- Il backup lo scorso sabato di marzo alle 12:00 è conservato per 10 anni
Selezionare Avanti e selezionare l'opzione appropriata per il trasferimento della copia di backup iniziale in Azure. È possibile scegliere Automaticamente tramite la rete
Dopo aver esaminato i dettagli dei criteri nella schermata Riepilogo , selezionare Crea gruppo per completare il flusso di lavoro. È possibile selezionare Chiudi e monitorare lo stato del processo nell'area di lavoro Monitoraggio.

Eseguire un backup su richiesta
Viene creato un punto di ripristino solo quando si verifica il primo backup. Dopo aver creato un criterio di backup, è possibile attivare manualmente la creazione di un punto di ripristino anziché attendere che l'utilità di pianificazione esegui il backup.
Per eseguire un backup su richiesta di un database di SQL Server, seguire questa procedura:
Prima di creare il punto di ripristino, attendere finché nello stato del gruppo di protezione non viene visualizzato OK per il database.
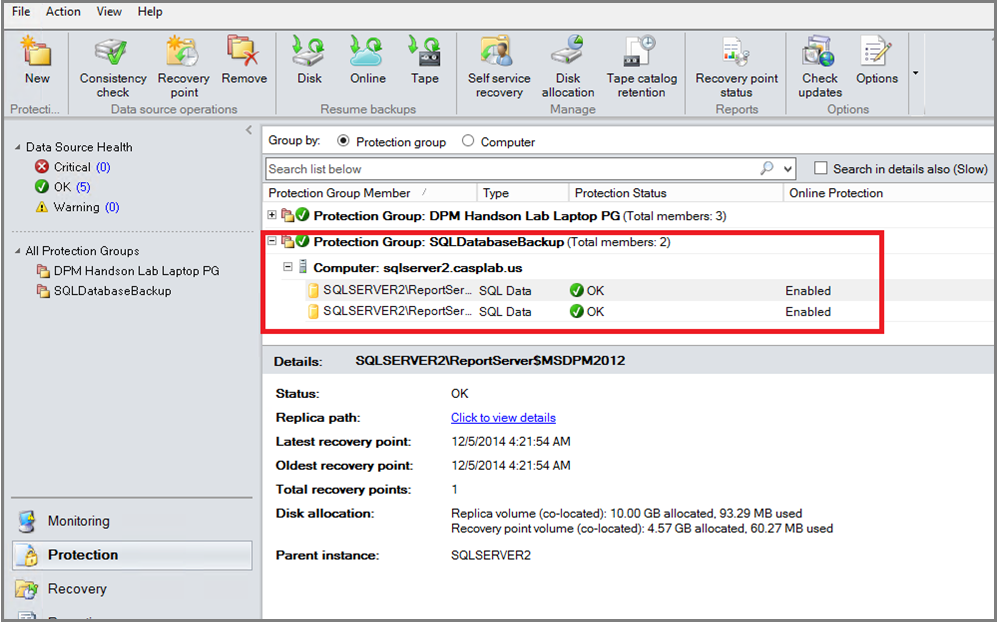
Fare clic con il pulsante destro del mouse sul database e scegliere Crea punto di ripristino.
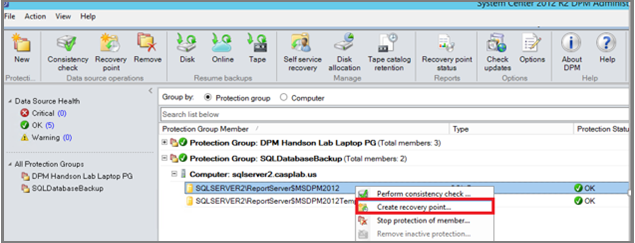
Scegliere Protezione online nel menu a discesa e selezionare OK per avviare la creazione di un punto di ripristino in Azure.

Visualizzare lo stato del processo nell'area di lavoro Monitoraggio.
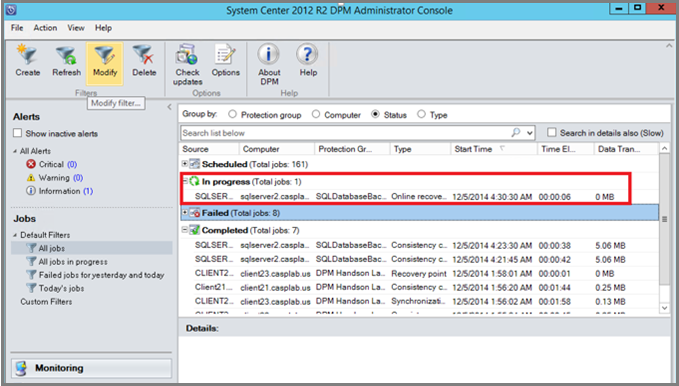
Ripristinare il database da Azure
Per ripristinare un'entità protetta (database di SQL Server) da Azure, seguire questa procedura:
Aprire la console di gestione del server di Backup di Azure. Passare all'area di lavoro Recupero dove appaiono i server protetti. Passare al database necessario (in questo caso ReportServer$MSDPM2012). Selezionare un ripristino dal momento specificato come punto online .
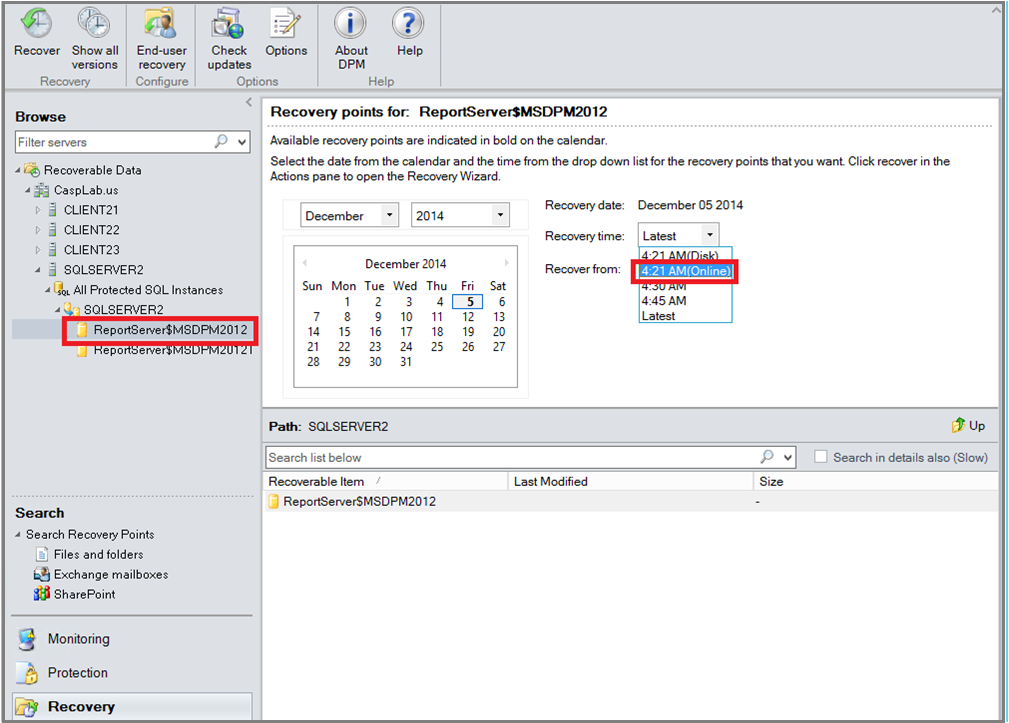
Fare clic con il pulsante destro del mouse sul nome del database e scegliere Ripristina.

MABS mostra i dettagli del punto di ripristino. Seleziona Avanti. Per sovrascrivere il database, selezionare il tipo di ripristino Ripristina nell'istanza originale di SQL Server. Seleziona Avanti.
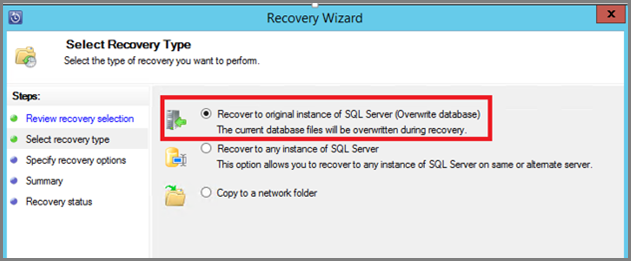
In questo esempio MABS recupera il database in un'altra istanza di SQL server o in una cartella di rete autonoma.
Nella schermata Specifica opzioni di ripristino è possibile selezionare le opzioni di ripristino, ad esempio Limitazione dell'utilizzo della larghezza di banda di rete per limitare la larghezza di banda usata dal ripristino. Seleziona Avanti.
Nella schermata Riepilogo vengono visualizzate tutte le configurazioni di ripristino fornite finora. Selezionare Ripristina.
In Stato ripristino è visualizzato il database in corso di ripristino. È possibile selezionare Chiudi per chiudere la procedura guidata e visualizzare lo stato di avanzamento nell'area di lavoro Monitoraggio.
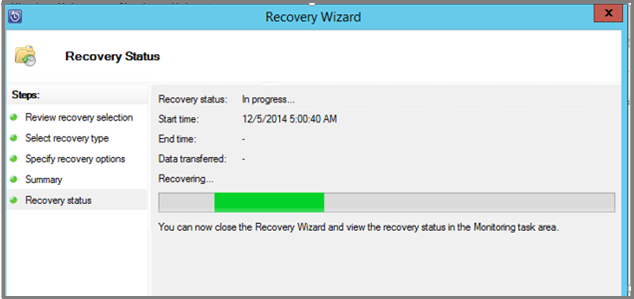
Al termine del ripristino, il database ripristinato sarà coerente con l'applicazione.