Guida introduttiva: Creare una parola chiave personalizzata
Pacchetto della documentazione di riferimento | (NuGet) | Esempi aggiuntivi in GitHub
Questo argomento di avvio rapido illustra le nozioni di base sull'uso di parole chiave personalizzate. Una parola chiave è una parola o una frase breve, che consente di attivare la voce del prodotto. È possibile creare modelli di parole chiave in Speech Studio. Esportare quindi un file di modello usato con Speech SDK nelle applicazioni.
Prerequisiti
- Sottoscrizione di Azure: creare un account gratuito.
- Creare una risorsa Voce nel portale di Azure.
- Chiave e area della risorsa Voce. Dopo aver distribuito la risorsa Voce, selezionare Vai alla risorsa per visualizzare e gestire le chiavi. Per altre informazioni sulle risorse dei servizi di intelligenza artificiale di Azure, vedere Ottenere le chiavi per la risorsa.
Creare una parola chiave in Speech Studio
Prima di poter usare una parola chiave personalizzata, è necessario creare una parola chiave usando la pagina Parola chiave personalizzata in Speech Studio. Dopo aver specificato una parola chiave, viene generato un .table file che è possibile usare con Speech SDK.
Importante
I modelli di parole chiave personalizzati e i file risultanti .table possono essere creati solo in Speech Studio.
Non è possibile creare parole chiave personalizzate dall'SDK o con chiamate REST.
Passare a Speech Studio e accedere. Se non si ha una sottoscrizione voce, passare a Creare servizi voce.
Nella pagina Parola chiave personalizzata selezionare Crea un nuovo progetto.
Immettere un nome, una descrizione e una lingua per il progetto di parole chiave personalizzato. È possibile scegliere una sola lingua per progetto e il supporto è attualmente limitato all'inglese (Stati Uniti) e al cinese (mandarino, semplificato).

Selezionare il nome del progetto dall'elenco.
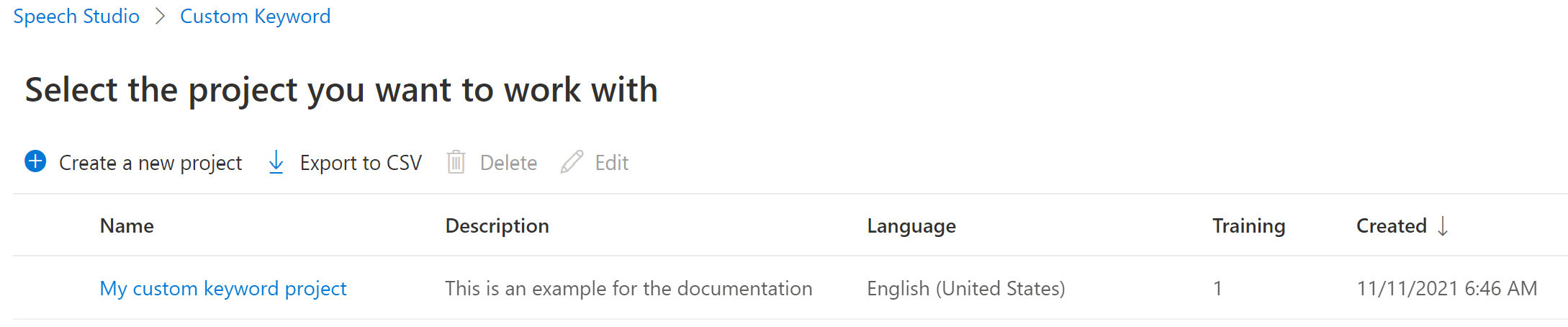
Per creare una parola chiave personalizzata per l'assistente virtuale, selezionare Crea un nuovo modello.
Immettere un nome per il modello, la descrizione e la parola chiave desiderata, quindi selezionare Avanti. Vedere le linee guida sulla scelta di una parola chiave efficace.
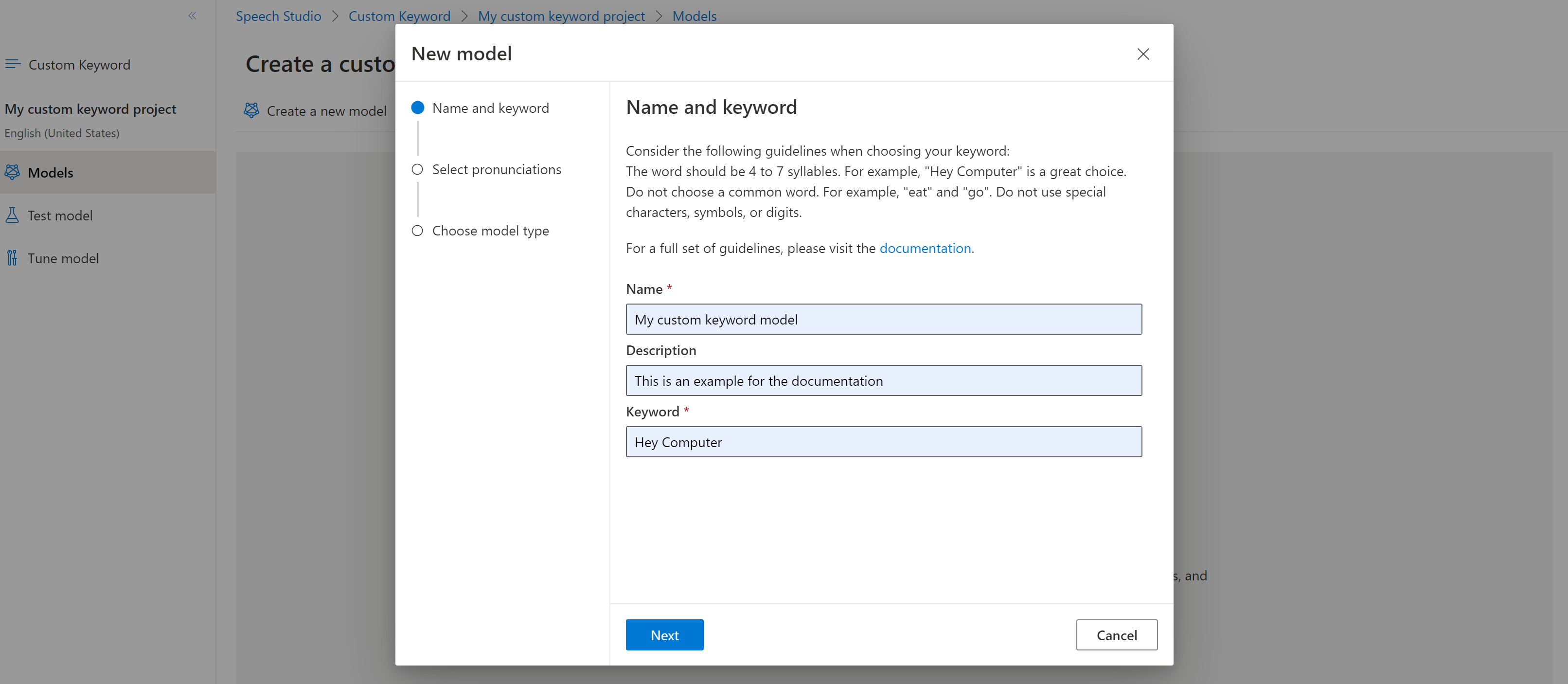
Il portale crea le pronunce candidate per la parola chiave. Ascoltare ogni candidato selezionando i pulsanti di riproduzione e rimuovendo i controlli accanto a tutte le pronunce non corrette. Selezionare tutte le pronunce che corrispondono a come si prevede che gli utenti pronunciano la parola chiave e quindi selezionare Avanti per iniziare a generare il modello di parola chiave.

Selezionare un tipo di modello, quindi selezionare Crea. È possibile visualizzare un elenco di aree che supportano il tipo di modello Avanzato nella documentazione relativa al supporto dell'area di riconoscimento delle parole chiave.
La generazione del modello potrebbe richiedere fino a 30 minuti. L'elenco di parole chiave passa da Elaborazione a Operazione completata al completamento del modello.
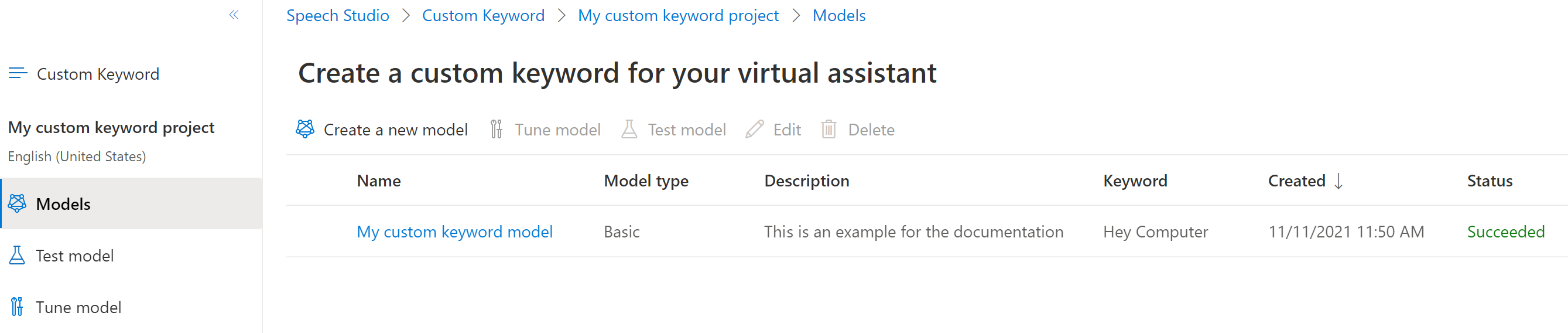
Dal menu collapsible a sinistra selezionare Ottimizza per le opzioni per ottimizzare e scaricare il modello. Il file scaricato è un
.ziparchivio. Estrarre l'archivio e visualizzare un file con l'estensione.table. Usare il.tablefile con l'SDK, quindi assicurarsi di annotarne il percorso.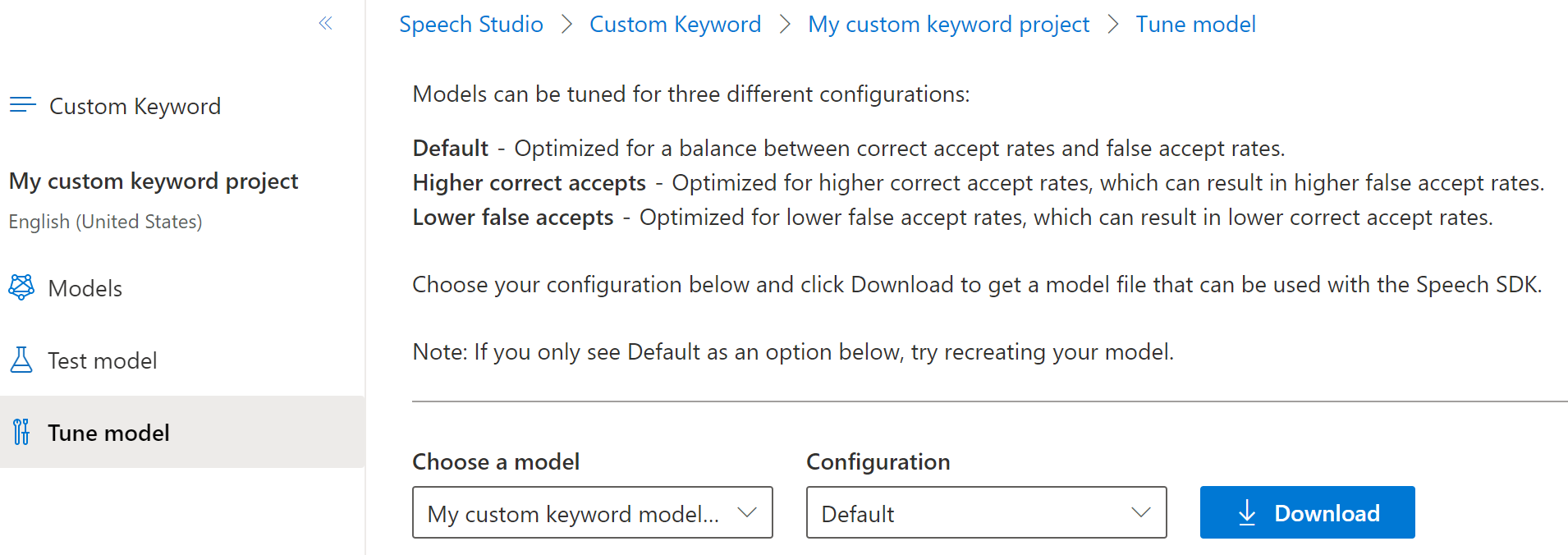
Usare un modello di parola chiave con Speech SDK
Prima di tutto, caricare il file del modello di parole chiave usando la FromFile() funzione statica, che restituisce un oggetto KeywordRecognitionModel. Usare il percorso del .table file scaricato da Speech Studio. Inoltre, si crea un oggetto AudioConfig usando il microfono predefinito, quindi si crea un'istanza di una nuova KeywordRecognizer usando la configurazione audio.
using Microsoft.CognitiveServices.Speech;
using Microsoft.CognitiveServices.Speech.Audio;
var keywordModel = KeywordRecognitionModel.FromFile("your/path/to/Activate_device.table");
using var audioConfig = AudioConfig.FromDefaultMicrophoneInput();
using var keywordRecognizer = new KeywordRecognizer(audioConfig);
Importante
Se si preferisce testare un modello di parole chiave direttamente con campioni audio tramite il AudioConfig.fromStreamInput() metodo , assicurarsi di usare campioni con almeno 1,5 secondi di silenzio prima della prima parola chiave. Si tratta di fornire un tempo adeguato per il motore di riconoscimento delle parole chiave per inizializzare e per ottenere lo stato di ascolto prima di rilevare la prima parola chiave.
A questo punto, l'esecuzione del riconoscimento delle parole chiave viene eseguita con una chiamata a RecognizeOnceAsync() passando l'oggetto modello. Questo metodo avvia una sessione di riconoscimento delle parole chiave che dura fino a quando non viene riconosciuta la parola chiave. Pertanto, si usa in genere questo modello di progettazione in applicazioni multithread o in casi d'uso in cui potrebbe essere in attesa di una parola di riattivazione per un tempo indefinito.
KeywordRecognitionResult result = await keywordRecognizer.RecognizeOnceAsync(keywordModel);
Nota
L'esempio illustrato di seguito usa il riconoscimento delle parole chiave locale, poiché non richiede un SpeechConfig oggetto per il contesto di autenticazione e non contatta il back-end. Tuttavia, è possibile eseguire sia il riconoscimento delle parole chiave che la verifica usando una connessione back-end diretta.
Riconoscimento continuo
Altre classi in Speech SDK supportano il riconoscimento continuo (sia per il riconoscimento vocale che per il riconoscimento delle finalità) con il riconoscimento delle parole chiave. L'SDK consente di usare lo stesso codice usato normalmente per il riconoscimento continuo, con la possibilità di fare riferimento a un .table file per il modello di parole chiave.
Per il riconoscimento vocale, seguire lo stesso modello di progettazione illustrato nella guida di riconoscimento vocale per configurare il riconoscimento continuo. Sostituire quindi la chiamata a recognizer.StartContinuousRecognitionAsync() con recognizer.StartKeywordRecognitionAsync(KeywordRecognitionModel)e passare l'oggetto KeywordRecognitionModel . Per arrestare il riconoscimento continuo con il riconoscimento delle parole chiave, usare recognizer.StopKeywordRecognitionAsync() invece di recognizer.StopContinuousRecognitionAsync().
Il riconoscimento delle finalità usa un modello identico con le StartKeywordRecognitionAsync funzioni e StopKeywordRecognitionAsync .
Pacchetto della documentazione di riferimento | (NuGet) | Esempi aggiuntivi in GitHub
Speech SDK per C++ supporta il riconoscimento delle parole chiave, ma non è ancora stata inclusa una guida qui. Selezionare un altro linguaggio di programmazione per iniziare e ottenere informazioni sui concetti oppure vedere le informazioni di riferimento e gli esempi di C++ collegati dall'inizio di questo articolo.
author: eric-urban ms.service: azure-ai-speech ms.topic: include ms.date: 1/18/2024 ms.author: eur
- Sottoscrizione di Azure: creare un account gratuito.
- Creare una risorsa Voce nel portale di Azure.
- Chiave e area della risorsa Voce. Dopo aver distribuito la risorsa Voce, selezionare Vai alla risorsa per visualizzare e gestire le chiavi. Per altre informazioni sulle risorse dei servizi di intelligenza artificiale di Azure, vedere Ottenere le chiavi per la risorsa.
Creare una parola chiave in Speech Studio
Prima di poter usare una parola chiave personalizzata, è necessario creare una parola chiave usando la pagina Parola chiave personalizzata in Speech Studio. Dopo aver specificato una parola chiave, viene generato un .table file che è possibile usare con Speech SDK.
Importante
I modelli di parole chiave personalizzati e i file risultanti .table possono essere creati solo in Speech Studio.
Non è possibile creare parole chiave personalizzate dall'SDK o con chiamate REST.
Passare a Speech Studio e accedere. Se non si ha una sottoscrizione voce, passare a Creare servizi voce.
Nella pagina Parola chiave personalizzata selezionare Crea un nuovo progetto.
Immettere un nome, una descrizione e una lingua per il progetto di parole chiave personalizzato. È possibile scegliere una sola lingua per progetto e il supporto è attualmente limitato all'inglese (Stati Uniti) e al cinese (mandarino, semplificato).

Selezionare il nome del progetto dall'elenco.
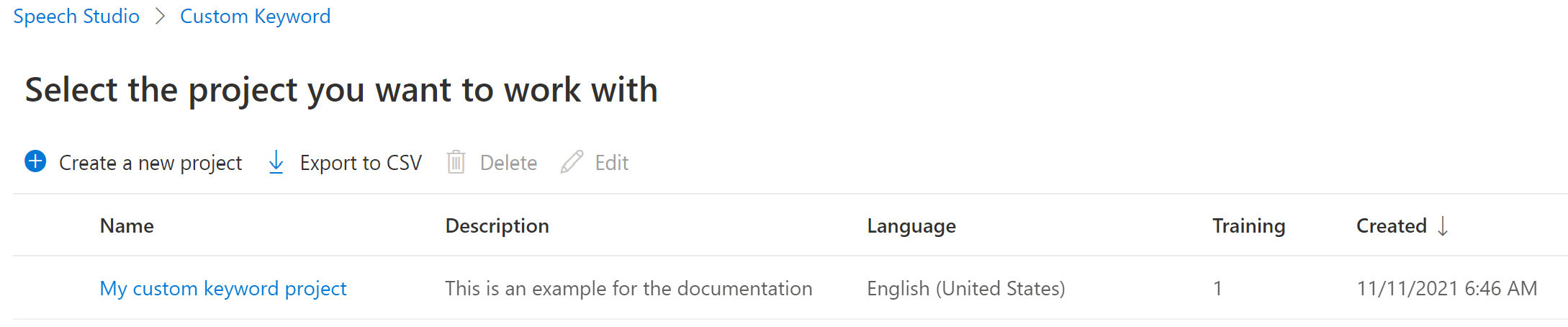
Per creare una parola chiave personalizzata per l'assistente virtuale, selezionare Crea un nuovo modello.
Immettere un nome per il modello, la descrizione e la parola chiave desiderata, quindi selezionare Avanti. Vedere le linee guida sulla scelta di una parola chiave efficace.
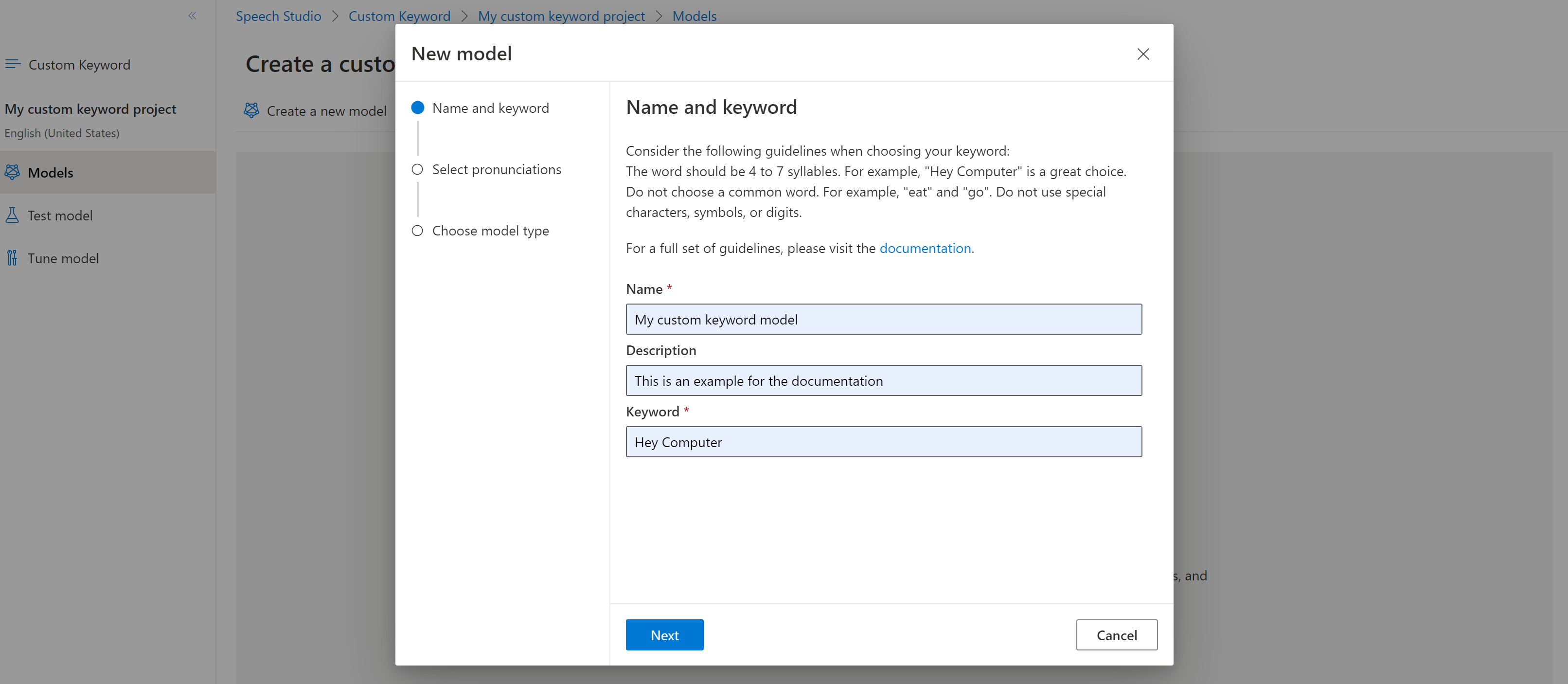
Il portale crea le pronunce candidate per la parola chiave. Ascoltare ogni candidato selezionando i pulsanti di riproduzione e rimuovendo i controlli accanto a tutte le pronunce non corrette. Selezionare tutte le pronunce che corrispondono a come si prevede che gli utenti pronunciano la parola chiave e quindi selezionare Avanti per iniziare a generare il modello di parola chiave.

Selezionare un tipo di modello, quindi selezionare Crea. È possibile visualizzare un elenco di aree che supportano il tipo di modello Avanzato nella documentazione relativa al supporto dell'area di riconoscimento delle parole chiave.
La generazione del modello potrebbe richiedere fino a 30 minuti. L'elenco di parole chiave passa da Elaborazione a Operazione completata al completamento del modello.
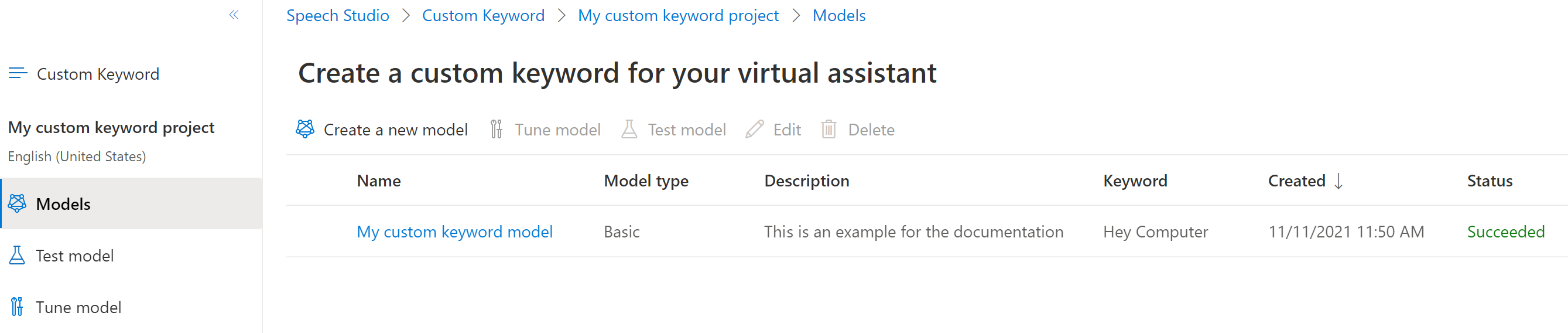
Dal menu collapsible a sinistra selezionare Ottimizza per le opzioni per ottimizzare e scaricare il modello. Il file scaricato è un
.ziparchivio. Estrarre l'archivio e visualizzare un file con l'estensione.table. Usare il.tablefile con l'SDK, quindi assicurarsi di annotarne il percorso.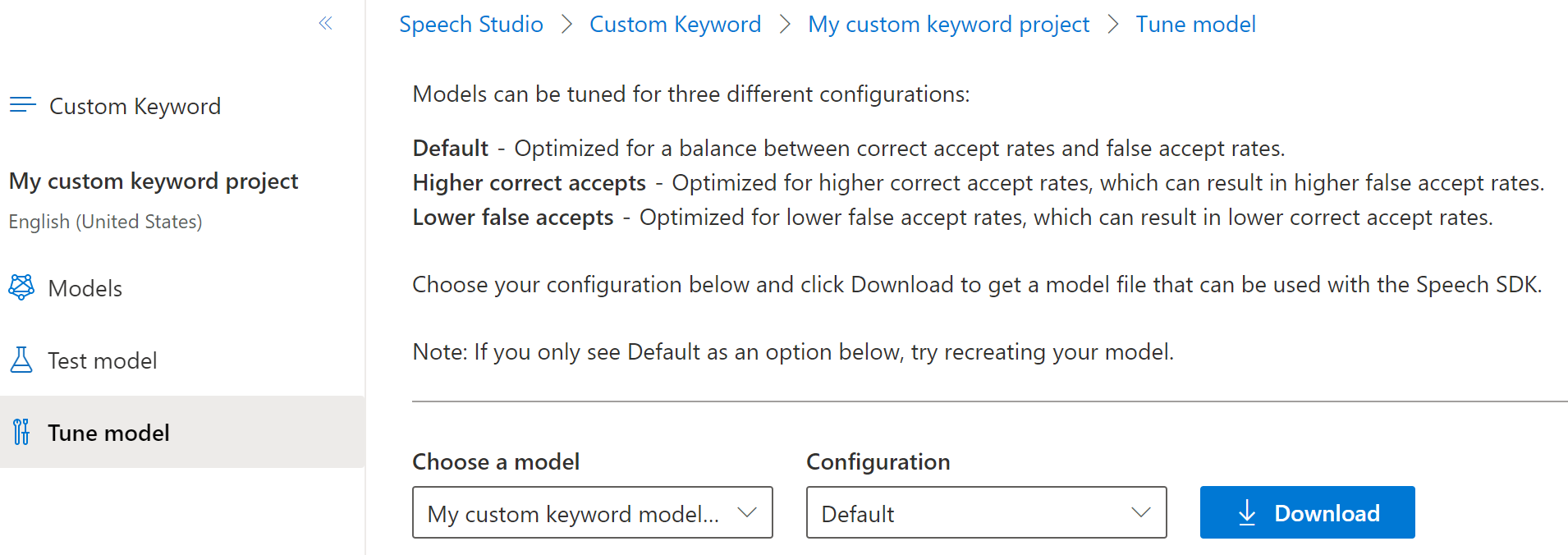
Usare un modello di parola chiave con Speech SDK
Vedere la documentazione di riferimento per l'uso del modello di parola chiave personalizzata con Go SDK.
Documentazione di riferimento | Esempi aggiuntivi su GitHub
Speech SDK per Java supporta il riconoscimento delle parole chiave, ma non è ancora stata inclusa una guida qui. Selezionare un altro linguaggio di programmazione per iniziare e apprendere i concetti oppure vedere i riferimenti e gli esempi Java collegati dall'inizio di questo articolo.
Pacchetto della documentazione di riferimento | (npm) | Esempi aggiuntivi nel codice sorgente della libreria GitHub |
Speech SDK per JavaScript non supporta il riconoscimento delle parole chiave. Selezionare un altro linguaggio di programmazione o i riferimenti e gli esempi JavaScript collegati dall'inizio di questo articolo.
Pacchetto della documentazione di riferimento | (download) | Esempi aggiuntivi in GitHub
Questo argomento di avvio rapido illustra le nozioni di base sull'uso di parole chiave personalizzate. Una parola chiave è una parola o una frase breve, che consente di attivare la voce del prodotto. È possibile creare modelli di parole chiave in Speech Studio. Esportare quindi un file di modello usato con Speech SDK nelle applicazioni.
Prerequisiti
- Sottoscrizione di Azure: creare un account gratuito.
- Creare una risorsa Voce nel portale di Azure.
- Chiave e area della risorsa Voce. Dopo aver distribuito la risorsa Voce, selezionare Vai alla risorsa per visualizzare e gestire le chiavi. Per altre informazioni sulle risorse dei servizi di intelligenza artificiale di Azure, vedere Ottenere le chiavi per la risorsa.
Creare una parola chiave in Speech Studio
Prima di poter usare una parola chiave personalizzata, è necessario creare una parola chiave usando la pagina Parola chiave personalizzata in Speech Studio. Dopo aver specificato una parola chiave, viene generato un .table file che è possibile usare con Speech SDK.
Importante
I modelli di parole chiave personalizzati e i file risultanti .table possono essere creati solo in Speech Studio.
Non è possibile creare parole chiave personalizzate dall'SDK o con chiamate REST.
Passare a Speech Studio e accedere. Se non si ha una sottoscrizione voce, passare a Creare servizi voce.
Nella pagina Parola chiave personalizzata selezionare Crea un nuovo progetto.
Immettere un nome, una descrizione e una lingua per il progetto di parole chiave personalizzato. È possibile scegliere una sola lingua per progetto e il supporto è attualmente limitato all'inglese (Stati Uniti) e al cinese (mandarino, semplificato).

Selezionare il nome del progetto dall'elenco.
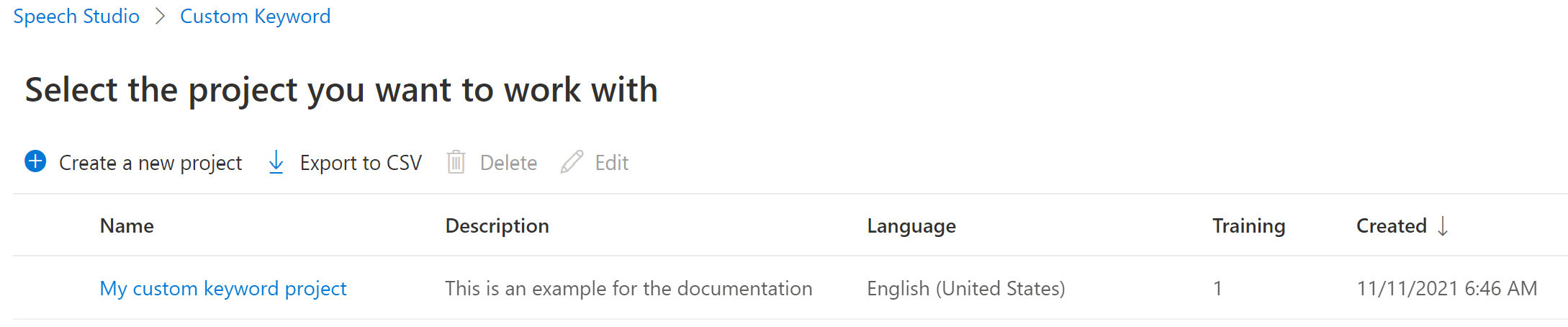
Per creare una parola chiave personalizzata per l'assistente virtuale, selezionare Crea un nuovo modello.
Immettere un nome per il modello, la descrizione e la parola chiave desiderata, quindi selezionare Avanti. Vedere le linee guida sulla scelta di una parola chiave efficace.
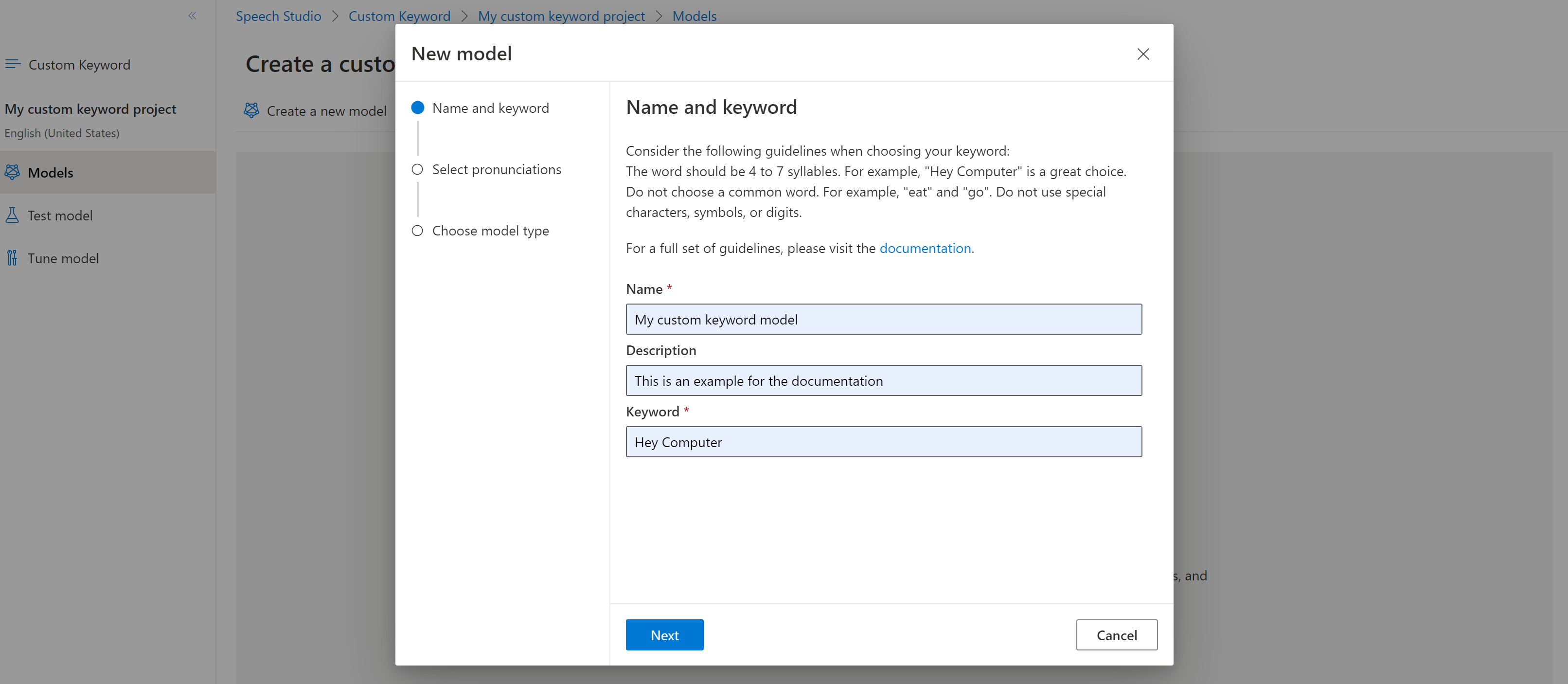
Il portale crea le pronunce candidate per la parola chiave. Ascoltare ogni candidato selezionando i pulsanti di riproduzione e rimuovendo i controlli accanto a tutte le pronunce non corrette. Selezionare tutte le pronunce che corrispondono a come si prevede che gli utenti pronunciano la parola chiave e quindi selezionare Avanti per iniziare a generare il modello di parola chiave.

Selezionare un tipo di modello, quindi selezionare Crea. È possibile visualizzare un elenco di aree che supportano il tipo di modello Avanzato nella documentazione relativa al supporto dell'area di riconoscimento delle parole chiave.
La generazione del modello potrebbe richiedere fino a 30 minuti. L'elenco di parole chiave passa da Elaborazione a Operazione completata al completamento del modello.
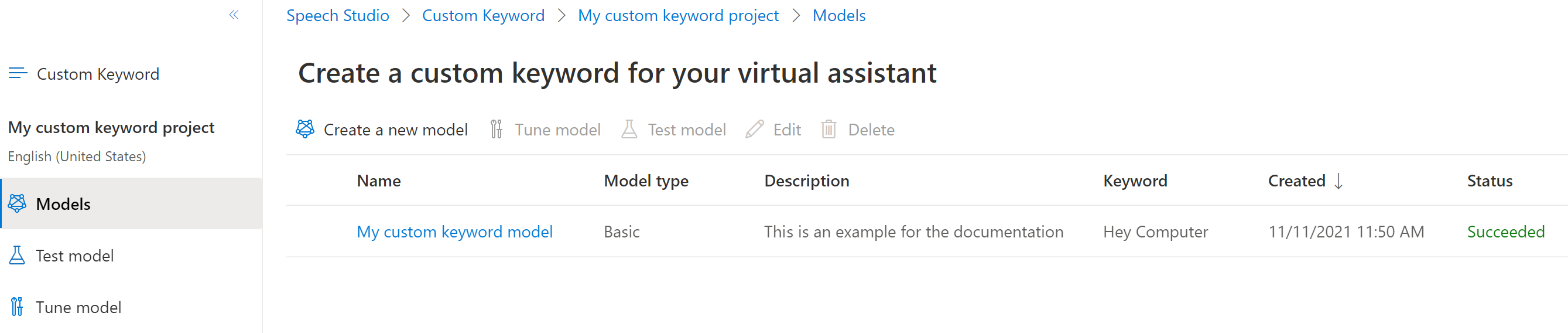
Dal menu collapsible a sinistra selezionare Ottimizza per le opzioni per ottimizzare e scaricare il modello. Il file scaricato è un
.ziparchivio. Estrarre l'archivio e visualizzare un file con l'estensione.table. Usare il.tablefile con l'SDK, quindi assicurarsi di annotarne il percorso.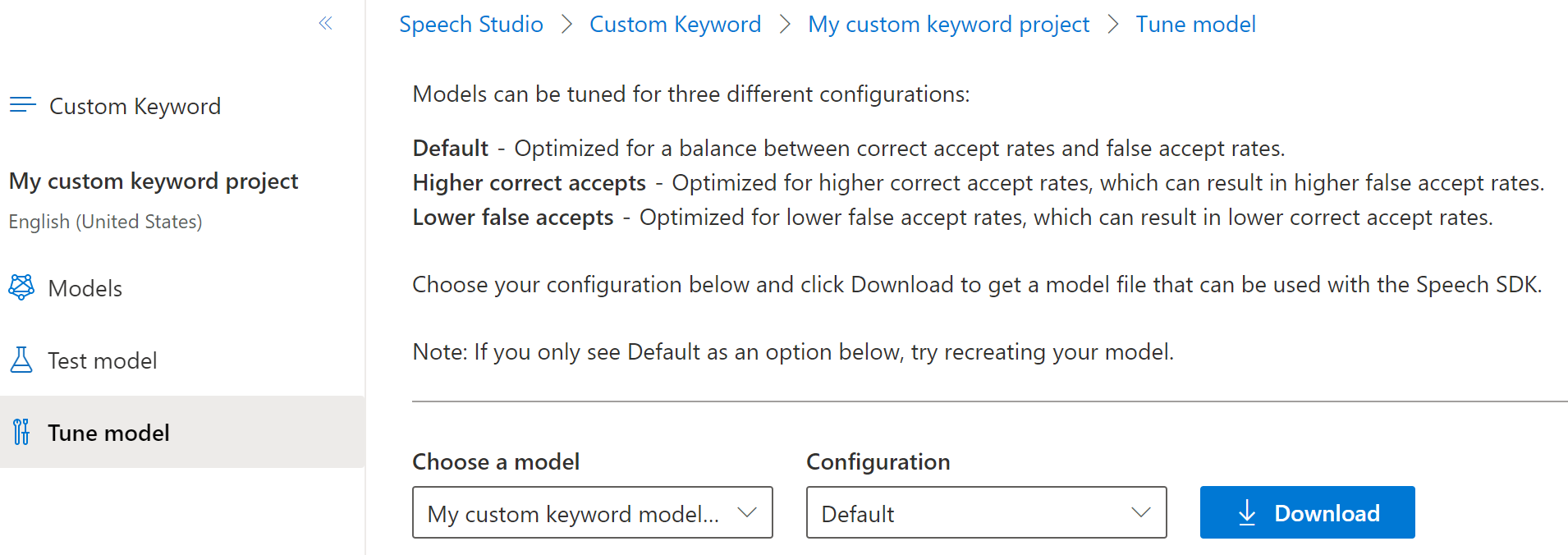
Usare un modello di parola chiave con Speech SDK
Vedere l'esempio in GitHub per l'uso del modello di parola chiave personalizzata con Objective C SDK.
Pacchetto della documentazione di riferimento | (download) | Esempi aggiuntivi in GitHub
Questo argomento di avvio rapido illustra le nozioni di base sull'uso di parole chiave personalizzate. Una parola chiave è una parola o una frase breve, che consente di attivare la voce del prodotto. È possibile creare modelli di parole chiave in Speech Studio. Esportare quindi un file di modello usato con Speech SDK nelle applicazioni.
Prerequisiti
- Sottoscrizione di Azure: creare un account gratuito.
- Creare una risorsa Voce nel portale di Azure.
- Chiave e area della risorsa Voce. Dopo aver distribuito la risorsa Voce, selezionare Vai alla risorsa per visualizzare e gestire le chiavi. Per altre informazioni sulle risorse dei servizi di intelligenza artificiale di Azure, vedere Ottenere le chiavi per la risorsa.
Creare una parola chiave in Speech Studio
Prima di poter usare una parola chiave personalizzata, è necessario creare una parola chiave usando la pagina Parola chiave personalizzata in Speech Studio. Dopo aver specificato una parola chiave, viene generato un .table file che è possibile usare con Speech SDK.
Importante
I modelli di parole chiave personalizzati e i file risultanti .table possono essere creati solo in Speech Studio.
Non è possibile creare parole chiave personalizzate dall'SDK o con chiamate REST.
Passare a Speech Studio e accedere. Se non si ha una sottoscrizione voce, passare a Creare servizi voce.
Nella pagina Parola chiave personalizzata selezionare Crea un nuovo progetto.
Immettere un nome, una descrizione e una lingua per il progetto di parole chiave personalizzato. È possibile scegliere una sola lingua per progetto e il supporto è attualmente limitato all'inglese (Stati Uniti) e al cinese (mandarino, semplificato).

Selezionare il nome del progetto dall'elenco.
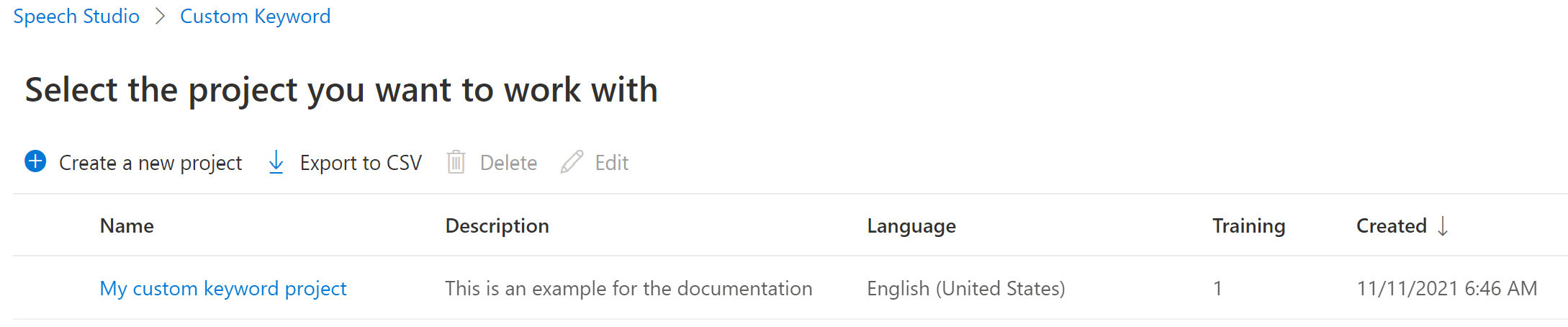
Per creare una parola chiave personalizzata per l'assistente virtuale, selezionare Crea un nuovo modello.
Immettere un nome per il modello, la descrizione e la parola chiave desiderata, quindi selezionare Avanti. Vedere le linee guida sulla scelta di una parola chiave efficace.
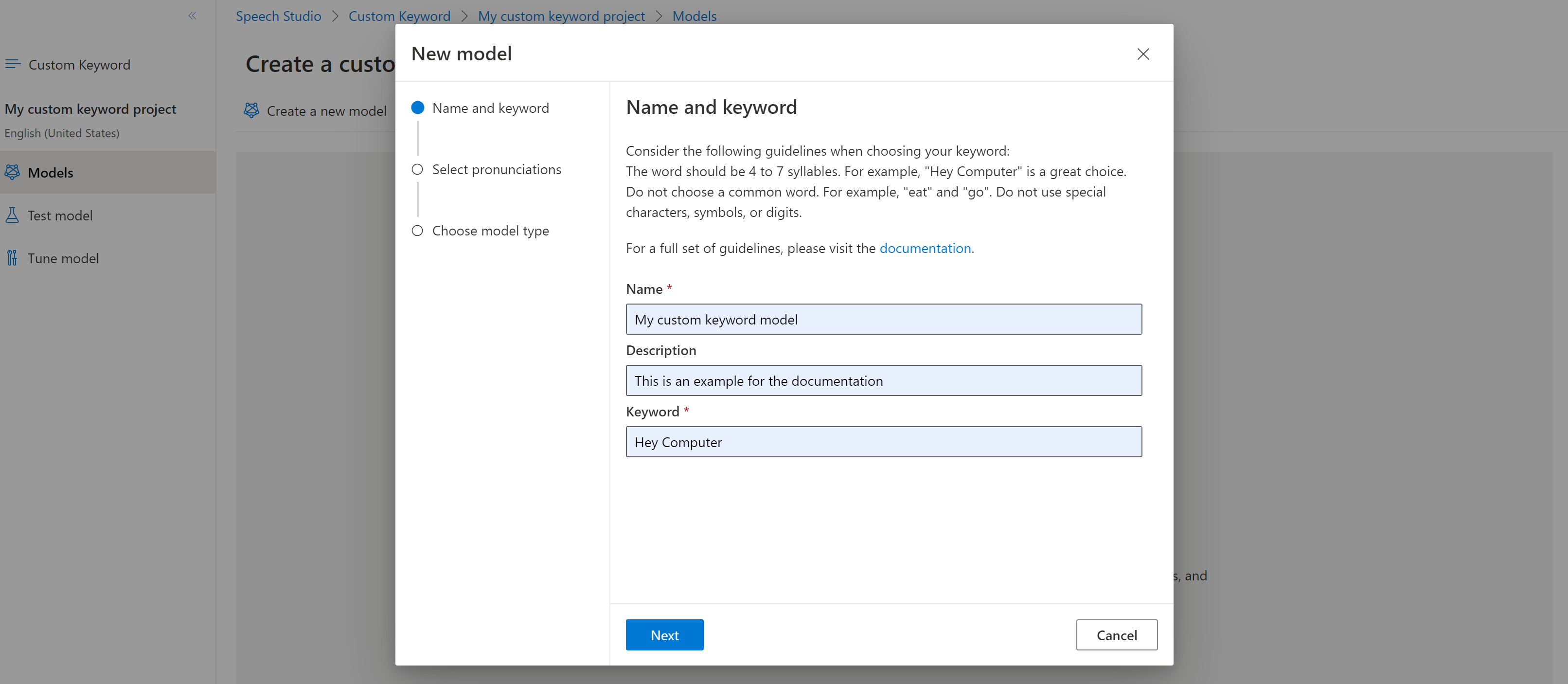
Il portale crea le pronunce candidate per la parola chiave. Ascoltare ogni candidato selezionando i pulsanti di riproduzione e rimuovendo i controlli accanto a tutte le pronunce non corrette. Selezionare tutte le pronunce che corrispondono a come si prevede che gli utenti pronunciano la parola chiave e quindi selezionare Avanti per iniziare a generare il modello di parola chiave.

Selezionare un tipo di modello, quindi selezionare Crea. È possibile visualizzare un elenco di aree che supportano il tipo di modello Avanzato nella documentazione relativa al supporto dell'area di riconoscimento delle parole chiave.
La generazione del modello potrebbe richiedere fino a 30 minuti. L'elenco di parole chiave passa da Elaborazione a Operazione completata al completamento del modello.
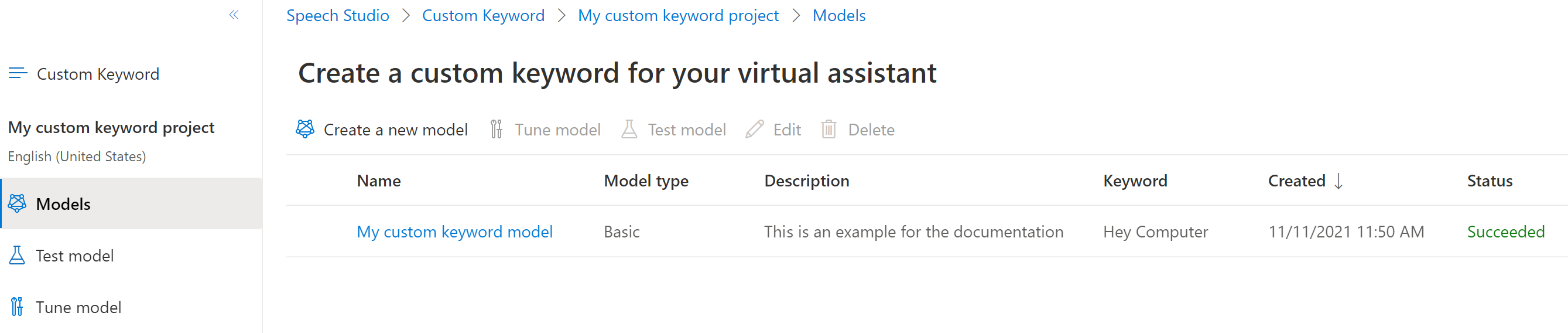
Dal menu collapsible a sinistra selezionare Ottimizza per le opzioni per ottimizzare e scaricare il modello. Il file scaricato è un
.ziparchivio. Estrarre l'archivio e visualizzare un file con l'estensione.table. Usare il.tablefile con l'SDK, quindi assicurarsi di annotarne il percorso.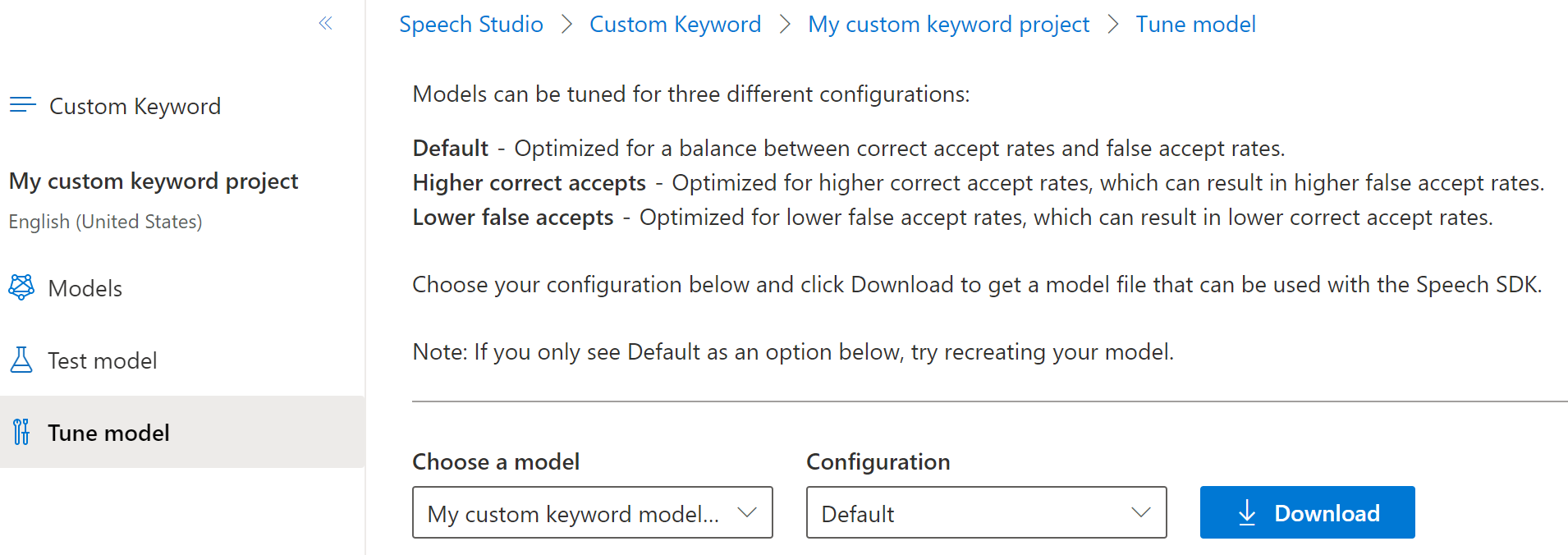
Usare un modello di parola chiave con Speech SDK
Vedere l'esempio in GitHub per l'uso del modello di parola chiave personalizzata con Objective C SDK. Anche se attualmente non è disponibile un esempio Swift per parità, i concetti sono simili.
Pacchetto della documentazione di riferimento | (PyPi) | Esempi aggiuntivi in GitHub
Questo argomento di avvio rapido illustra le nozioni di base sull'uso di parole chiave personalizzate. Una parola chiave è una parola o una frase breve, che consente di attivare la voce del prodotto. È possibile creare modelli di parole chiave in Speech Studio. Esportare quindi un file di modello usato con Speech SDK nelle applicazioni.
Prerequisiti
- Sottoscrizione di Azure: creare un account gratuito.
- Creare una risorsa Voce nel portale di Azure.
- Chiave e area della risorsa Voce. Dopo aver distribuito la risorsa Voce, selezionare Vai alla risorsa per visualizzare e gestire le chiavi. Per altre informazioni sulle risorse dei servizi di intelligenza artificiale di Azure, vedere Ottenere le chiavi per la risorsa.
Creare una parola chiave in Speech Studio
Prima di poter usare una parola chiave personalizzata, è necessario creare una parola chiave usando la pagina Parola chiave personalizzata in Speech Studio. Dopo aver specificato una parola chiave, viene generato un .table file che è possibile usare con Speech SDK.
Importante
I modelli di parole chiave personalizzati e i file risultanti .table possono essere creati solo in Speech Studio.
Non è possibile creare parole chiave personalizzate dall'SDK o con chiamate REST.
Passare a Speech Studio e accedere. Se non si ha una sottoscrizione voce, passare a Creare servizi voce.
Nella pagina Parola chiave personalizzata selezionare Crea un nuovo progetto.
Immettere un nome, una descrizione e una lingua per il progetto di parole chiave personalizzato. È possibile scegliere una sola lingua per progetto e il supporto è attualmente limitato all'inglese (Stati Uniti) e al cinese (mandarino, semplificato).

Selezionare il nome del progetto dall'elenco.
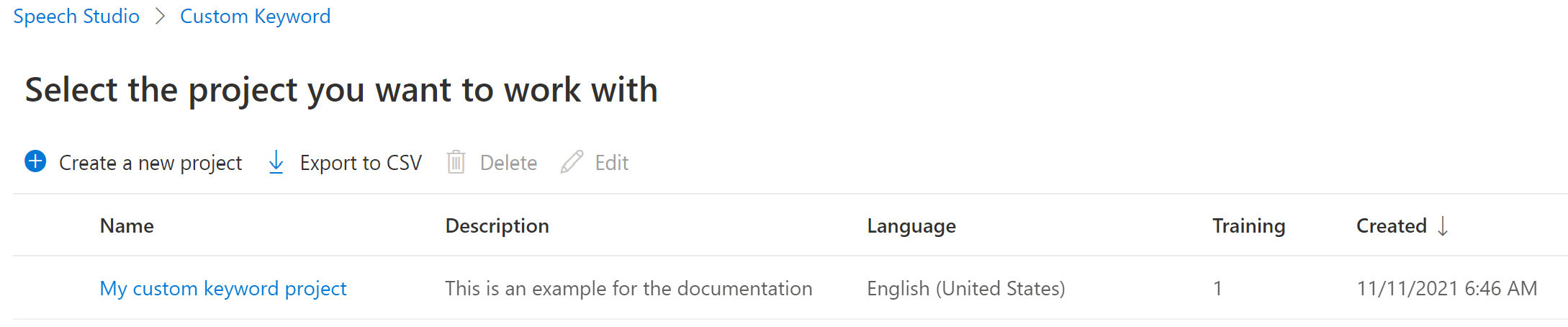
Per creare una parola chiave personalizzata per l'assistente virtuale, selezionare Crea un nuovo modello.
Immettere un nome per il modello, la descrizione e la parola chiave desiderata, quindi selezionare Avanti. Vedere le linee guida sulla scelta di una parola chiave efficace.
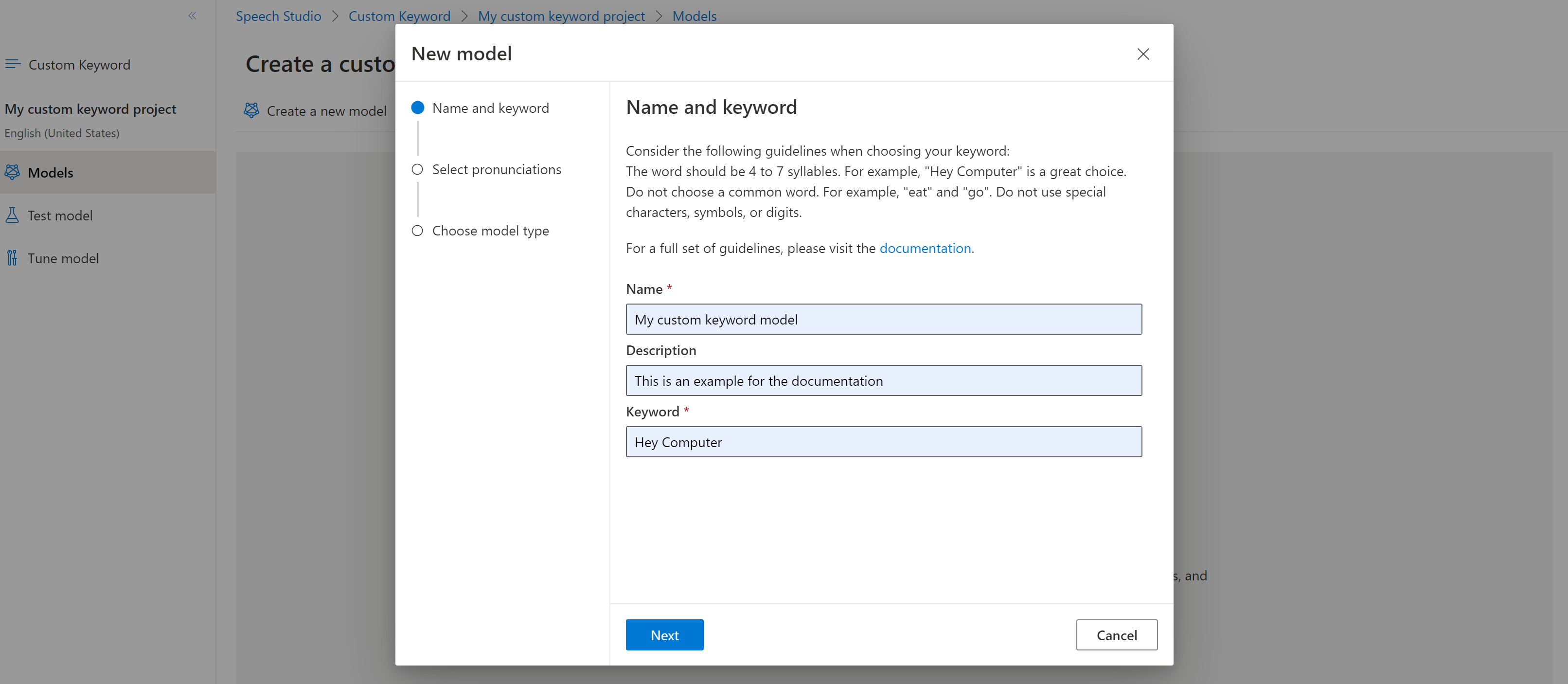
Il portale crea le pronunce candidate per la parola chiave. Ascoltare ogni candidato selezionando i pulsanti di riproduzione e rimuovendo i controlli accanto a tutte le pronunce non corrette. Selezionare tutte le pronunce che corrispondono a come si prevede che gli utenti pronunciano la parola chiave e quindi selezionare Avanti per iniziare a generare il modello di parola chiave.

Selezionare un tipo di modello, quindi selezionare Crea. È possibile visualizzare un elenco di aree che supportano il tipo di modello Avanzato nella documentazione relativa al supporto dell'area di riconoscimento delle parole chiave.
La generazione del modello potrebbe richiedere fino a 30 minuti. L'elenco di parole chiave passa da Elaborazione a Operazione completata al completamento del modello.
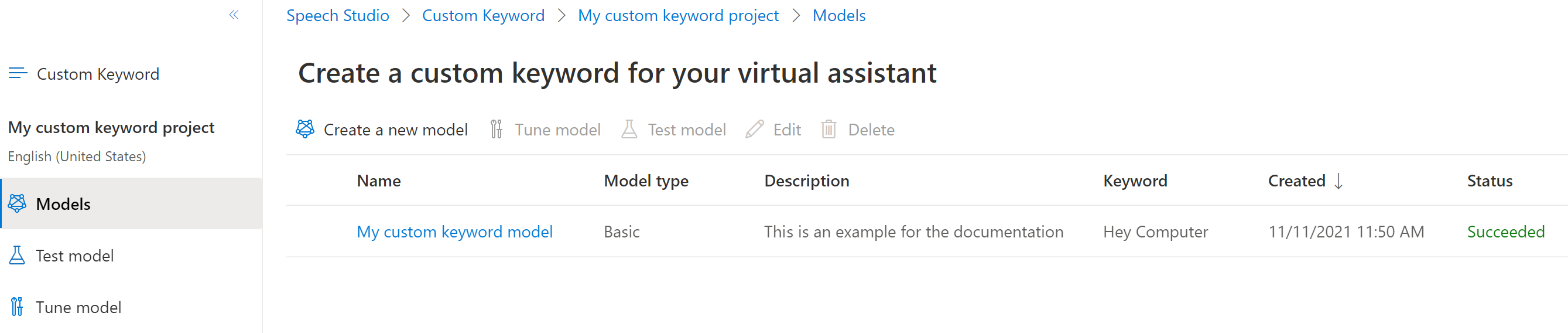
Dal menu collapsible a sinistra selezionare Ottimizza per le opzioni per ottimizzare e scaricare il modello. Il file scaricato è un
.ziparchivio. Estrarre l'archivio e visualizzare un file con l'estensione.table. Usare il.tablefile con l'SDK, quindi assicurarsi di annotarne il percorso.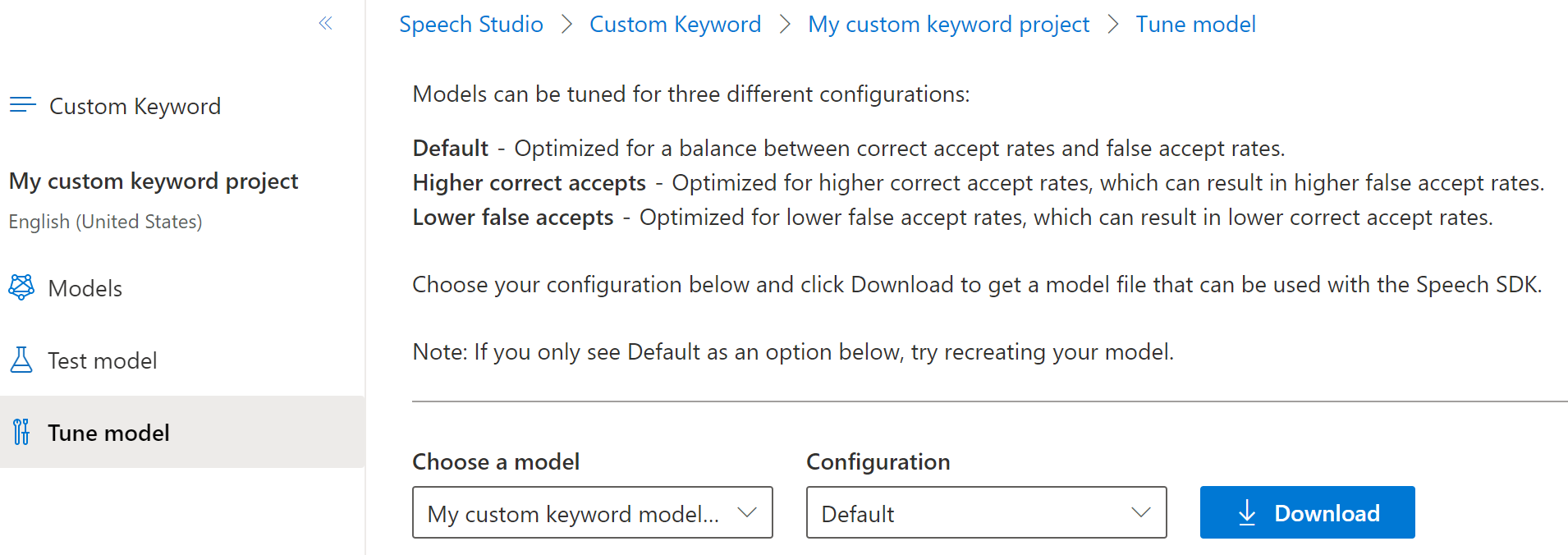
Usare un modello di parola chiave con Speech SDK
Vedere l'esempio in GitHub per l'uso del modello di parola chiave personalizzata con Python SDK.
Informazioni di riferimento | sull'API REST Riconoscimento vocale in testo per brevi riferimenti | audio Esempi aggiuntivi in GitHub
L'API REST Riconoscimento vocale non supporta il riconoscimento delle parole chiave. Selezionare un altro linguaggio di programmazione o i riferimenti e gli esempi collegati dall'inizio di questo articolo.
L'interfaccia della riga di comando di Voce supporta il riconoscimento delle parole chiave, ma non è ancora stata inclusa una guida qui. Selezionare un altro linguaggio di programmazione per iniziare e apprendere i concetti.