Copiare dati da un database di SQL Server all'archiviazione BLOB di Azure con lo strumento Copia dati
SI APPLICA A: Azure Data Factory
Azure Data Factory  Azure Synapse Analytics
Azure Synapse Analytics
Suggerimento
Provare Data Factory in Microsoft Fabric, una soluzione di analisi completa per le aziende. Microsoft Fabric copre tutti gli elementi, dallo spostamento dei dati all'analisi scientifica dei dati, all'analisi in tempo reale, alla business intelligence e alla creazione di report. Scopri come avviare gratuitamente una nuova versione di valutazione .
In questa esercitazione si usa il portale di Azure per creare una data factory. Si userà quindi lo strumento Copia dati per creare una pipeline che copia i dati da un database di SQL Server all'archiviazione BLOB di Azure.
Nota
- Se non si ha familiarità con Azure Data Factory, vedere Introduzione ad Azure Data Factory.
In questa esercitazione si segue questa procedura:
- Creare una data factory.
- Usare lo strumento Copia dati per creare una pipeline.
- Monitorare le esecuzioni di pipeline e attività.
Prerequisiti
La sottoscrizione di Azure
Se non si ha una sottoscrizione di Azure, creare un account gratuito prima di iniziare.
Ruoli di Azure
Per creare istanze di Data Factory, all'account utente usato per accedere ad Azure deve essere assegnato un ruolo collaboratore o proprietario oppure l'account deve essere un amministratore della sottoscrizione di Azure.
Per visualizzare le autorizzazioni disponibili nella sottoscrizione, passare al portale di Azure. Selezionare il nome utente nell'angolo superiore destro e quindi Autorizzazioni. Se si accede a più sottoscrizioni, selezionare quella appropriata. Per istruzioni di esempio su come aggiungere un utente a un ruolo, vedere Assegnare ruoli di Azure usando il portale di Azure.
SQL Server 2014, 2016 e 2017
In questa esercitazione si usa un database di SQL Server come archivio dati di origine. La pipeline nella data factory creata in questa esercitazione copia i dati da questo database di SQL Server (origine) all'archiviazione BLOB (sink). Si crea quindi una tabella denominata emp nel database di SQL Server e si inseriscono alcune voci di esempio nella tabella.
Avvia SQL Server Management Studio. Se non è già installato nel computer, passare a Scaricare SQL Server Management Studio.
Connettersi all'istanza di SQL Server usando le credenziali.
Creare un database di esempio. Nella visualizzazione struttura ad albero fare clic con il pulsante destro del mouse su Database e scegliere Nuovo database.
Nella finestra Nuovo database immettere un nome per il database e fare clic su OK.
Per creare la tabella emp e inserirvi alcuni dati di esempio, eseguire questo script di query sul database. Nella visualizzazione struttura ad albero fare clic con il pulsante destro del mouse sul database creato e scegliere Nuova query.
CREATE TABLE dbo.emp ( ID int IDENTITY(1,1) NOT NULL, FirstName varchar(50), LastName varchar(50) ) GO INSERT INTO emp (FirstName, LastName) VALUES ('John', 'Doe') INSERT INTO emp (FirstName, LastName) VALUES ('Jane', 'Doe') GO
Account di archiviazione di Azure
In questa esercitazione, come archivio dati di destinazione/sink si usa un account di archiviazione di Azure per utilizzo generico (specificamente, un archivio BLOB). Se non si ha un account di archiviazione per utilizzo generico, vedere Creare un account di archiviazione per istruzioni su come crearne uno. La pipeline nella data factory creata in questa esercitazione copia i dati dal database di SQL Server (origine) all'archiviazione BLOB (sink).
Recuperare il nome e la chiave dell'account di archiviazione
In questa esercitazione si usano il nome e la chiave dell'account di archiviazione. Per recuperare il nome e la chiave dell'account di archiviazione, seguire questa procedura:
Accedere al portale di Azure con nome utente e password di Azure.
Nel riquadro sinistro selezionare Tutti i servizi. Usare la parola chiave Archiviazione come filtro e quindi selezionare Account di archiviazione.
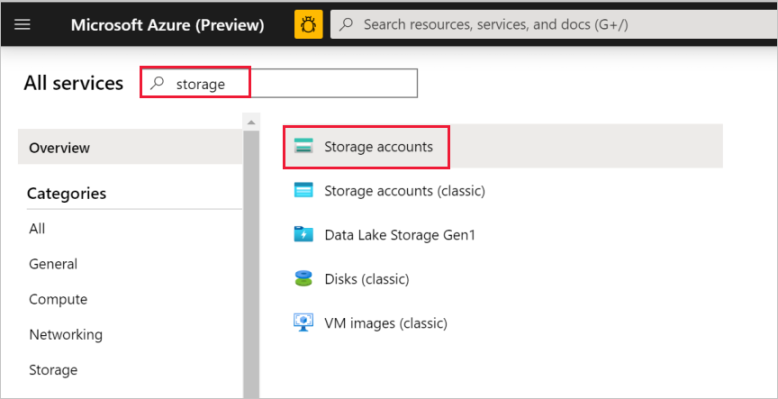
Nell'elenco degli account di archiviazione filtrare, se necessario, il proprio account di archiviazione. Selezionare quindi l'account di archiviazione.
Nella finestra Account di archiviazione selezionare Chiavi di accesso.
Nelle caselle Nome account di archiviazione e key1 copiare i valori e incollarli nel Blocco note o in un altro editor per usarli in seguito nell'esercitazione.
Creare una data factory
Nel menu a sinistra selezionare Crea una risorsa>Integrazione>Data factory.
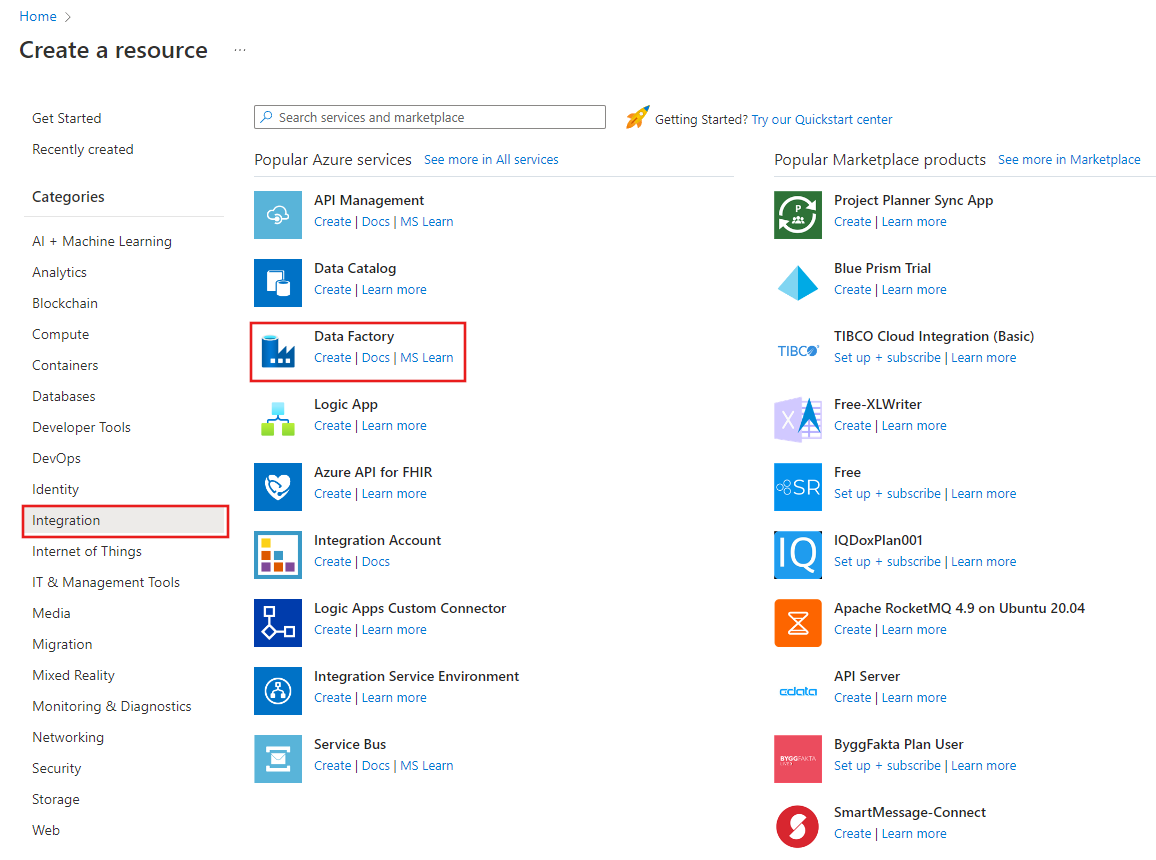
Nella pagina Nuova data factory immettere ADFTutorialDataFactory in Nome.
Il nome della data factory deve essere univoco a livello globale. Se viene visualizzato il messaggio di errore seguente per il campo Nome, modificare il nome della data factory, ad esempio usando nomeutenteADFTutorialDataFactory. Per informazioni sulle regole di denominazione per gli elementi di Data factory, vedere Azure Data factory - Regole di denominazione.
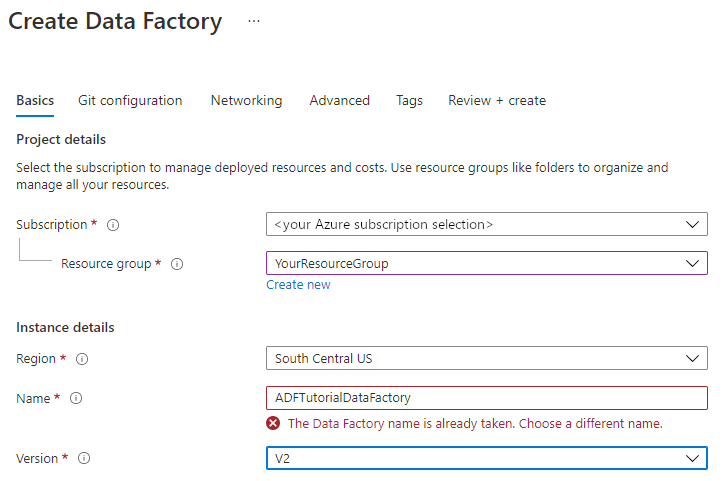
Selezionare la sottoscrizione di Azure in cui creare la data factory.
In Gruppo di risorse eseguire una di queste operazioni:
Selezionare Usa esistentee scegliere un gruppo di risorse esistente dall'elenco a discesa.
Selezionare Crea nuovoe immettere un nome per il gruppo di risorse.
Per informazioni sui gruppi di risorse, vedere l'articolo su come usare gruppi di risorse per gestire le risorse di Azure.
In Versione selezionare V2.
In Località selezionare la località per la data factory. Nell'elenco a discesa vengono mostrate solo le località supportate. Gli archivi dati (ad esempio, Archiviazione di Azure e il database SQL) e le risorse di calcolo (ad esempio, Azure HDInsight) usati da Data Factory possono trovarsi in altre località/aree.
Seleziona Crea.
Al termine della creazione verrà visualizzata la pagina Data factory, come illustrato nell'immagine.
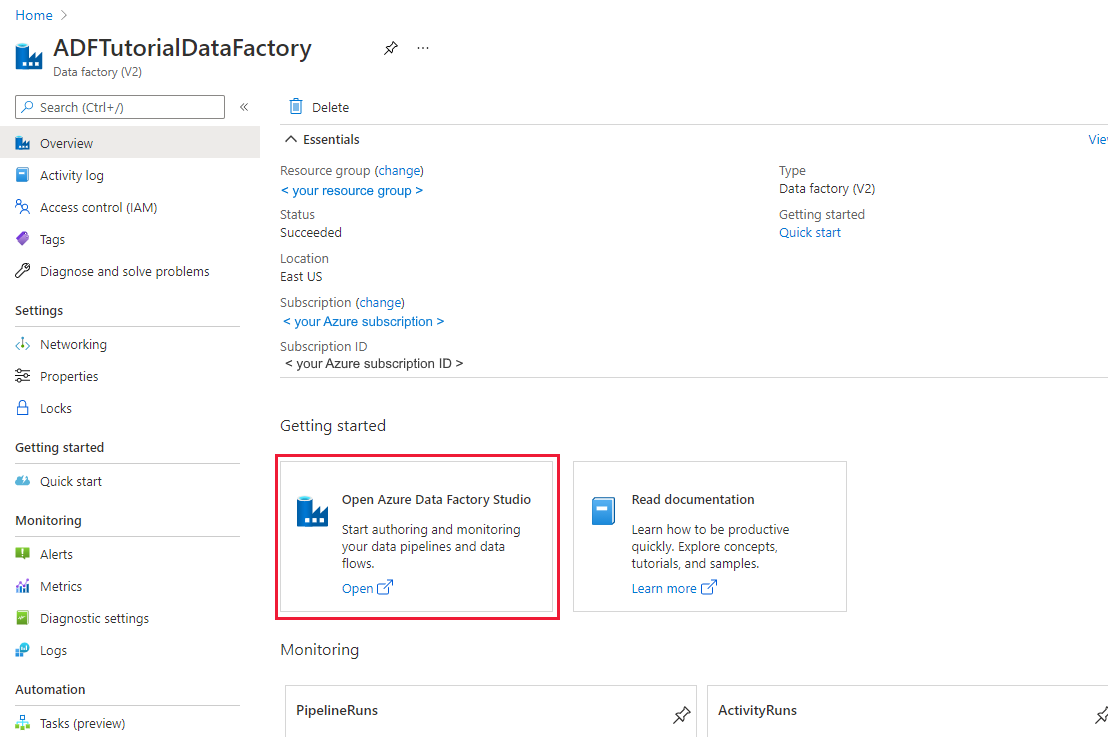
Selezionare Apri nel riquadro Apri Azure Data Factory Studio per avviare l'interfaccia utente di Data Factory in una scheda separata.
Usare lo strumento Copia dati per creare una pipeline
Nella home page di Azure Data Factory selezionare Inserimento per avviare lo strumento Copia dati.

Nella pagina Proprietà dello strumento Copia dati scegliere Attività di copia predefinita in Tipo di attività e scegliere Esegui una sola volta in Frequenza attività o pianificazione attività, quindi selezionare Avanti.
Nella pagina Archivio dati di origine selezionare + Crea nuova connessione.
In Nuova connessione cercare SQL Server e quindi selezionare Continua.
Nella finestra di dialogo Nuova connessione (SQL Server) in Nome immettere SqlServerLinkedService. Selezionare +Nuovo in Connect via integration runtime (Connetti tramite runtime di integrazione). È necessario creare un runtime di integrazione self-hosted, scaricarlo nel computer e registrarlo in Data Factory. Il runtime di integrazione self-hosted copia i dati tra l'ambiente locale e il cloud.
Nella finestra di dialogo Configurazione del runtime di integrazione selezionare Self-Hosted. Selezionare Continua.
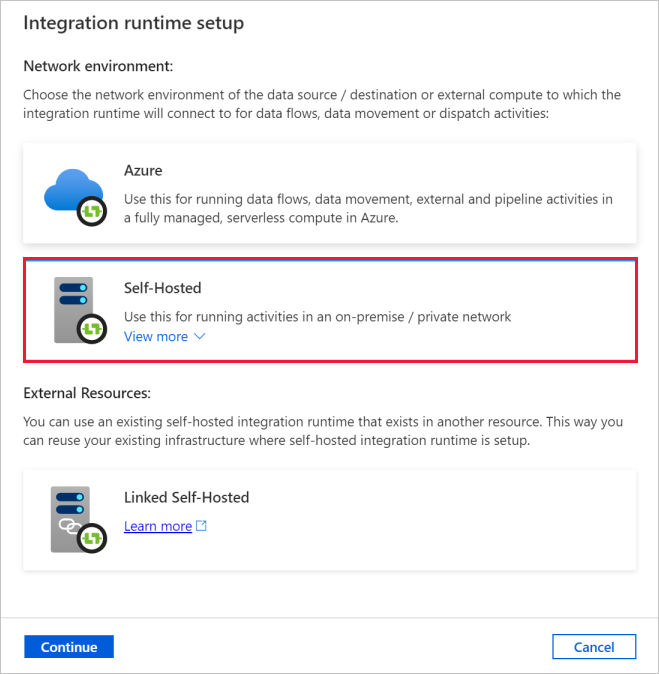
Nella finestra di dialogo Configurazione del runtime di integrazione immettere TutorialIntegrationRuntime in Nome. Selezionare quindi Crea.
Nella finestra di dialogo Integration Runtime setup (Configurazione del runtime di integrazione) selezionare Fare clic qui per avviare l'installazione rapida per questo computer. Questa azione installa il runtime di integrazione nel computer e lo registra in Data Factory. In alternativa è possibile usare l'opzione di installazione manuale per scaricare il file di installazione, eseguirlo e usare la chiave per registrare il runtime di integrazione.
Eseguire l'applicazione scaricata. In questa finestra viene visualizzato lo stato dell'installazione rapida.
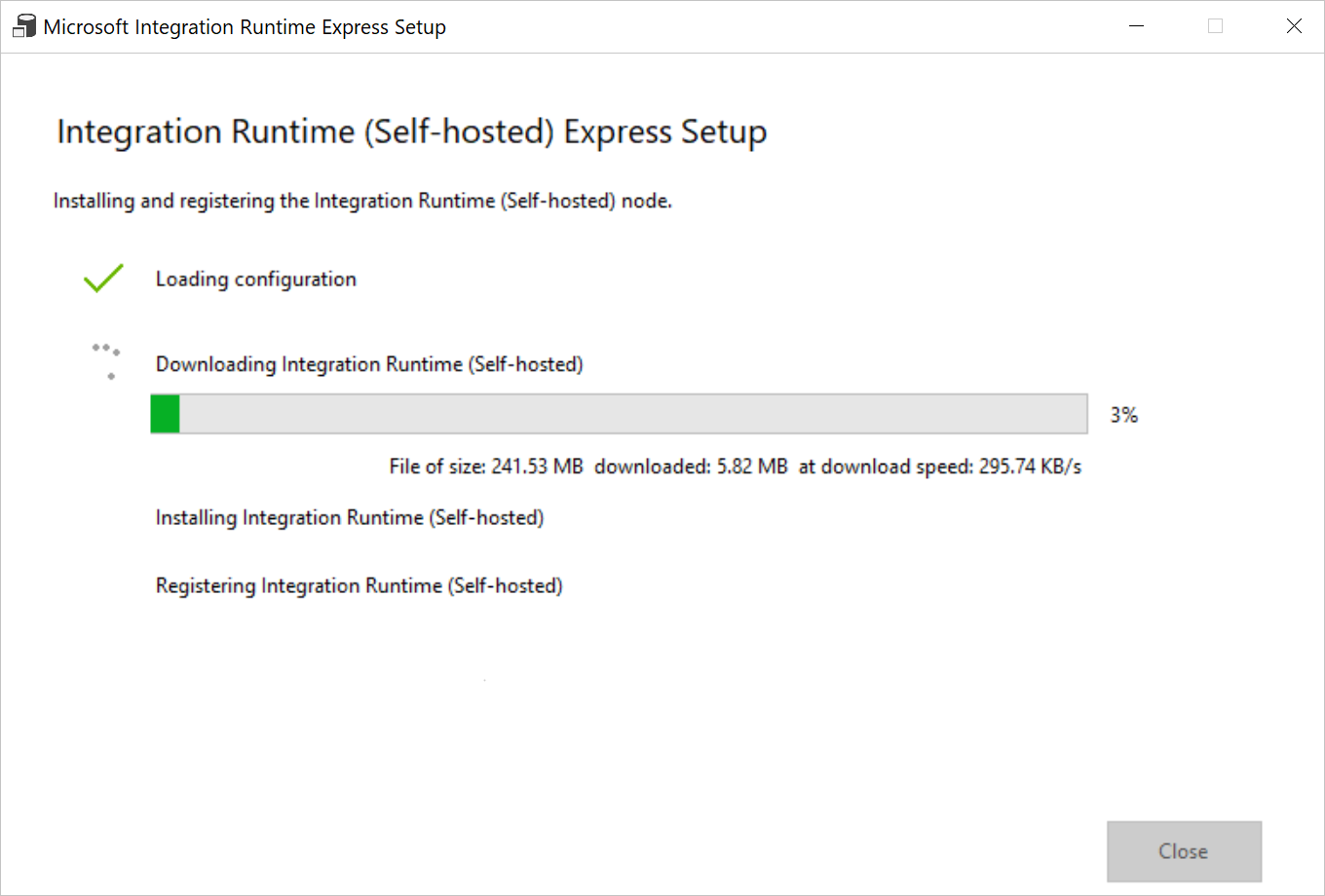
Nella finestra di dialogo Nuovo Connessione ion (SQL Server) verificare che TutorialIntegrationRuntime sia selezionato in Connessione tramite il runtime di integrazione. Seguire quindi questa procedura:
a. In Nome immettere SqlServerLinkedService.
b. In Nome server immettere il nome dell'istanza di SQL Server.
c. In Nome database immettere il nome del database locale.
d. In Tipo di autenticazione selezionare l'autenticazione appropriata.
e. In Nome utente immettere il nome dell'utente con accesso a SQL Server.
f. Immettere la password per l'utente.
g. Testare la connessione e selezionare Crea.
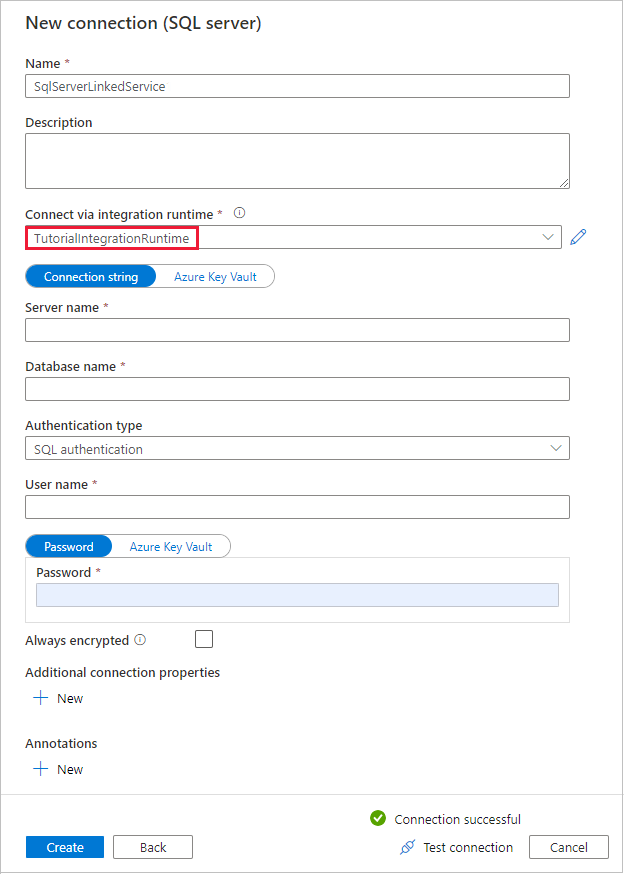
Nella pagina Archivio dati di origine assicurarsi che la connessione SQL Server appena creata sia selezionata nel blocco Connessione ion. Nella sezione Tabelle di origine scegliere TABELLE ESISTENTI, quindi selezionare la tabella dbo.emp nell'elenco e selezionare Avanti. È possibile selezionare qualsiasi altra tabella a seconda del database.
Nella pagina Applica filtro è possibile visualizzare in anteprima i dati e visualizzare lo schema dei dati di input selezionando il pulsante Anteprima dati. Quindi seleziona Avanti.
Nella pagina Archivio dati di destinazione selezionare + Crea nuova connessione
In Nuova connessione cercare e selezionare Archiviazione BLOB di Azure, quindi selezionare Continua.
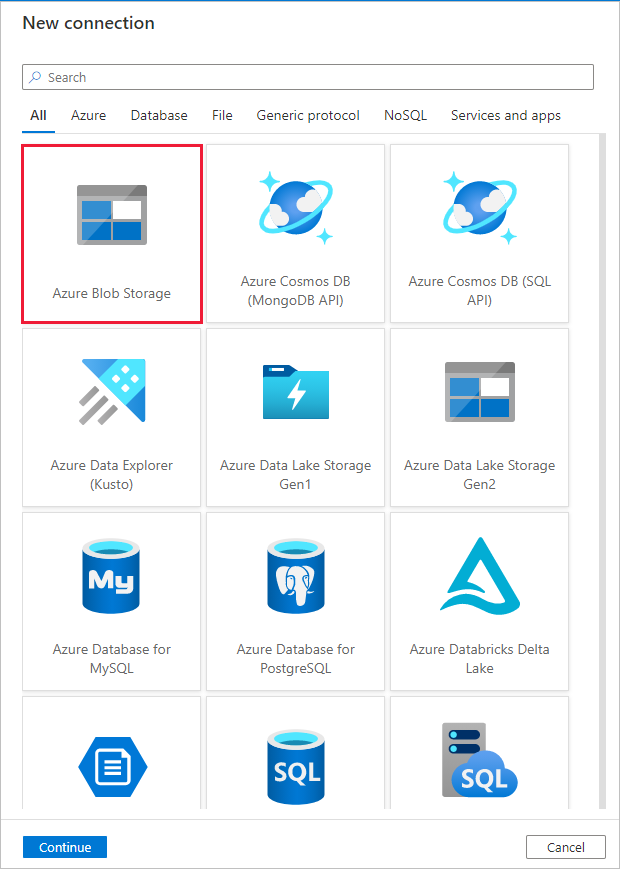
Nella finestra di dialogo Nuova connessione (Archiviazione BLOB di Azure) seguire questa procedura:
a. In Nome immettere AzureStorageLinkedService.
b. In Connessione tramite il runtime di integrazione selezionare TutorialIntegrationRuntime e selezionare Chiave account in Metodo di autenticazione.
c. In Sottoscrizione di Azure selezionare la sottoscrizione di Azure dall'elenco a discesa.
d. In Nome account di archiviazione selezionare il proprio account di archiviazione nell'elenco a discesa.
e. Testare la connessione e selezionare Crea.
Nella finestra di dialogo Archivio dati di destinazione verificare che la connessione Archiviazione BLOB di Azure appena creata sia selezionata nel blocco Connessione ion. Quindi, in Percorso cartella immettere adftutorial/fromonprem. Come parte dei prerequisiti è stato creato il contenitore adftutorial. Se la cartella di output (in questo caso fromonprem) non esiste, Data Factory la crea automaticamente. È anche possibile usare il pulsante Sfoglia per passare all'archivio BLOB e ai relativi contenitori/cartelle. Se non si specifica alcun valore in Nome file, per impostazione predefinita viene usato il nome dell'origine (in questo caso dbo.emp).
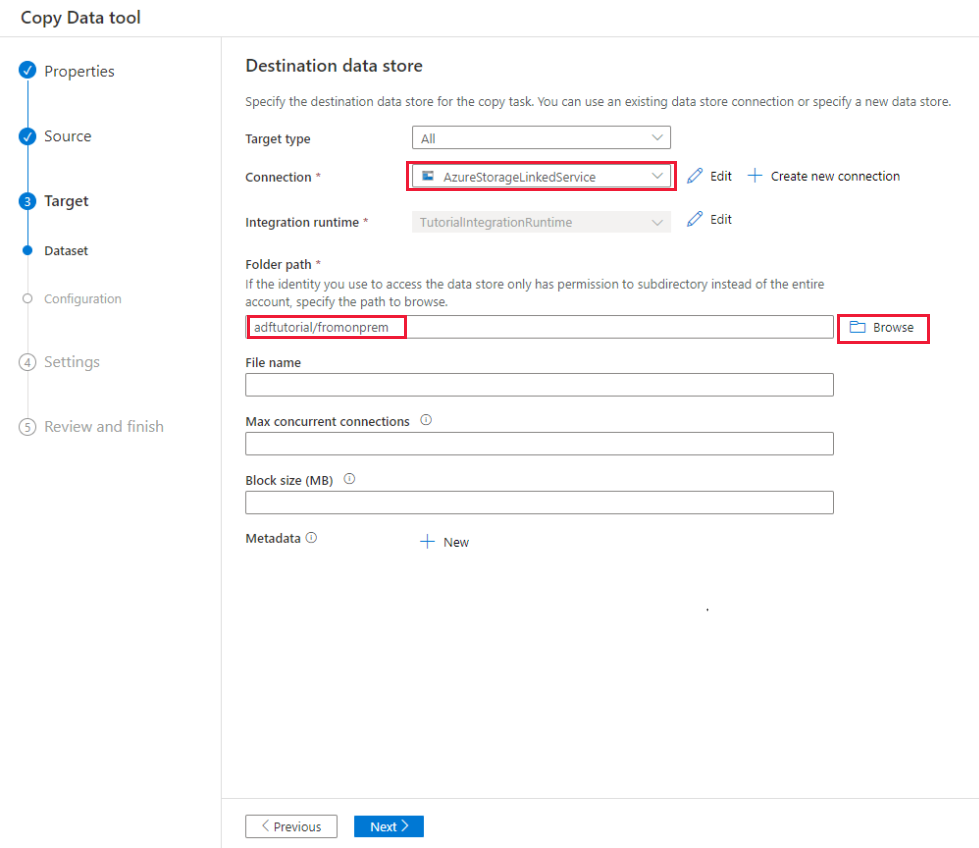
Nella finestra di dialogo File format settings (Impostazioni formato file) selezionare Avanti.
Nella finestra di dialogo Impostazioni immettere CopyFromOnPremSqlToAzureBlobPipeline in Nome attività e quindi selezionare Avanti. Lo strumento Copia dati crea una pipeline con il nome specificato per questo campo.
Nella finestra di dialogo Riepilogo esaminare i valori di tutte le impostazioni e selezionare Avanti.
Nella pagina Distribuzione selezionare Monitoraggio per monitorare la pipeline (attività).
Al termine dell'esecuzione della pipeline, è possibile visualizzarne lo stato.
Nella pagina "Esecuzioni pipeline" selezionare Aggiorna per aggiornare l'elenco. Selezionare il collegamento in Nome pipeline per visualizzare i dettagli dell'esecuzione dell'attività o rieseguire la pipeline.
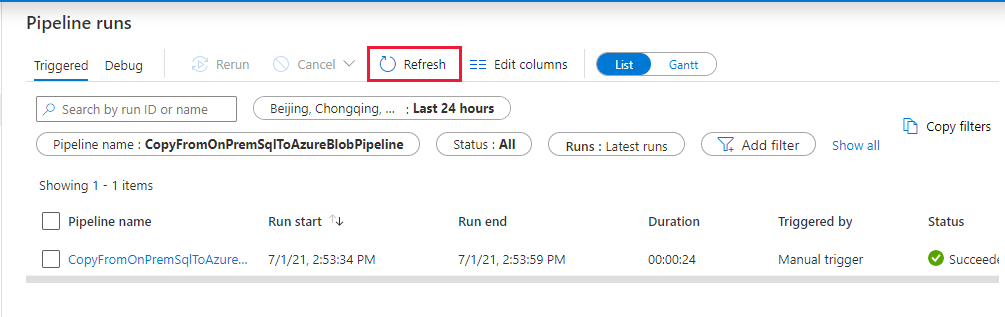
Nella pagina "Esecuzioni attività" selezionare il collegamento Dettagli (icona occhiali) nella colonna Nome attività per altri dettagli sull'operazione di copia. Per tornare alla pagina "Esecuzioni pipeline", selezionare il collegamento Tutte le esecuzioni della pipeline nel menu di navigazione. Per aggiornare la visualizzazione, selezionare Aggiorna.
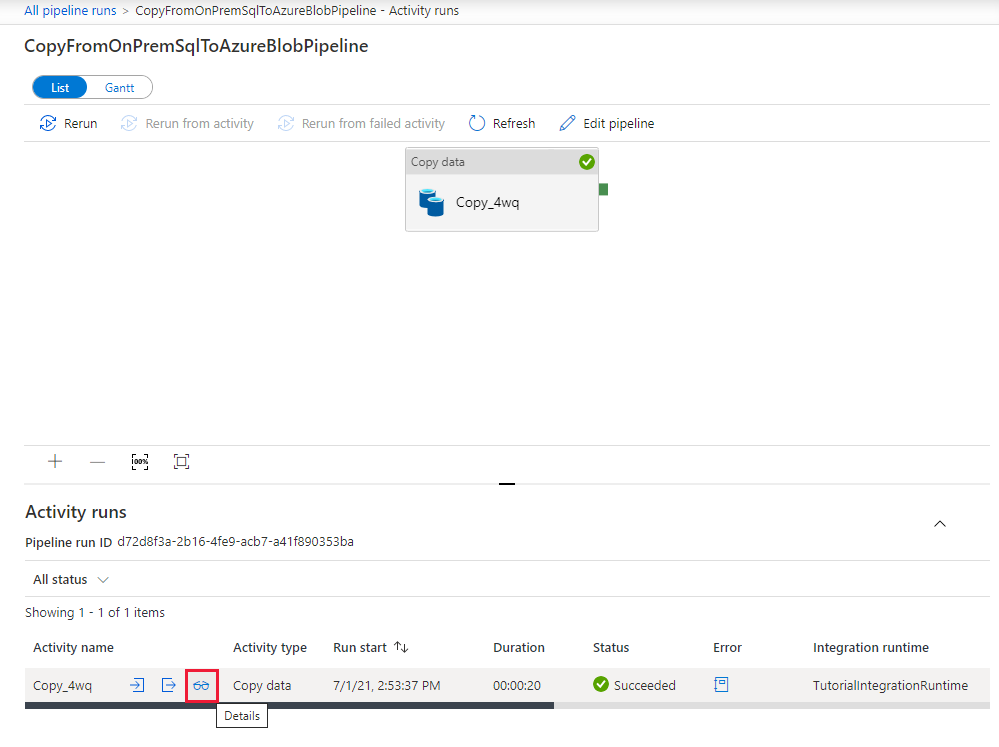
Assicurarsi che venga visualizzato il file di output nella cartella fromonprem del contenitore adftutorial.
Selezionare la scheda Autore a sinistra per passare alla modalità di modifica. Usando l'editor è possibile aggiornare i servizi collegati, i set di dati e le pipeline creati dallo strumento. Selezionare Codice per visualizzare il codice JSON associato all'entità aperta nell'editor. Per informazioni dettagliate sulla modifica di queste entità nell'interfaccia utente di Data Factory, vedere la versione di questa esercitazione relativa al portale di Azure.
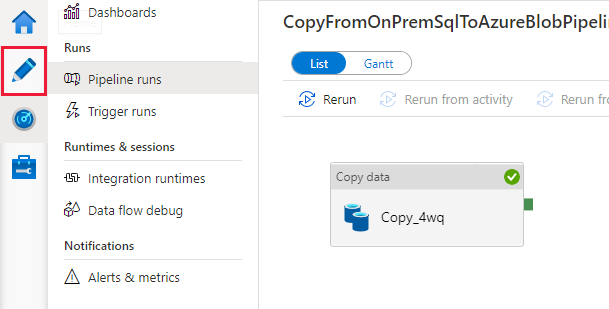
Contenuto correlato
La pipeline di questo esempio copia i dati da un database di SQL Server all'archiviazione BLOB. Contenuto del modulo:
- Creare una data factory.
- Usare lo strumento Copia dati per creare una pipeline.
- Monitorare le esecuzioni di pipeline e attività.
Per un elenco degli archivi dati supportati da Data Factory, vedere la tabella degli archivi dati supportati.
Per informazioni sulla copia di dati in blocco da un'origine a una destinazione, passare all'esercitazione successiva: