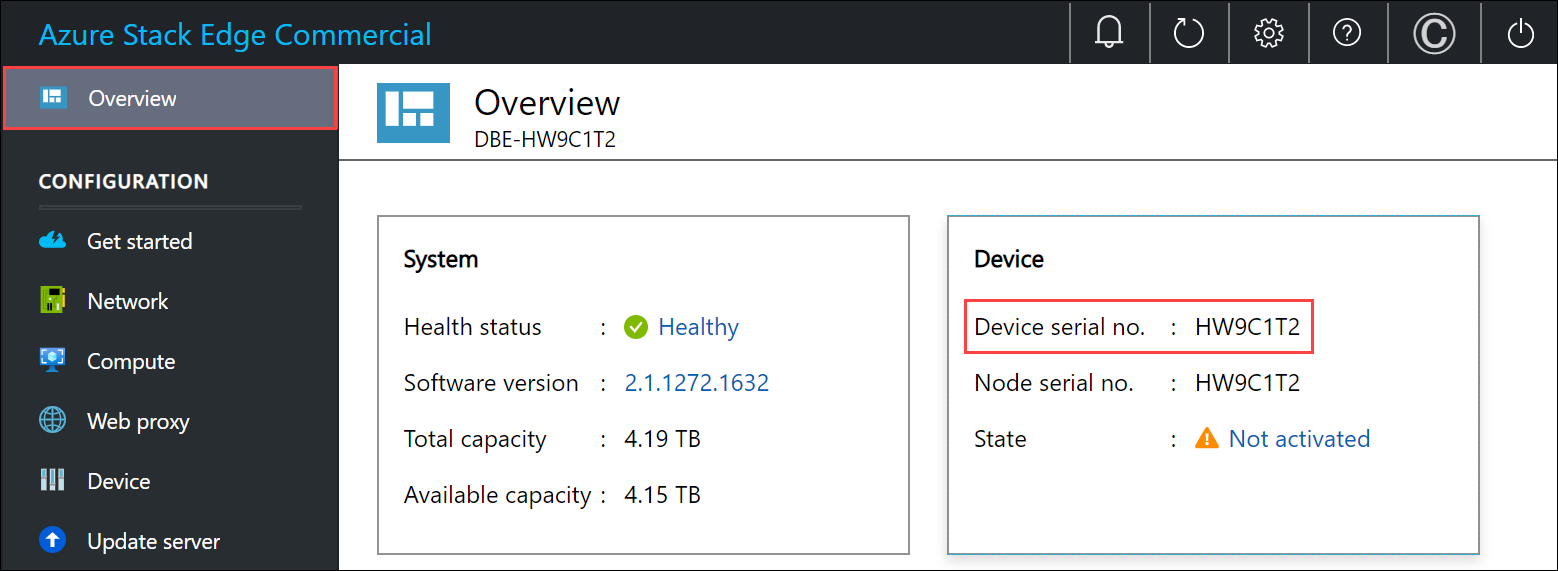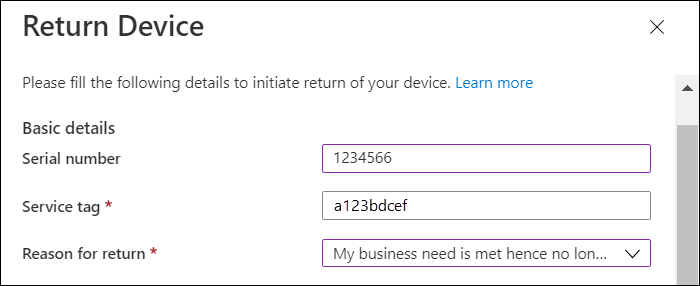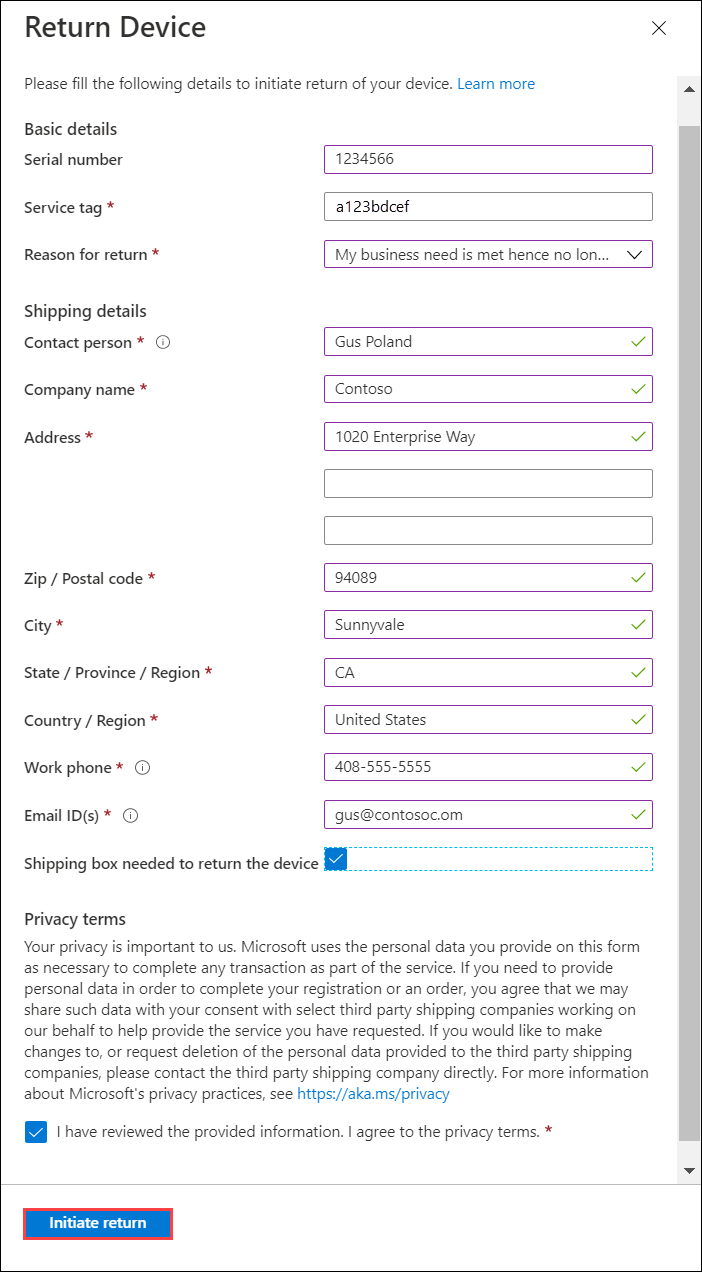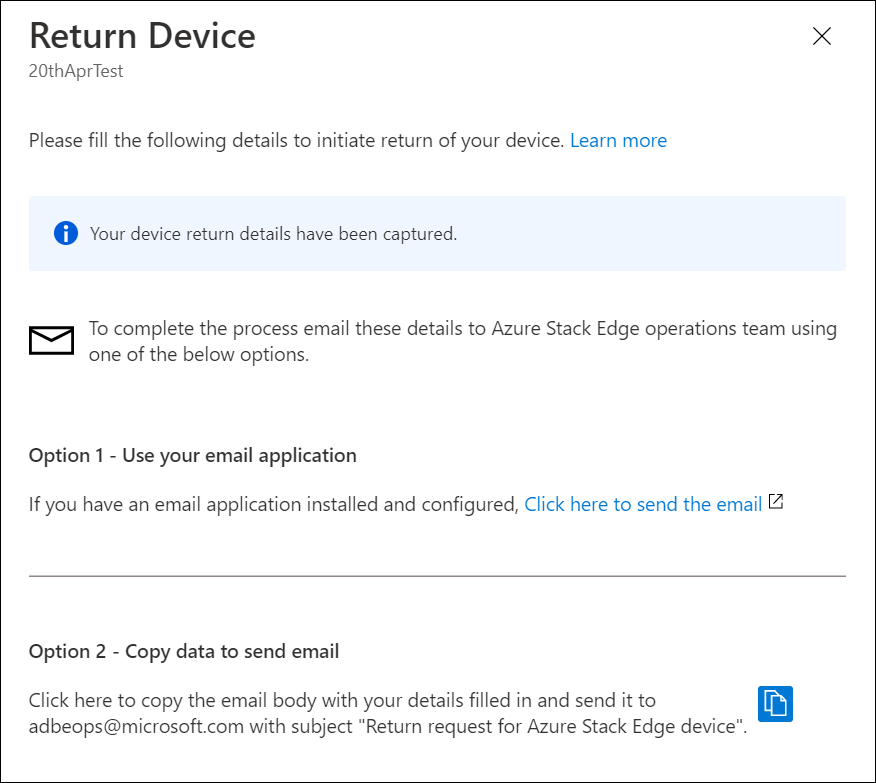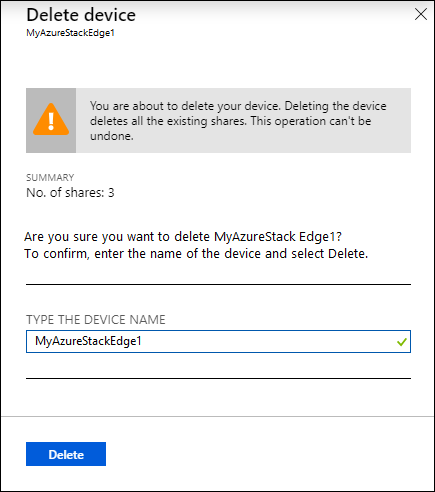Restituire il dispositivo Azure Stack Edge
SI APPLICA A: Azure Stack Edge Pro - GPU
Azure Stack Edge Pro - GPU Azure Stack Edge Pro R
Azure Stack Edge Pro R Azure Stack Edge Mini R
Azure Stack Edge Mini R Azure Stack Edge Pro - FPGA
Azure Stack Edge Pro - FPGA
Questo articolo descrive come cancellare i dati e restituire il dispositivo Azure Stack Edge. Dopo aver restituito il dispositivo, è anche possibile eliminare la risorsa associata al dispositivo.
In questo articolo vengono illustrate le operazioni seguenti:
- Cancellare i dati dai dischi dati del dispositivo
- Avviare la restituzione del dispositivo nel portale di Azure
- Imballare il dispositivo e pianificare il ritiro
- Eliminare la risorsa nel portale di Azure
Cancellare i dati dal dispositivo
Per cancellare i dati dai dischi dati del dispositivo, è necessario reimpostare il dispositivo.
Prima di procedere con la reimpostazione, creare una copia dei dati locali del dispositivo, se necessario. È possibile copiare i dati del dispositivo in un contenitore di Archiviazione di Azure.
È possibile avviare la restituzione del dispositivo anche prima che il dispositivo venga reimpostato.
È possibile reimpostare il dispositivo nell'interfaccia utente Web locale o in PowerShell. Per istruzioni su PowerShell, vedere Reimpostare il dispositivo.
Per reimpostare il dispositivo tramite l'interfaccia utente Web locale, seguire questa procedura.
Nell'interfaccia utente Web locale passare a Reimpostazione del dispositivo di manutenzione>.
Selezionare Reimposta dispositivo.

Quando viene richiesta la conferma, esaminare l'avviso. Digitare Sì e quindi selezionare Sì per continuare.
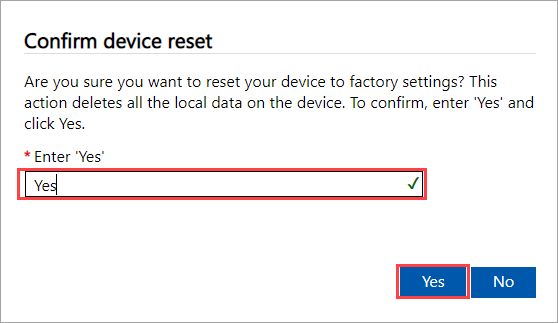
La reimpostazione cancella i dati dai dischi dati del dispositivo. A seconda della quantità di dati contenuti nel dispositivo, questo processo richiede circa 30-40 minuti.
Rimuovere le risorse di Azure dal dispositivo Azure Stack Edge
Oltre a reimpostare il dispositivo, completare la procedura seguente per rimuovere le risorse di Azure associate al dispositivo.
Eliminare la risorsa Azure Stack Edge (nome del servizio) associata al dispositivo Azure Stack Edge. È anche possibile usare questo passaggio per rimuovere l'insieme di credenziali delle chiavi associato. Questo passaggio rimuove anche l'identità gestita associata alla risorsa Azure Stack Edge. Raccogliere i dettagli dell'insieme di credenziali delle chiavi prima di eliminare la risorsa Azure Stack Edge.
Usare la procedura seguente per eliminare la risorsa Azure Stack Edge, la relativa identità gestita, l'insieme di credenziali delle chiavi associato e l'account di archiviazione di Azure:
- In portale di Azure passare all'insieme di credenziali delle chiavi, passare a Impostazioni di diagnostica e prendere nota del nome dell'account di archiviazione e del nome dell'insieme di credenziali delle chiavi.
- Passare alla risorsa Azure Stack Edge e quindi a Panoramica. Nella barra dei comandi selezionare Elimina.
- Nel pannello Elimina dispositivo specificare il nome del dispositivo da eliminare e quindi selezionare Elimina.
- Per continuare, confermare l'operazione di eliminazione.
- Quando si elimina la risorsa Azure Stack Edge, verrà richiesto anche di rimuovere l'insieme di credenziali delle chiavi associato. Per ottenere il nome dell'insieme di credenziali delle chiavi, selezionare Sicurezza nel riquadro di spostamento a sinistra e quindi selezionare il nome dell'insieme di credenziali delle chiavi per passare alla risorsa dell'insieme di credenziali delle chiavi. Il nome dell'insieme di credenziali delle chiavi inizia con il nome del servizio e viene aggiunto con un GUID. Selezionare Impostazioni di diagnostica e prendere nota anche del nome dell'account di archiviazione.
- Eliminare l'account di archiviazione di Azure usato dall'insieme di credenziali delle chiavi. Cercare un account di archiviazione con ridondanza della zona nello stesso ambito della risorsa Azure Stack Edge; eliminare manualmente l'account di archiviazione.
Nota
Durante l'esecuzione del ripristino del dispositivo, verranno eliminati solo i dati che risiedono localmente nel dispositivo. I dati presenti nel cloud non verranno eliminati e, se non vengono rimossi, continueranno a raccogliere gli addebiti. Questi dati devono essere eliminati separatamente usando uno strumento di gestione dell'archiviazione cloud come Archiviazione di Azure Explorer.
Nota
- Se si sta facendo un cambio di dispositivo o si sta eseguendo l'aggiornamento a un nuovo dispositivo, è consigliabile reimpostare il dispositivo solo dopo aver ricevuto quello nuovo.
- La reimpostazione del dispositivo elimina solo tutti i dati locali dal dispositivo. I dati presenti nel cloud non vengono eliminati e sono soggetti ad addebiti. Questi dati devono essere eliminati separatamente usando uno strumento di gestione dell'archiviazione nel cloud come Azure Storage Explorer.
Avviare la restituzione del dispositivo
Per iniziare il processo di restituzione, seguire questa procedura.
Se è stato usato il Centro hardware edge di Azure per ordinare il dispositivo, seguire questa procedura per restituire il dispositivo:
Nella portale di Azure passare alla risorsa dell'elemento dell'ordine del Centro hardware edge di Azure. Nella panoramica passare alla barra dei comandi superiore nel riquadro destro e selezionare Return (Restituisci). L'opzione return è abilitata solo dopo aver ricevuto un dispositivo.
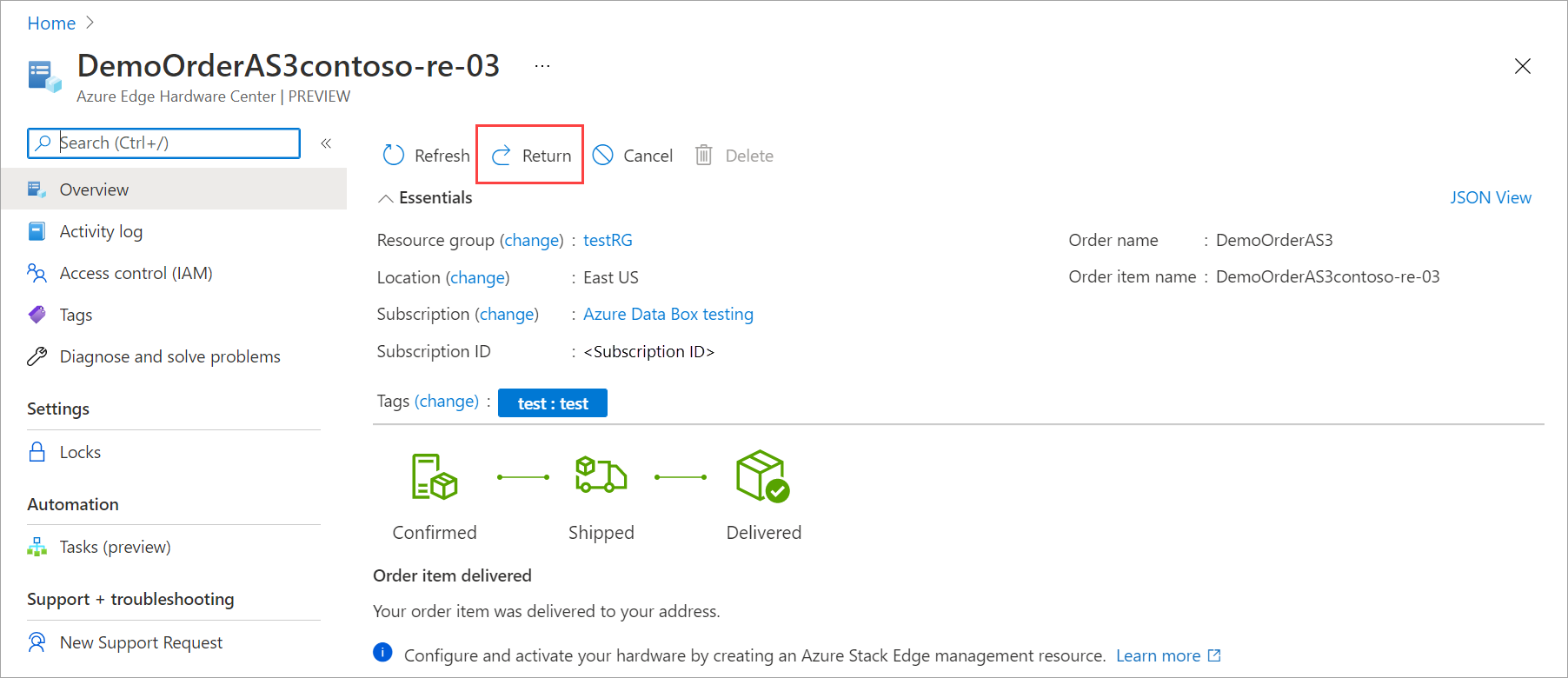
Nel pannello Restituisci hardware specificare le informazioni seguenti:

Nell'elenco a discesa selezionare un motivo per la restituzione.
Specificare il numero di serie del dispositivo. Per ottenere il numero di serie del dispositivo, passare all'interfaccia utente Web locale del dispositivo e quindi passare a Panoramica.
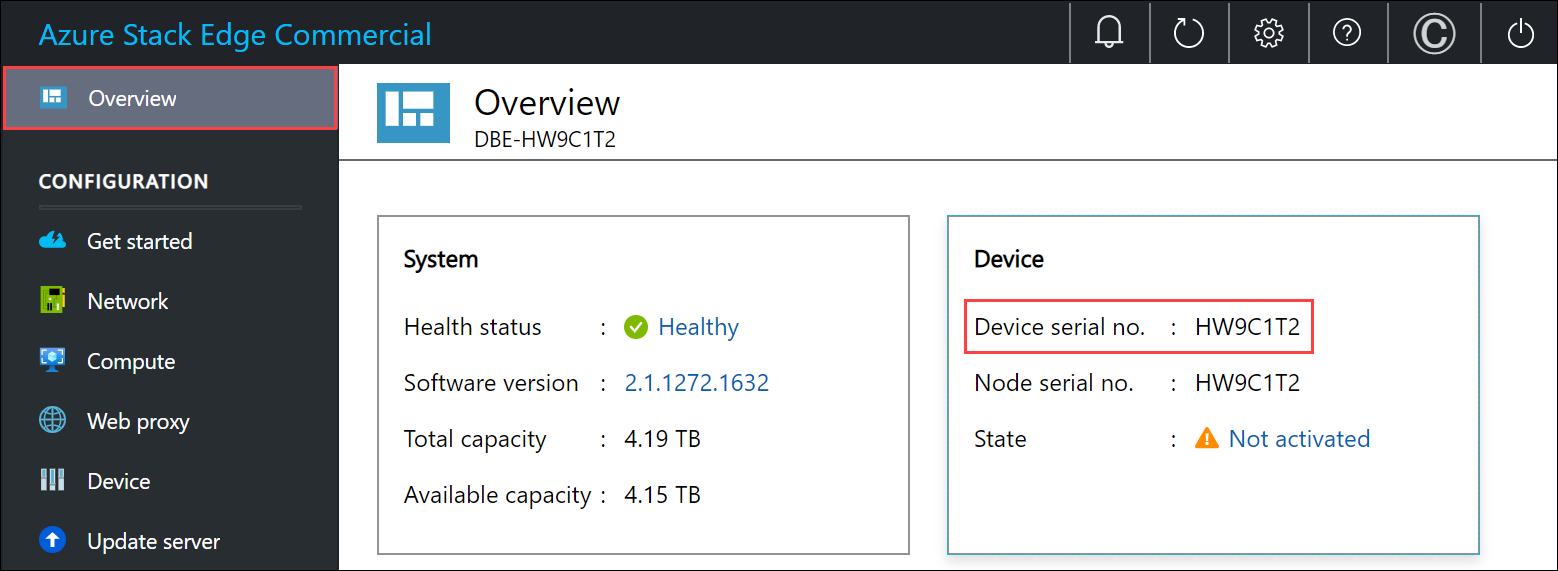
(Facoltativamente) Immettere il numero di tag del servizio . Il numero di tag del servizio è un identificatore con cinque o più caratteri, univoco per il dispositivo. Il tag di servizio si trova nell'angolo in basso a destra del dispositivo (mentre si trova il dispositivo). Estrarre il tag di informazioni (si tratta di un pannello etichetta di scorrimento). Questo pannello contiene informazioni di sistema, ad esempio tag di servizio, scheda di interfaccia di rete, indirizzo MAC e così via.

Per richiedere una casella di spedizione di ritorno, selezionare la casella Spedizione necessaria per restituire l'unità hardware. È possibile richiederla. Rispondere Sì alla domanda Need an empty box to return (Serve una scatola vuota per la restituzione).
Esaminare le condizioni per la privacy e selezionare la casella di controllo in base alla nota che è stata esaminata e accettare le condizioni di privacy.
Verificare i dettagli del ritiro. Per impostazione predefinita, questi sono impostati sul tuo indirizzo di spedizione. È possibile aggiungere un nuovo indirizzo o selezionare uno diverso dagli indirizzi salvati per il ritiro del ritorno.
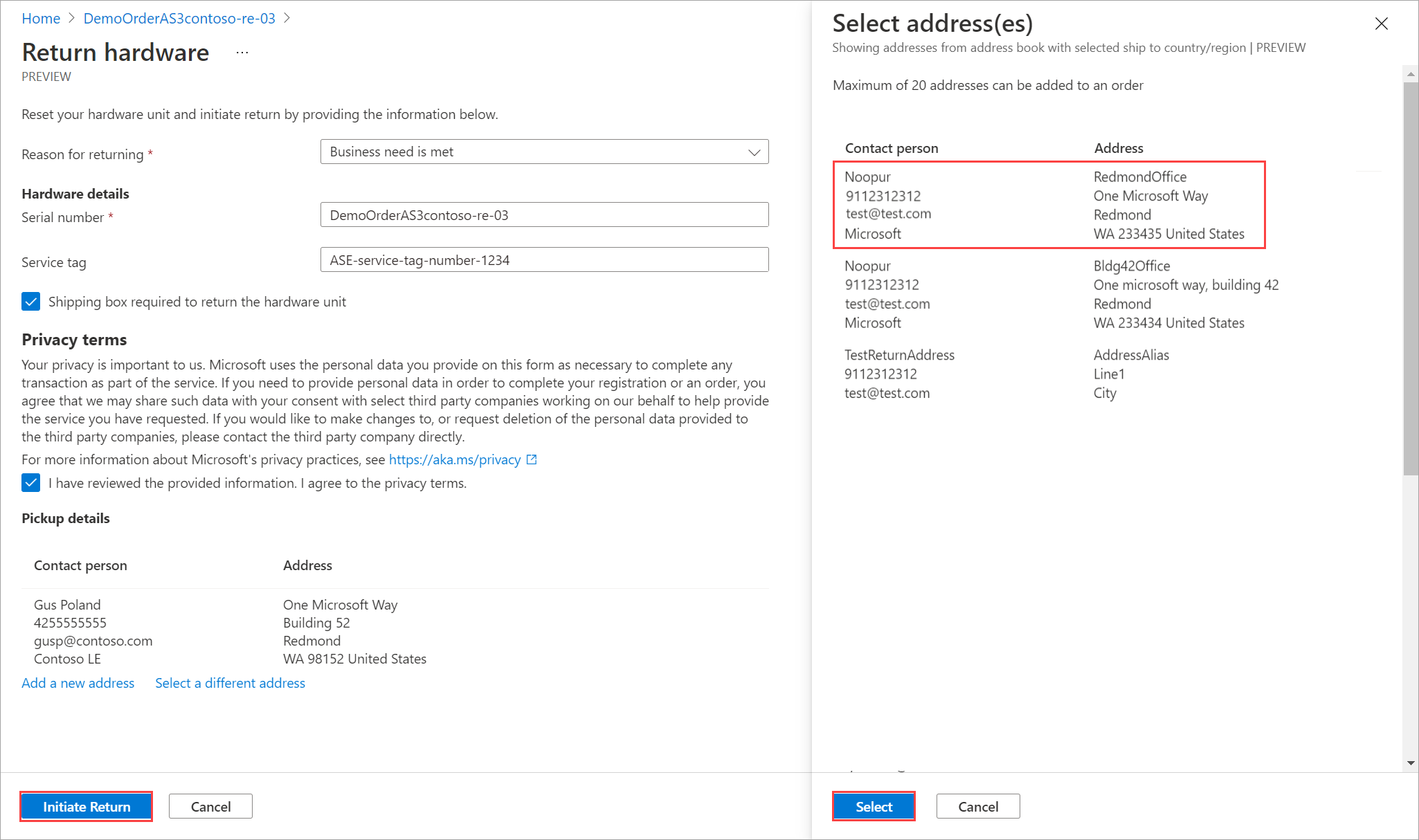
Selezionare Avvia restituzione.
Una volta inviata la richiesta di restituzione, la risorsa dell'articolo dell'ordine inizia a riflettere lo stato della spedizione di ritorno. Lo stato procede da Return avviato a Picked up to Return completed .The status progresses from Return initiated to Picked up to Return completed. Usare il portale per controllare lo stato restituito della risorsa in qualsiasi momento.
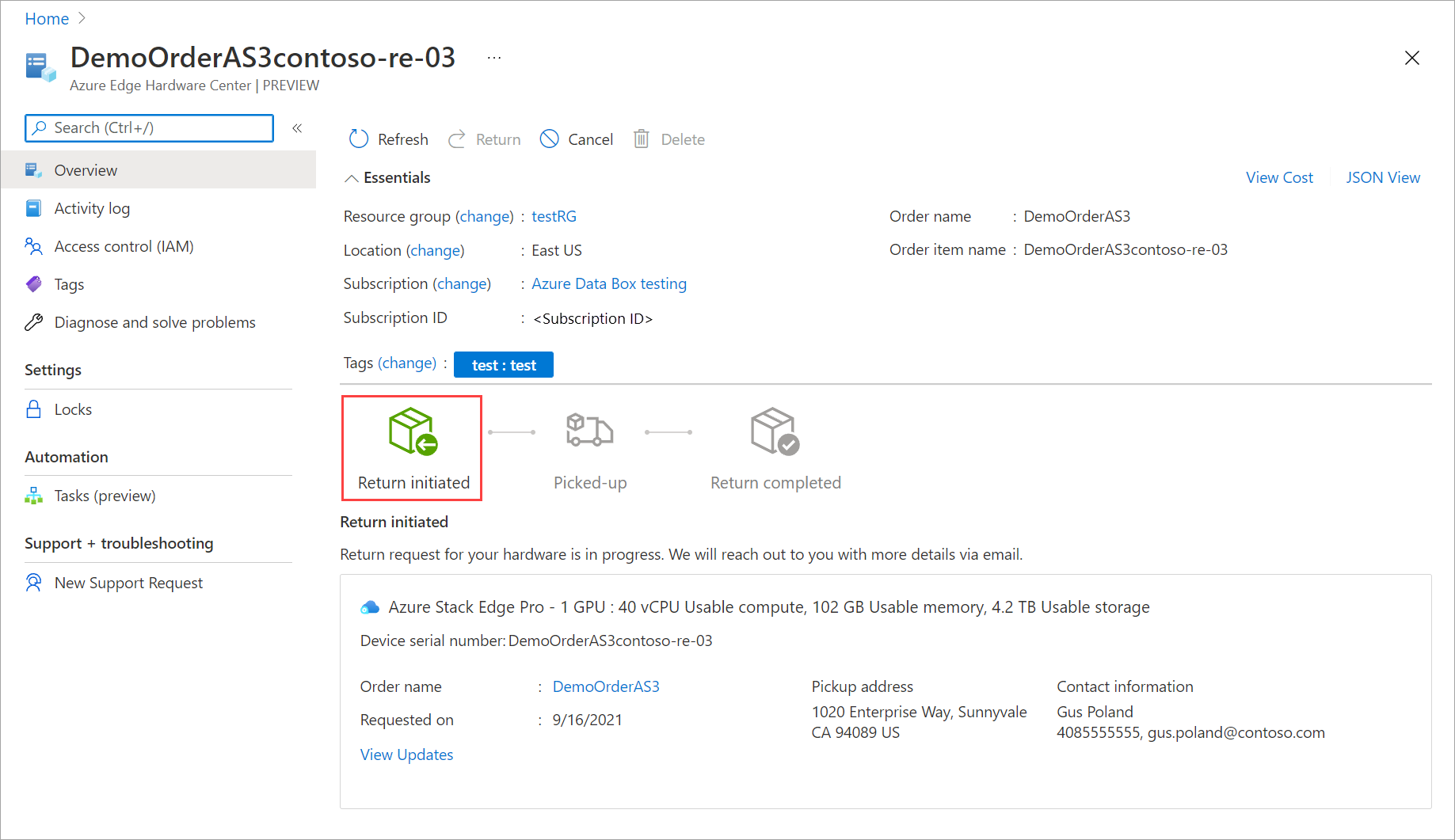
Dopo l'avvio della richiesta, il team operativo di Azure Stack Edge si rivolge all'utente per pianificare il ritiro del dispositivo.
Il passaggio successivo consiste nel creare un pacchetto del dispositivo.
Comprimere il dispositivo
Per comprimere il dispositivo, seguire questa procedura.
Arrestare il dispositivo. Nell'interfaccia utente Web locale passare a Impostazioni risparmio energia di manutenzione>.
Selezionare Arresta. Quando viene chiesta conferma, fare clic su Sì per continuare. Per altre informazioni, vedere Gestire l'avvio/arresto.
Scollegare i cavi di alimentazione e rimuovere tutti i cavi di rete dal dispositivo.
Preparare attentamente il pacchetto di spedizione in base alle istruzioni seguenti e come illustrato nel diagramma seguente:
- Usare la casella di spedizione richiesta da Azure o la scatola di spedizione originale con il pacchetto di schiuma.
- Posizionare il pezzo di schiuma inferiore nella scatola.
- Giacere il dispositivo sopra la schiuma prendendo cura che si siede in modo sbattuto nella schiuma.
- Posizionare il pezzo di schiuma superiore nel pacchetto.
- Posizionare i cavi di alimentazione nel vassoio accessorio e le guide sul pezzo di schiuma superiore.
- Bloccare la casella e affiggere l'etichetta di spedizione ricevuta da Azure nel pacchetto.
Importante
Se le linee guida appropriate per preparare la spedizione di ritorno non vengono osservate, il dispositivo potrebbe essere danneggiato e la tariffa del dispositivo danneggiato può essere applicata. Esaminare le condizioni per il servizio del prodotto e le domande frequenti sul dispositivo perso o danneggiato.
Pianificare un ritiro
Per pianificare un ritiro, seguire questa procedura.
Pianificare un ritiro con il corriere di zona. Se il dispositivo viene restituito negli Stati Uniti, il corriere potrebbe essere UPS o FedEx. Per pianificare un ritiro con UPS:
- Chiamare il servizio UPS locale (numero verde specifico del paese o area).
- Durante la chiamata specificare il numero di tracciabilità della spedizione di reso indicato sull'etichetta stampata.
- Se il numero di tracciabilità non è quotato, UPS richiederà di pagare un addebito aggiuntivo durante il ritiro.
Anziché pianificare il ritiro, è anche possibile consegnare il dispositivo Azure Stack Edge al più vicino punto di consegna.
Completare la restituzione
In questa sezione è possibile verificare quando il ritorno è completo e quindi scegliere di eliminare l'ordine.
Quando si avvia il ritorno, la fatturazione viene sospesa. Dopo la ricezione nel data center di Azure, il dispositivo viene controllato per escludere la presenza di danni o segnali di manomissione.
- Se il dispositivo arriva intatto ed è in buona forma, il team operativo di Azure Stack Edge contatterà l'utente per verificare che il dispositivo sia stato restituito. È possibile scegliere di eliminare la risorsa associata al dispositivo nel portale di Azure.
- Se il dispositivo arriva in modo significativo danneggiato, possono essere applicati addebiti. Per altre informazioni, vedere le domande frequenti sul dispositivo perso o danneggiato e le condizioni d'uso del servizio.
Passaggi successivi
- Informazioni su come ottenere un dispositivo Azure Stack Edge sostitutivo.