Esercitazione: Copiare dati nell'archiviazione BLOB di Azure Data Box tramite le API REST
Attenzione
Questo articolo fa riferimento a CentOS, una distribuzione Linux vicina allo stato end of life (EOL). Prendere in considerazione l'uso e la pianificazione di conseguenza. Per altre informazioni, vedere le linee guida per la fine della vita di CentOS.
Questa esercitazione descrive le procedure per connettersi all'archiviazione BLOB di Azure Data Box con API REST tramite HTTP o HTTPS. Una volta stabilita la connessione, vengono descritti anche i passaggi necessari per copiare i dati nell'archiviazione BLOB di Data Box.
In questa esercitazione apprenderai a:
- Prerequisiti
- Connettersi all'archiviazione BLOB di Data Box tramite HTTP o HTTPS
- Copiare i dati in Data Box Heavy
Prerequisiti
Prima di iniziare, verificare che:
- È stata completata l'esercitazione : Configurare Azure Data Box Heavy.
- Aver ricevuto Data Box Heavy e che lo stato dell'ordine nel portale sia Recapitato.
- Aver esaminato i requisiti di sistema per l'archiviazione Blob di Data Box e avere familiarità con le versioni supportate di API, SDK e strumenti.
- Avere accesso a un computer host che contiene i dati da copiare in Data Box Heavy. Il computer host deve
- Eseguire un sistema operativo supportato.
- Essere connesso a una rete ad alta velocità. Per una velocità di copia più veloce, è possibile utilizzare in parallelo due connessioni da 40 GbE (una per nodo). Se non si dispone di una connessione da 40 GbE, si consiglia di avere almeno due connessioni da 10 GbE (una per nodo).
- Scaricare AzCopy 7.1.0 nel computer host. Si userà AzCopy per copiare i dati nell'archiviazione BLOB di Azure Data Box dal computer host.
Connettersi tramite HTTP o HTTPS
È possibile connettersi all'archiviazione BLOB di Data Box tramite HTTP o HTTPS.
- HTTPS è il protocollo sicuro e consigliato per connettersi all'archiviazione BLOB di Data Box.
- La connessione tramite HTTP viene essere usata solo su reti attendibili.
I passaggi per la connessione sono diversi quando ci si connette all'archiviazione BLOB di Data Box tramite HTTP o HTTPS.
Connettersi tramite HTTP
Per la connessione alle API REST di archiviazione BLOB di Data Box tramite HTTP, sono necessari i passaggi seguenti:
- Aggiungere l'indirizzo IP del dispositivo e l'endpoint di servizio BLOB all'host remoto
- Configurare il software di terze parti e verificare la connessione
Ogni passaggio viene descritto nelle sezioni seguenti.
Importante
Per Data Box Heavy è necessario ripetere tutte le istruzioni di connessione per connettersi al secondo nodo.
Aggiungere l'indirizzo IP del dispositivo e l'endpoint di servizio BLOB
Accedere al dispositivo Data Box. Assicurarsi che sia sbloccato.

Passare a Imposta interfacce di rete. Prendere nota dell'indirizzo IP del dispositivo per l'interfaccia di rete usata per la connessione al client.
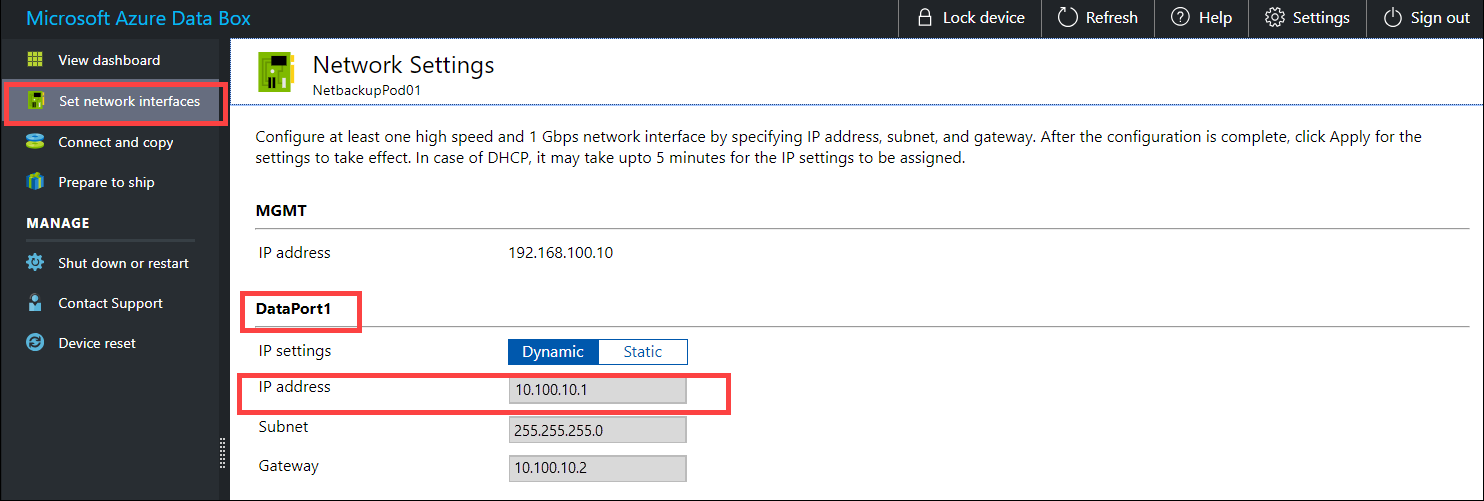
Passare a Connetti e copia e fare clic su REST.
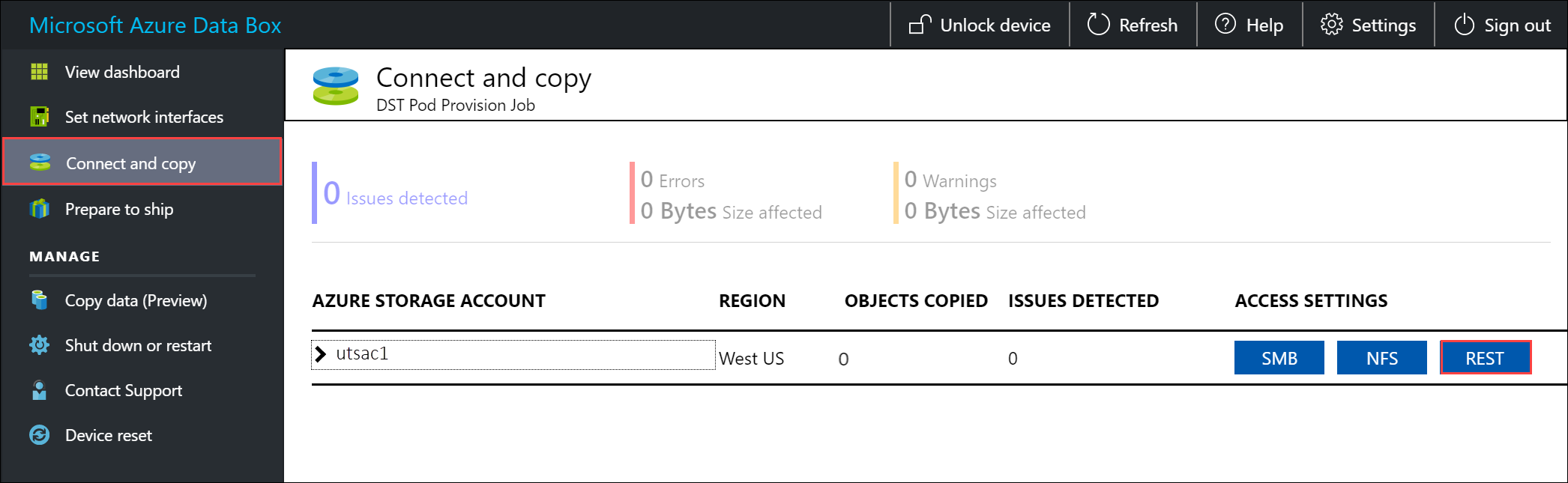
Dalla finestra di dialogo Accedi all'account di archiviazione e carica i dati copiare il valore di Endpoint di servizio BLOB.
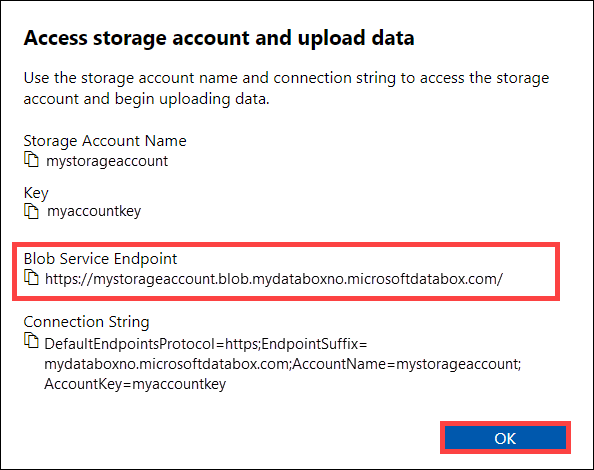
Avviare Blocco note come amministratore e quindi aprire il file hosts che si trova in
C:\Windows\System32\Drivers\etc.Al file hosts aggiungere:
<device IP address> <Blob service endpoint>Per indicazioni, vedere l'immagine seguente. Salvare il file hosts.
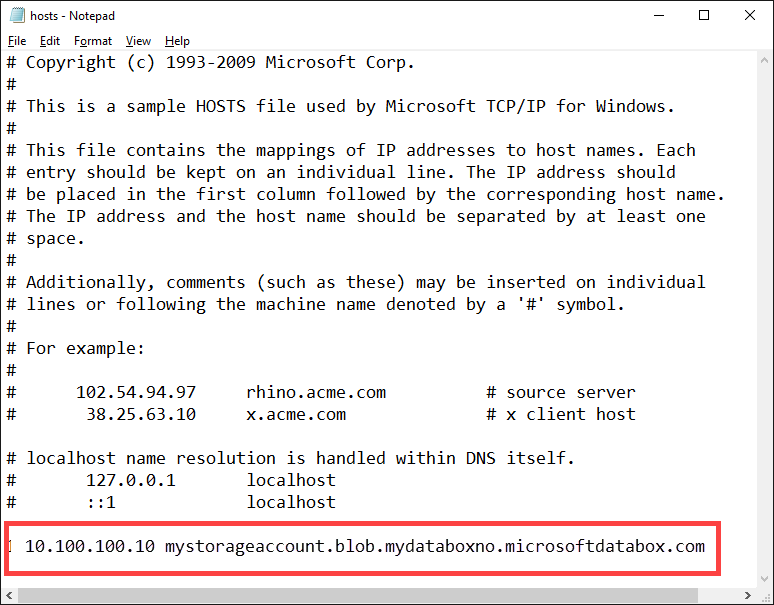
Configurare il software di terze parti e verificare la connessione
Configurare il software di terze parti per stabilire la connessione al client. Per connettersi al software partner, in genere sono necessarie le informazioni seguenti (possono variare) raccolte dalla Connessione e copiare la pagina dell'interfaccia utente Web locale nel passaggio precedente:
- Nome account di archiviazione
- Chiave di accesso
- Endpoint di servizio BLOB
Per verificare che la connessione sia stata stabilita correttamente, usare Storage Explorer per collegarsi a un account di archiviazione esterno. Se non si dispone di Archiviazione Explorer, è necessario scaricare e installare.
La prima volta che si usa Archiviazione Explorer, è necessario eseguire i passaggi seguenti:
Dalla barra dei comandi superiore passare a Modifica > Azure Stack di destinazione.
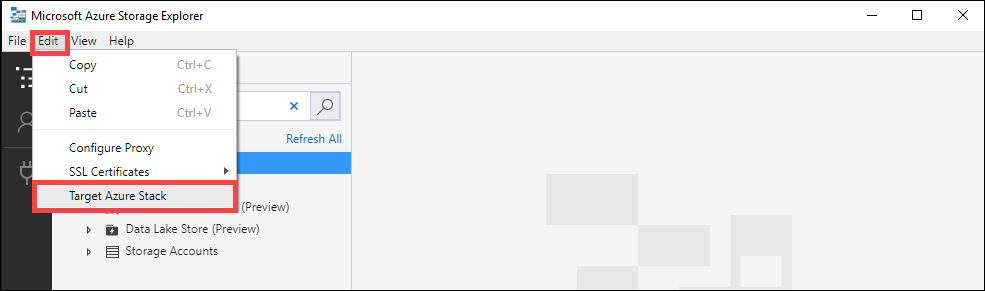
Riavviare Storage Explorer per rendere effettive le modifiche.

Completare i passaggi seguenti per connettere l'account di archiviazione e verificare la connessione.
In Storage Explorer aprire la finestra di dialogo Connect to Azure storage(Connetti ad Archiviazione di Azure). Nella finestra di dialogo Connect to Azure Storage (Connetti ad Archiviazione di Azure) selezionare Use a storage account name and key (Usare il nome e la chiave di un account di archiviazione).
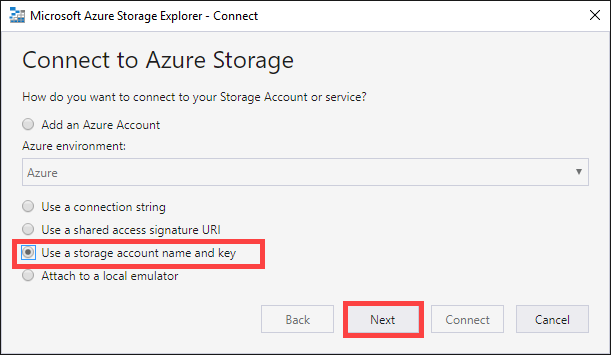
Incollare i valori di Nome account e Chiave account (valore di key1 dalla pagina Connetti e copia dell'interfaccia utente Web locale). Per Dominio endpoint archiviazione selezionare Altro (specificare sotto) e quindi specificare l'endpoint di servizio BLOB, come mostrato di seguito. Selezionare l'opzione Use HTTP (Usa HTTP) solo per il trasferimento tramite HTTP. Se si usa HTTPS, lasciare deselezionata l'opzione. Selezionare Avanti.
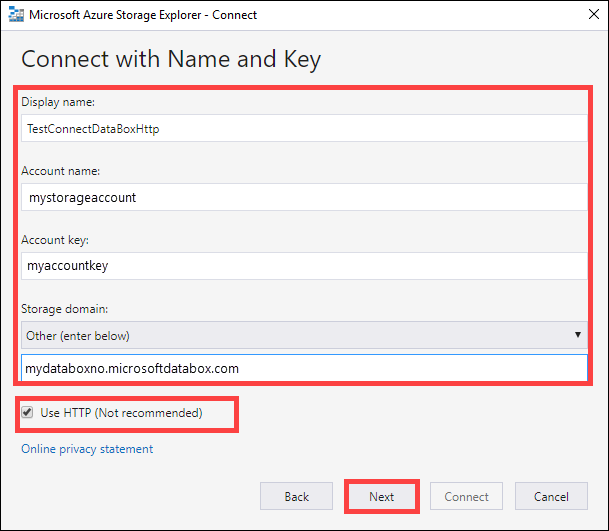
Nella finestra di dialogo Riepilogo connessione verificare le informazioni immesse. Selezionare Connetti.

L'account aggiunto viene visualizzato nel riquadro sinistro di Storage Explorer con (Esterno, Altro) aggiunto al nome. Per visualizzare il contenitore, fare clic su Blob Containers (Contenitori BLOB).
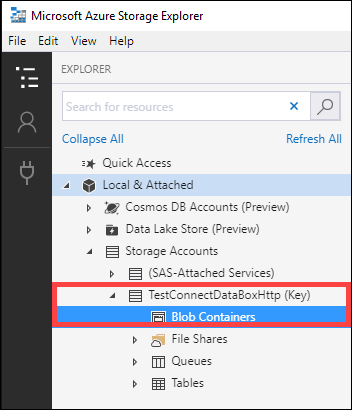
Connettersi tramite HTTPS
Per la connessione alle API REST di archiviazione BLOB di Azure tramite HTTPS, sono necessari i passaggi seguenti:
- Scaricare il certificato dal portale di Azure
- Importare il certificato nel client o nell'host remoto
- Aggiungere l'indirizzo IP del dispositivo e l'endpoint di servizio BLOB al client o all'host remoto
- Configurare il software di terze parti e verificare la connessione
Ogni passaggio viene descritto nelle sezioni seguenti.
Importante
Per Data Box Heavy è necessario ripetere tutte le istruzioni di connessione per connettersi al secondo nodo.
Download del certificato
Usare il portale di Azure per scaricare il certificato.
Accedere al portale di Azure.
Passare all'ordine di Data Box e passare a Dettagli generali > del dispositivo.
In Credenziali dispositivo passare ad Accesso API al dispositivo. Fare clic su Scarica. Questa azione scarica un <nome> di ordine.cer file di certificato. Fare clic su Salva per salvare il file. Sarà necessario installare questo certificato nel computer client o host che si intende usare per connettersi al dispositivo.
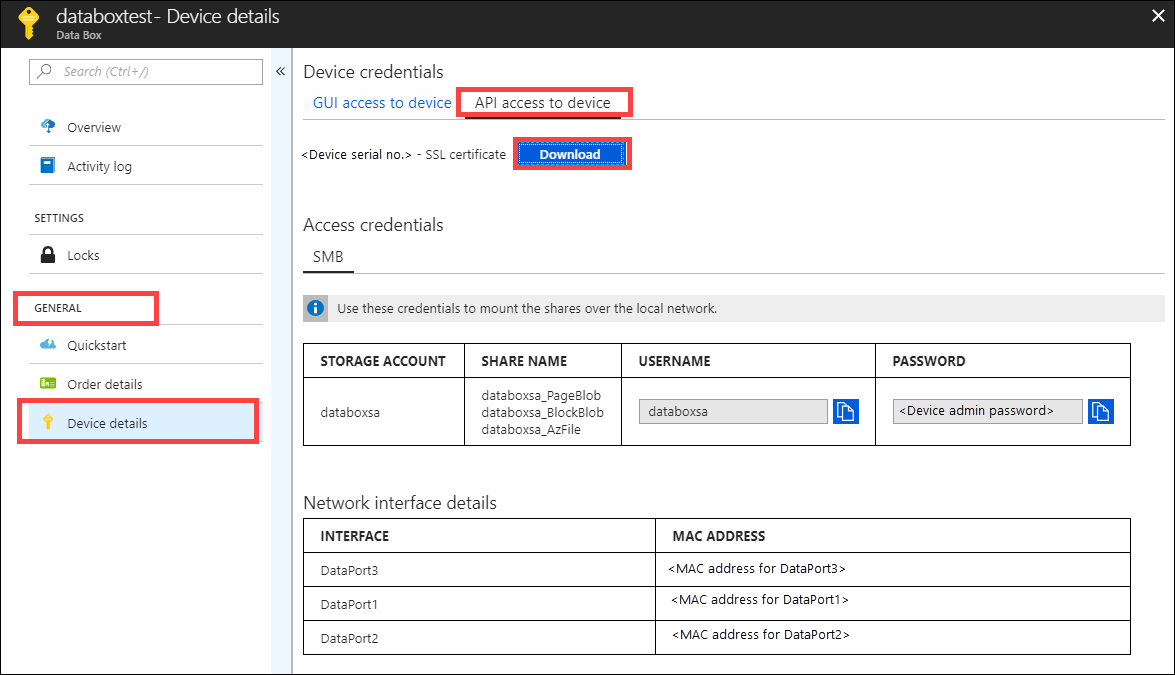
Importare il certificato
L'accesso all'archivio BLOB di Data Box tramite HTTPS richiede un certificato TLS/SSL per il dispositivo. Il modo in cui questo certificato viene reso disponibile all'applicazione client varia da applicazione ad applicazione e tra sistemi operativi e distribuzioni. Alcune applicazioni possono accedere al certificato dopo che è stato importato nell'archivio certificati del sistema, mentre altre applicazioni non fanno uso di tale meccanismo.
Informazioni specifiche per alcune applicazioni sono menzionate in questa sezione. Per altre informazioni su altre applicazioni, consultare la documentazione relativa all'applicazione e al sistema operativo usato.
Seguire questa procedura per importare il file .cer nell'archivio radice di un client Windows o Linux. In un sistema Windows è possibile usare Windows PowerShell o l'interfaccia utente di Windows Server per importare e installare il certificato nel sistema.
Usare Windows PowerShell
Avviare una sessione di Windows PowerShell come amministratore.
Al prompt dei comandi digitare:
Import-Certificate -FilePath C:\temp\localuihttps.cer -CertStoreLocation Cert:\LocalMachine\Root
Usare l'interfaccia utente di Windows Server
Fare clic con il pulsante destro del mouse sul file
.cere scegliere Installa certificato. Questa azione avvia l'Importazione guidata certificati.Per Percorso archivio, selezionare Computer locale, quindi fare clic su Avanti.
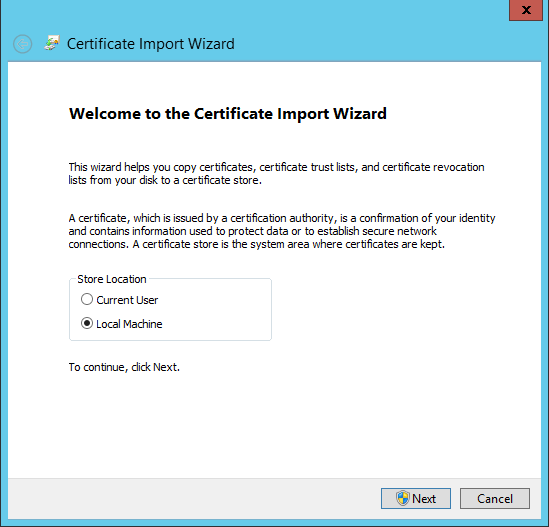
Selezionare Colloca tutti i certificati nel seguente archivio, quindi fare clic su Sfoglia. Passare all'archivio radice dell'host remoto, quindi fare clic su Avanti.
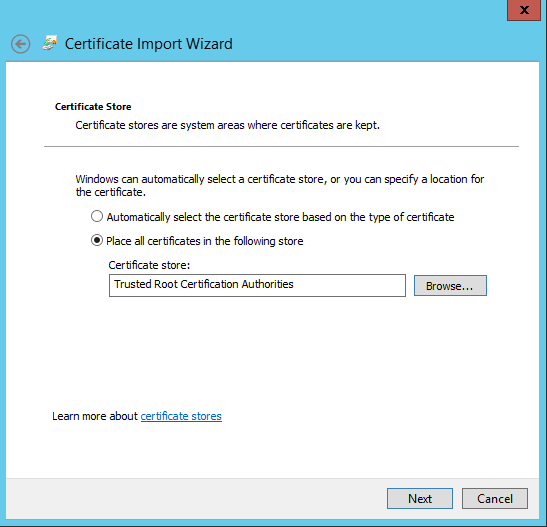
Fare clic su Fine. Viene visualizzato un messaggio indicante che l'importazione è avvenuta correttamente.
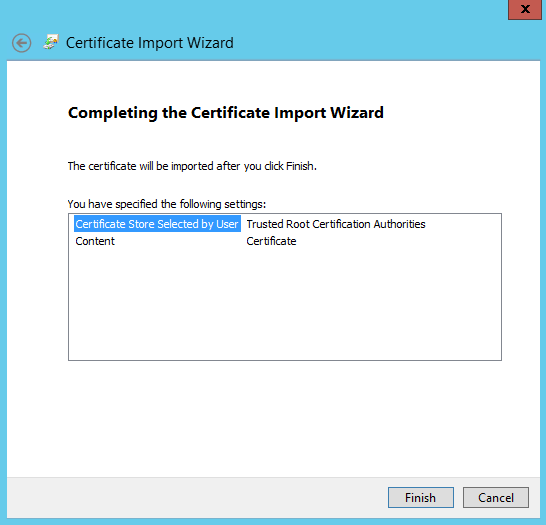
Usare un sistema Linux
Il metodo per importare un certificato varia a seconda della distribuzione.
Importante
Per Data Box Heavy è necessario ripetere tutte le istruzioni di connessione per connettersi al secondo nodo.
Molte, come Ubuntu e Debian, usano il comando update-ca-certificates.
- Rinominare il file del certificato con codifica Base64 per avere un'estensione
.crte copiarlo nella directory/usr/local/share/ca-certificates directory. - Eseguire il comando
update-ca-certificates.
Le versioni recenti di RHEL, Fedora e CentOS usano il comando update-ca-trust.
- Copiare il file del certificato nella directory
/etc/pki/ca-trust/source/anchors. - Eseguire
update-ca-trust.
Per i dettagli, vedere la documentazione specifica per la distribuzione usata.
Aggiungere l'indirizzo IP del dispositivo e l'endpoint di servizio BLOB
Seguire la stessa procedura per aggiungere l'indirizzo IP del dispositivo e l'endpoint di servizio BLOB quando ci si connette tramite HTTP.
Configurare il software di terze parti e verificare la connessione
Seguire la procedura per Configurare il software partner usato durante la connessione tramite HTTP. L'unica differenza è che è consigliabile lasciare deselezionata l'opzione Use http (Usa HTTP).
Copiare i dati in Data Box Heavy
Dopo aver stabilito la connessione all'archiviazione BLOB di Data Box, il passaggio successivo consiste nel copiare i dati. Prima di procedere alla copia dei dati, tenere conto delle considerazioni seguenti:
- Durante la copia dei dati, assicurarsi che le dimensioni dei dati siano conformi ai valori descritti nei limiti per il servizio di archiviazione di Azure e per Data Box Heavy.
- Se i dati caricati da Data Box Heavy vengono caricati contemporaneamente da altre applicazioni all'esterno di Data Box Heavy, è possibile che si verifichino errori nel processo di caricamento e il danneggiamento dei dati.
In questa esercitazione viene usato AzCopy per copiare i dati nell'archiviazione BLOB di Data Box. È anche possibile usare Azure Storage Explorer (se si preferisce uno strumento basato su interfaccia utente grafica) o un software di terze parti per copiare i dati.
La procedura di copia include i passaggi seguenti:
- Creazione di un contenitore
- Caricare il contenuto di una cartella nell'archiviazione BLOB di Data Box
- Caricare i file modificati nell'archiviazione BLOB di Data Box
Ogni passaggio viene descritto dettagliatamente nelle sezioni seguenti.
Importante
Per Data Box Heavy è necessario ripetere tutte le istruzioni di copia per copiare i dati nel secondo nodo.
Creazione di un contenitore
Il primo passaggio consiste nel creare un contenitore, in quanto i BLOB devono sempre essere caricati in un contenitore. I contenitori permettono di organizzare gruppi di BLOB come si organizzano i file nelle directory del computer. Per creare un contenitore BLOB, procedere nel modo seguente.
Aprire Storage Explorer.
Nel riquadro sinistro espandere l'account di archiviazione all'interno del quale si vuole creare il contenitore BLOB.
Fare clic con il pulsante destro del mouse su Contenitori BLOB e scegliere Crea contenitore BLOB dal menu di scelta rapida.
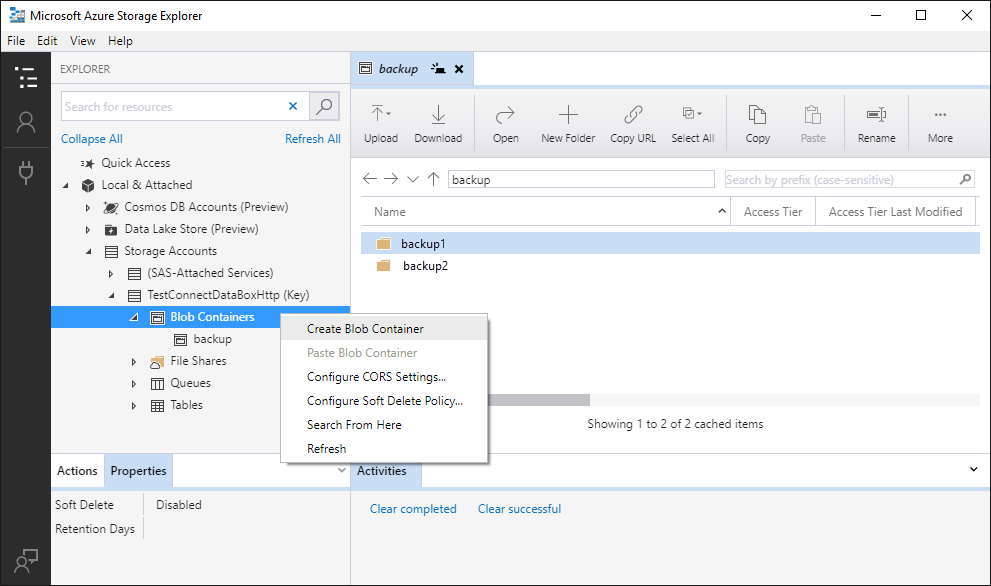
Sotto la cartella BLOB Containers (Contenitori BLOB) viene visualizzata una casella di testo. Immettere il nome per il contenitore BLOB. Per informazioni sulle regole e sulle restrizioni relative alla denominazione dei contenitori BLOB, vedere Creare il contenitore e impostare le autorizzazioni.
Premere INVIO al termine della creazione del contenitore BLOB o ESC per annullare. Dopo la creazione, il contenitore BLOB viene visualizzato all'interno della cartella BLOB Containers (Contenitori BLOB) per l'account di archiviazione selezionato.
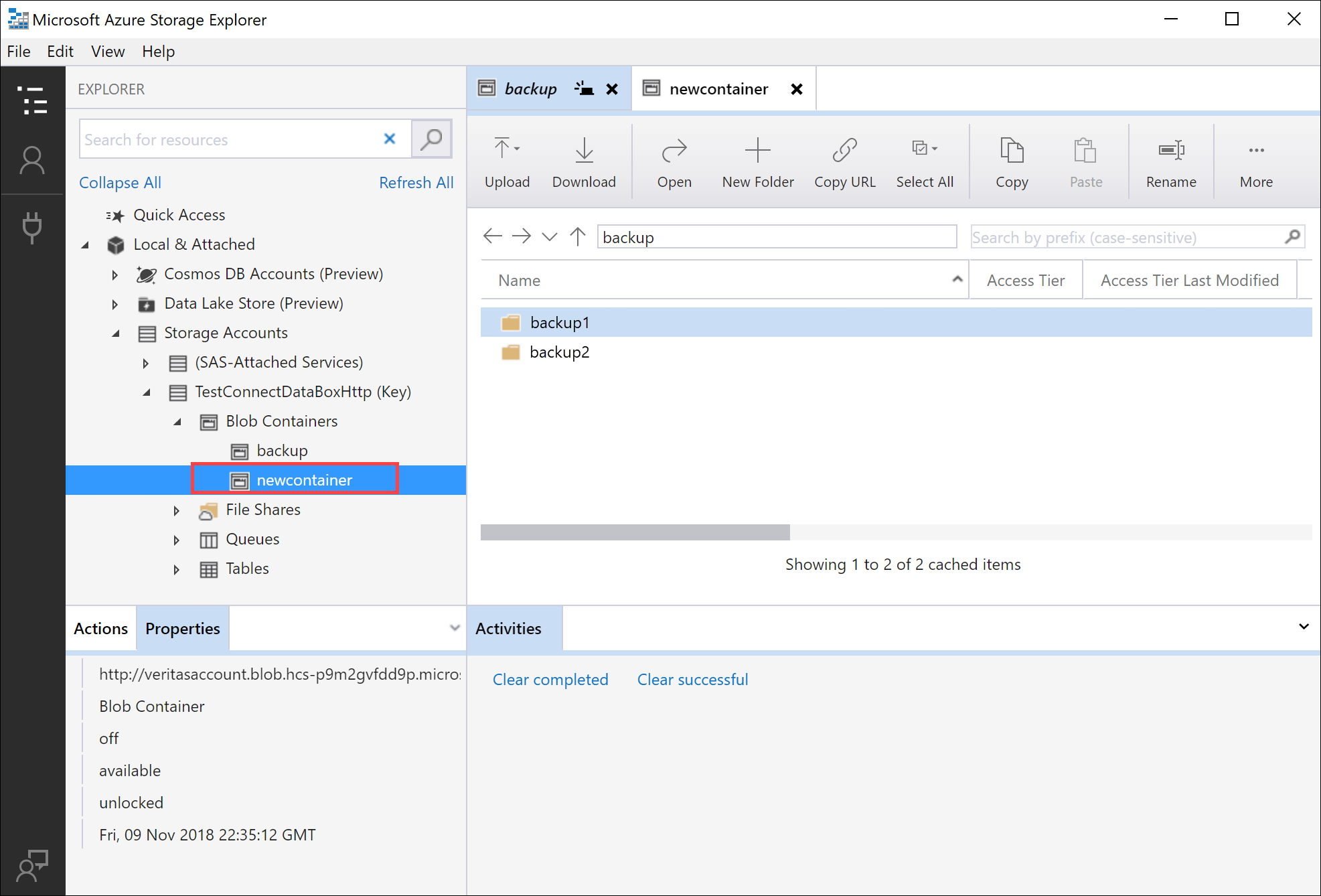
Caricare il contenuto di una cartella nell'archiviazione BLOB di Data Box
Usare AzCopy per caricare tutti i file di una cartella nell'archiviazione BLOB in Windows o Linux. Per caricare tutti i BLOB di una cartella, immettere il comando AzCopy seguente:
Linux
azcopy \
--source /mnt/myfolder \
--destination https://data-box-storage-account-name.blob.device-serial-no.microsoftdatabox.com/container-name/files/ \
--dest-key <key> \
--recursive
Windows
AzCopy /Source:C:\myfolder /Dest:https://data-box-storage-account-name.blob.device-serial-no.microsoftdatabox.com/container-name/files/ /DestKey:<key> /S
Sostituire <key> con la chiave dell'account. Per ottenere la chiave dell'account, nel portale di Azure passare all'account di archiviazione. Passare a Impostazioni Chiavi di > accesso, selezionare una chiave e incollarla nel comando AzCopy.
Se il contenitore di destinazione specificato non esiste, AzCopy ne crea uno e vi carica il file. Aggiornare il percorso di origine in base alla directory di dati e sostituire data-box-storage-account-name nell'URL di destinazione con il nome dell'account di archiviazione associato a Data Box.
Per caricare in modo ricorsivo i contenuti della directory specificata nell'archiviazione BLOB, specificare l'opzione --recursive (Linux) o /S (Windows). Quando si esegue AzCopy con una di queste opzioni, vengono caricate anche tutte le sottocartelle e i relativi file.
Caricare i file modificati nell'archiviazione BLOB di Data Box
Usare AzCopy per caricare i file in base all'ora dell'ultima modifica. A questo scopo, modificare o creare nuovi file nella directory di origine a scopo di test. Per caricare solo i file nuovi o aggiornati, aggiungere al comando AzCopy il parametro --exclude-older (Linux) o /XO (Windows).
Se si vogliono copiare solo le risorse di origine non ancora disponibili nella destinazione, specificare nel comando AzCopy entrambi i parametri: --exclude-older e --exclude-newer (Linux) o /XO e /XN (Windows). AzCopy carica solo i dati aggiornati, in base al relativo timestamp.
Linux
azcopy \
--source /mnt/myfolder \
--destination https://data-box-heavy-storage-account-name.blob.device-serial-no.microsoftdatabox.com/container-name/files/ \
--dest-key <key> \
--recursive \
--exclude-older
Windows
AzCopy /Source:C:\myfolder /Dest:https://data-box-heavy-storage-account-name.blob.device-serial-no.microsoftdatabox.com/container-name/files/ /DestKey:<key> /S /XO
Se si verificano errori durante l'operazione di copia o di connessione, vedere Troubleshoot issues with Data Box Blob storage (Risolvere i problemi con l'archiviazione BLOB di Data Box).
Il passaggio successivo consiste nel preparare il dispositivo per la spedizione.
Passaggi successivi
In questa esercitazione sono stati presentati argomenti relativi ad Azure Data Box, ad esempio:
- Prerequisiti
- Connettersi all'archiviazione BLOB di Data Box tramite HTTP o HTTPS
- Copiare i dati in Data Box Heavy
Passare all'esercitazione successiva per informazioni su come riconsegnare Data Box a Microsoft.