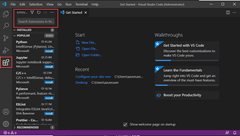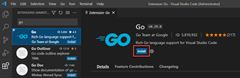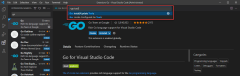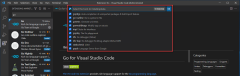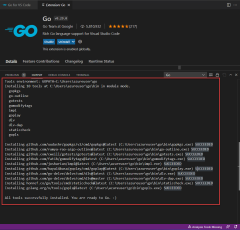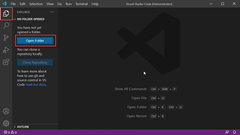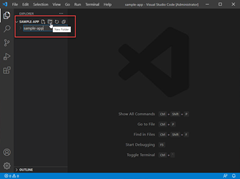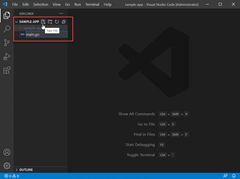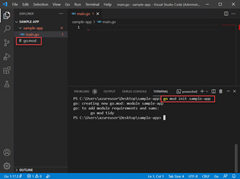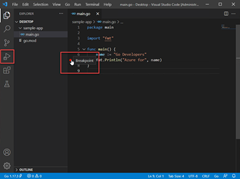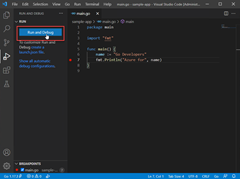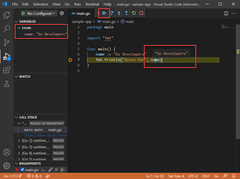Configurare Visual Studio Code per lo sviluppo go
In questa guida introduttiva si installa e si configura l'estensione Go per Visual Studio Code .
In Go Developer Survey 2020 Results (Risultati di Go Developer Survey 2020), il 41% degli intervistati ha scelto Visual Studio Code come editor preferito per Go. In questo modo Visual Studio Code è l'editor più diffuso per gli sviluppatori Go.
Visual Studio Code e l'estensione Go forniscono IntelliSense, navigazione del codice e debug avanzato. In questa guida introduttiva si configura Visual Studio Code. Quindi si scrive, si esegue ed esegue il debug di un programma Go di esempio.
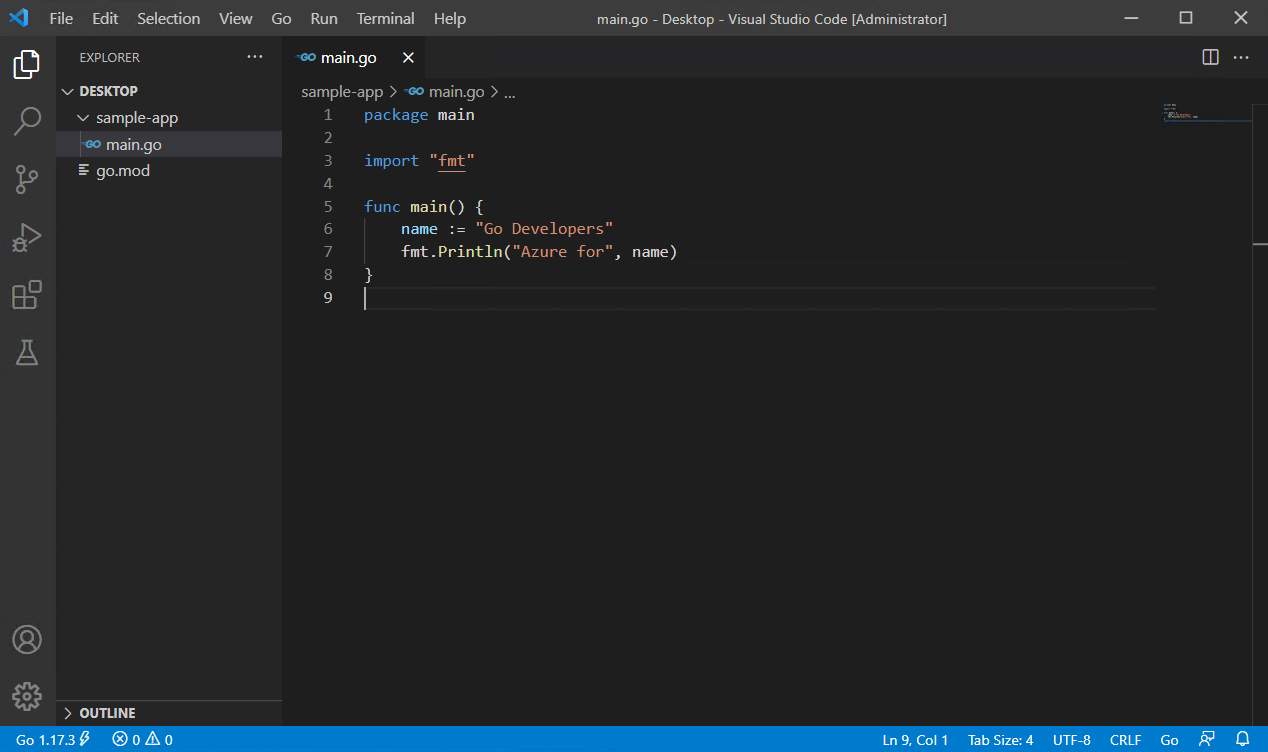
1. Installare Go
Per installare Go, seguire questa procedura:
- In un Web browser passare a go.dev/doc/install.
- Scaricare la versione per il sistema operativo.
- Dopo il download, eseguire il programma di installazione.
- Aprire un prompt dei comandi, quindi eseguire
go versionper confermare che Go è stato installato.
2. Installare Visual Studio Code
Seguire questa procedura per installare Visual Studio Code:
- In un Web browser passare a code.visualstudio.com.
- Scaricare la versione per il sistema operativo, supporta Windows, Linux e macOS.
- Dopo il download, eseguire il programma di installazione. Questa operazione richiederà solo un minuto.
3. Installare l'estensione Go
4. Aggiornare gli strumenti Go
5. Scrivere un programma Go di esempio
Codice di esempio:
package main
import "fmt"
func main() {
name := "Go Developers"
fmt.Println("Azure for", name)
}
6. Eseguire il debugger
Passaggi successivi
Commenti e suggerimenti
Presto disponibile: Nel corso del 2024 verranno gradualmente disattivati i problemi di GitHub come meccanismo di feedback per il contenuto e ciò verrà sostituito con un nuovo sistema di feedback. Per altre informazioni, vedere https://aka.ms/ContentUserFeedback.
Invia e visualizza il feedback per