Avvio rapido: Creare e distribuire un'app Web Python in Azure usando un modello azd
Questa guida introduttiva illustra il modo più semplice e rapido per creare e distribuire una soluzione Web e di database Python in Azure. Seguendo le istruzioni riportate in questa guida introduttiva, si eseguiranno le operazioni seguenti:
- Scegliere un
azdmodello basato sul framework Web Python, sulla piattaforma di database di Azure e sulla piattaforma di hosting Web di Azure su cui si vuole eseguire la compilazione. - Usare i comandi dell'interfaccia della riga di comando per eseguire un
azdmodello per creare un'app Web e un database di esempio e creare e configurare le risorse di Azure necessarie, quindi distribuire l'app Web di esempio in Azure. - Modificare l'app Web nel computer locale e usare un
azdcomando per ridistribuire. - Usare un
azdcomando per pulire le risorse di Azure.
Il completamento di questa esercitazione richiede meno di 15 minuti. Al termine, è possibile iniziare a modificare il nuovo progetto con il codice personalizzato.
Per altre informazioni su questi azd modelli per lo sviluppo di app Web Python:
- Che cosa sono questi modelli?
- Come funzionano i modelli?
- Perché dovrei farlo?
- Quali sono le mie altre opzioni?
Prerequisiti
Una sottoscrizione di Azure: creare un account gratuitamente
Nel computer locale è installato quanto segue:
- Interfaccia della riga di comando per sviluppatori di Azure
- Docker Desktop
- Visual Studio Code
- Estensione del contenitore di sviluppo
Scegli un modello
Scegliere un azd modello basato sul framework Web Python, sulla piattaforma di hosting Web di Azure e sulla piattaforma di database di Azure su cui si vuole eseguire la compilazione.
Selezionare un nome di modello (prima colonna) nell'elenco seguente di modelli nelle tabelle seguenti. Si userà il nome del modello durante il
azd initpassaggio nella sezione successiva.Template Web Framework Database Piattaforma di hosting Repository GitHub azure-django-postgres-flexible-aca Django Server flessibile PostgreSQL App contenitore di Azure repo azure-django-postgres-flexible-appservice Django Server flessibile PostgreSQL Servizio app di Azure repo azure-django-cosmos-postgres-aca Django Cosmos DB (adapter PostgreSQL) App contenitore di Azure repo azure-django-cosmos-postgres-appservice Django Cosmos DB (adapter PostgreSQL) Servizio app di Azure repo azure-django-postgres-addon-aca Django Componente aggiuntivo PostgreSQL per app Contenitore di Azure App contenitore di Azure repo
Il repository GitHub (ultima colonna) viene fornito solo a scopo di riferimento. È consigliabile clonare direttamente il repository solo se si desidera contribuire alle modifiche apportate al modello. In caso contrario, seguire le istruzioni riportate in questa guida introduttiva per usare l'interfaccia della azd riga di comando per interagire con il modello in un normale flusso di lavoro.
Eseguire il modello
L'esecuzione di un azd modello è la stessa tra linguaggi e framework. Inoltre, gli stessi passaggi di base si applicano a tutti i modelli. I passaggi sono:
In un terminale passare a una cartella nel computer locale in cui in genere si archiviano i repository Git locali, quindi creare una nuova cartella denominata azdtest. Passare quindi a tale directory usando il
cdcomando .mkdir azdtest cd azdtestNon usare il terminale di Visual Studio Code per questa guida introduttiva.
Per configurare l'ambiente di sviluppo locale, immettere i comandi seguenti nel terminale e rispondere a eventuali prompt:
azd init --template <template name>Sostituire
<template name>con uno dei modelli delle tabelle selezionate in un passaggio precedente, ad esempio azure-django-postgres-aca .Quando viene richiesto un nome di ambiente, usare azdtest o qualsiasi altro nome. Il nome dell'ambiente viene usato quando si assegnano nomi a gruppi di risorse e risorse di Azure. Per ottenere risultati ottimali, usare un nome breve, gli ultimi minuscoli, senza caratteri speciali.
Per eseguire l'autenticazione
azdall'account Azure, immettere i comandi seguenti nel terminale e seguire il prompt:azd auth loginSeguire le istruzioni quando viene richiesto di "Selezionare un account" o accedere all'account Azure. Dopo l'autenticazione, il messaggio seguente viene visualizzato in una pagina Web: "Autenticazione completata. È possibile tornare all'applicazione. È possibile chiudere questa scheda del browser."
Quando si chiude la scheda, la shell visualizza il messaggio:
Logged in to Azure.Assicurarsi che Docker Desktop sia aperto e in esecuzione in background prima di tentare il passaggio successivo.
Per creare le risorse di Azure necessarie, immettere i comandi seguenti nel terminale e rispondere a eventuali prompt:
azd upImportante
Al
azd uptermine, l'app Web di esempio sarà disponibile su Internet pubblico e la sottoscrizione di Azure inizierà ad accumulare addebiti per tutte le risorse create. I creatori deiazdmodelli hanno scelto intenzionalmente livelli economici, ma non necessariamente livelli gratuiti , poiché i livelli gratuiti spesso hanno una disponibilità limitata.Seguire le istruzioni quando viene richiesto di scegliere sottoscrizione di Azure da usare per il pagamento, quindi selezionare una località di Azure da usare. Scegliere un'area vicina geograficamente.
L'esecuzione potrebbe richiedere alcuni minuti perché è in esecuzione
azd upil provisioning e la distribuzione di più servizi di Azure. Quando viene visualizzato lo stato di avanzamento, controllare la ricerca di errori. Se vengono visualizzati errori, provare a eseguire le operazioni seguenti per risolvere il problema:- Eliminare la cartella azd-quickstart e le istruzioni di avvio rapido dall'inizio.
- Quando richiesto, scegliere un nome più semplice per l'ambiente. Usa solo lettere minuscole e trattini. Nessun numero, lettere maiuscole o caratteri speciali.
- Scegliere una posizione diversa.
Se si verificano ancora problemi, vedere la sezione Risoluzione dei problemi nella parte inferiore di questo documento.
Importante
Al termine dell'uso dell'app Web di esempio, usare
azd downper rimuovere tutti i servizi creati daazd up.Al
azd uptermine, viene visualizzato l'output seguente: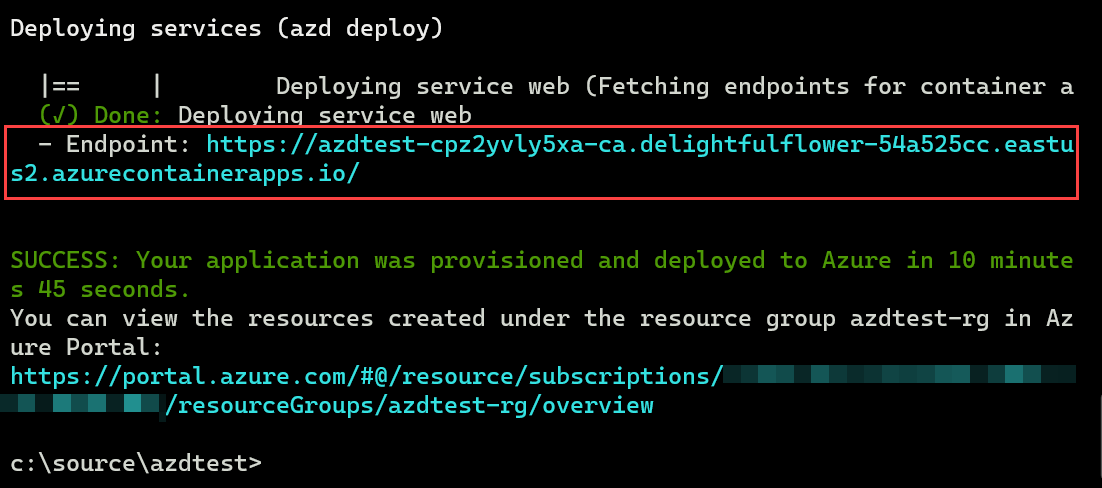
Copiare il primo URL dopo la parola
- Endpoint:e incollarlo nella barra dei percorsi di un Web browser per visualizzare il progetto di app Web di esempio in esecuzione in Azure.Aprire una nuova scheda nel Web browser, copiare il secondo URL del passaggio precedente e incollarlo nella barra dei percorsi. Il portale di Azure visualizza tutti i servizi nel nuovo gruppo di risorse che sono stati distribuiti per ospitare il progetto di app Web di esempio.
Modificare e ridistribuire
Il passaggio successivo consiste nell'apportare una piccola modifica all'app Web e quindi ridistribuire.
Aprire Visual Studio Code e aprire la cartella azdtest creata in precedenza.
Questo modello è configurato per usare facoltativamente i contenitori di sviluppo. Quando viene visualizzata la notifica del contenitore di sviluppo in Visual Studio Code, selezionare il pulsante "Riapri in contenitore".
Usare la visualizzazione Esplora risorse di Visual Studio Code per passare alla cartella src/templates e aprire il file index.html . Individuare la riga di codice seguente:
<h1 id="pagte-title">Welcome to ReleCloud</h1>Modificare il testo all'interno di H1:
<h1 id="pagte-title">Welcome to ReleCloud - UPDATED</h1>Salva le modifiche.
Per ridistribuire l'app con la modifica, nel terminale eseguire il comando seguente:
azd deployPoiché si usano contenitori di sviluppo e si è connessi in remoto alla shell del contenitore, non usare il riquadro Terminale di Visual Studio Code per eseguire
azdi comandi.Al termine del comando, aggiornare il Web browser per visualizzare l'aggiornamento. A seconda della piattaforma di hosting Web in uso, potrebbero essere necessari alcuni minuti prima che le modifiche siano visibili.
È ora possibile modificare ed eliminare i file nel modello. Per altre informazioni, vedere Cosa è possibile modificare o eliminare nel modello?
Pulire le risorse
Pulire le risorse create dal modello eseguendo il
azd downcomando .azd downIl
azd downcomando elimina le risorse di Azure e il flusso di lavoro di GitHub Actions. Quando richiesto, accettare di eliminare tutte le risorse associate al gruppo di risorse.È anche possibile eliminare la cartella azdtest o usarla come base per la propria applicazione modificando i file del progetto.
Risoluzione dei problemi
Se vengono visualizzati errori durante azd up, provare i passaggi seguenti:
- Eseguire
azd downper rimuovere tutte le risorse che potrebbero essere state create. In alternativa, è possibile eliminare il gruppo di risorse creato nel portale di Azure. - Eliminare la cartella azdtest nel computer locale.
- Nella portale di Azure cercare Insiemi di credenziali delle chiavi. Selezionare Gestisci insiemi di credenziali eliminati, scegliere la sottoscrizione, selezionare tutti gli insiemi di credenziali delle chiavi che contengono il nome azdtest o qualsiasi elemento denominato nell'ambiente e selezionare Ripulisci.
- Ripetere i passaggi in questa guida introduttiva. Questa volta quando richiesto, scegliere un nome più semplice per l'ambiente. Provare un nome breve, lettere minuscole, senza numeri, senza lettere maiuscole, senza caratteri speciali.
- Quando si ritentano i passaggi di avvio rapido, scegliere un percorso diverso.
Vedere le domande frequenti per un elenco più completo di possibili problemi e soluzioni.
Contenuto correlato
- Altre informazioni sui modelli Web
azdPython - Altre informazioni sui
azdcomandi. - Informazioni su ognuna delle cartelle e dei file nel progetto e su cosa è possibile modificare o eliminare?
- Altre informazioni sui contenitori di sviluppo.
- Aggiornare i modelli Bicep per aggiungere o rimuovere i servizi di Azure. Non sai Bicep? Provare questo percorso di apprendimento: Concetti fondamentali di Bicep
- Usare
azdper configurare una pipeline CI/CD di GitHub Actions per ridistribuire l'unione nel ramo principale - Configurare il monitoraggio in modo da poter monitorare l'app usando l'interfaccia della riga di comando per sviluppatori di Azure
Commenti e suggerimenti
Presto disponibile: Nel corso del 2024 verranno gradualmente disattivati i problemi di GitHub come meccanismo di feedback per il contenuto e ciò verrà sostituito con un nuovo sistema di feedback. Per altre informazioni, vedere https://aka.ms/ContentUserFeedback.
Invia e visualizza il feedback per