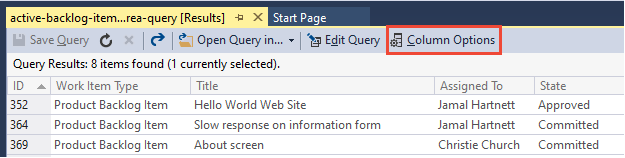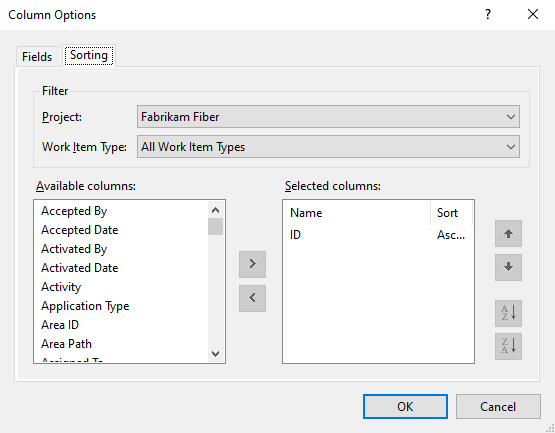Gestire le colonne in un elenco di elementi di lavoro in Azure Boards
Azure DevOps Services | Azure DevOps Server 2022 - Azure DevOps Server 2019
Visual Studio 2019 | Visual Studio 2022
Ogni colonna corrisponde a un campo dell'elemento di lavoro. È possibile aggiungere e rimuovere colonne all'interno di elenchi di elementi di lavoro per visualizzare i campi di interesse. In alternativa, è possibile trascinare una colonna in una nuova posizione. Le impostazioni vengono mantenute per ogni pagina personalizzata e sono valide solo per le visualizzazioni.
In particolare, è possibile eseguire le azioni seguenti dalle visualizzazioni elenco seguenti:
Azione
Aggiungere o rimuovere un campo colonna
Sì
Sì
Sì
Sì
Aggiungere o rimuovere il campo Padre
Sì
Sì
Sì
Sì
Aggiungere o rimuovere una colonna di rollup
Sì
No
No
No
Ordinare in una colonna
No
No
Sì
Sì
Suggerimento
A differenza di un risultato della query, non è possibile ordinare un backlog in base a una colonna. Tuttavia, è possibile usare il collegamento Crea query in ogni backlog per creare una query che è possibile ordinare in qualsiasi colonna di campo scelta dalla scheda Ordinamento della finestra di dialogo Opzioni colonna. Anche se è possibile aggiungere un campo per l'ordinamento, non tutti i campi sono supportati. Ad esempio, la selezione del campo Padre, Cronologia, Descrizione o altro campo RTF genera la visualizzazione di un messaggio di errore perché non è possibile ordinare in questi campi.
È possibile aggiungere la maggior parte dei campi elencati nell'indice del campo Elemento di lavoro. Tutti i campi definiti all'interno della raccolta di progetti o dell'organizzazione sono disponibili per la selezione, anche per i campi che non vengono usati per il progetto specifico. È possibile visualizzare l'elenco dei campi definiti per la raccolta da Organization Impostazioni> Process>Fields
È possibile aggiungere la maggior parte dei campi elencati nell'indice del campo Elemento di lavoro. Tutti i campi definiti all'interno della raccolta di progetti o dell'organizzazione sono disponibili per la selezione, anche per i campi che non vengono usati per il progetto specifico. Se il progetto usa il modello di processo Ereditato, è possibile visualizzare l'elenco dei campi definiti per la raccolta da Organization Impostazioni> Process>Fields
Informazioni sulla persistenza delle opzioni di colonna
Dopo aver impostato le opzioni di colonna per una visualizzazione specifica, le impostazioni vengono mantenute fino a quando non vengono modificate. Le note seguenti si applicano a visualizzazioni specifiche.
- Le opzioni di colonna impostate per un backlog si applicano solo al team attivo e al backlog. Le opzioni impostate per il backlog del prodotto differiscono dalle opzioni impostate per un backlog portfolio.
- Le opzioni di colonna impostate per un backlog Sprint vengono mantenute per tutti gli sprint selezionati fino a quando non vengono modificate.
- Le opzioni di colonna impostate per una query vengono mantenute quando si salva la query.
- Le opzioni di colonna impostate per una delle visualizzazioni elementi di lavoro supportate vengono mantenute solo per una visualizzazione specifica, ad esempio Assegnato a me, Following, Mentioned e così via.
Nota
Non è possibile impostare le opzioni di colonna per altri membri del team, né è possibile impostare le opzioni di colonna predefinite.
Nota
Non è possibile impostare le opzioni di colonna per altri membri del team. Inoltre, per i progetti che usano il modello di processo di ereditarietà, non è possibile impostare le opzioni di colonna predefinite. Per i progetti che usano il modello di processo XML locale, è possibile impostare le opzioni di colonna predefinite per i backlog di prodotto, portfolio e sprint. Per informazioni su come, vedere Informazioni di riferimento sull'elemento XML di configurazione del processo.
Aprire la finestra di dialogo Opzioni colonna
Per iniziare, aprire la finestra di dialogo Opzioni colonna. Se l'opzione non viene visualizzata, scegliere ... e scegliere tra le opzioni fornite.
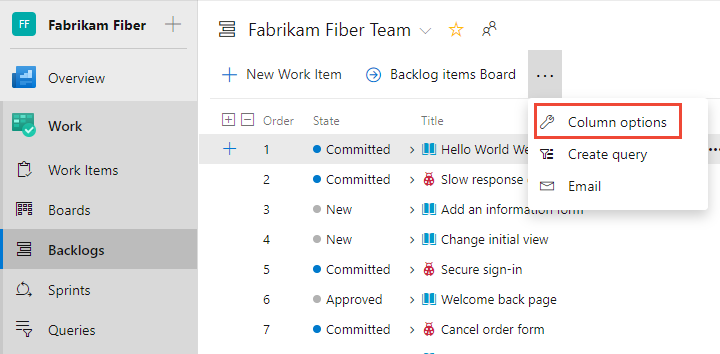
Aggiungere o rimuovere colonne
Nella finestra di dialogo Opzioni colonna scegliere Aggiungi una colonna per aggiungere un campo non visualizzato. Per modificare l'ordine dei campi, trascinare e rilasciare il campo in cui lo si desidera all'interno del set di campi selezionati. E, per rimuovere un campo, scegliere .![]()

Aggiungere o rimuovere colonne di rollup
Le colonne di rollup possono visualizzare barre di stato o la somma dei campi numerici degli elementi figlio. È possibile aggiungerli a qualsiasi prodotto o backlog portfolio. Per altre informazioni, vedere Visualizzare lo stato di avanzamento del rollup o i totali.
Ordinare in una colonna
È possibile ordinare i risultati della query e le visualizzazioni Elementi di lavoro. Nella finestra di dialogo Opzioni colonna scegliere Ordinamento. Aggiungere o rimuovere un campo di colonna e trascinarlo nell'ordine desiderato. Scegliere le frecce su o giù per scegliere se ordina in ordine crescente o decrescente.
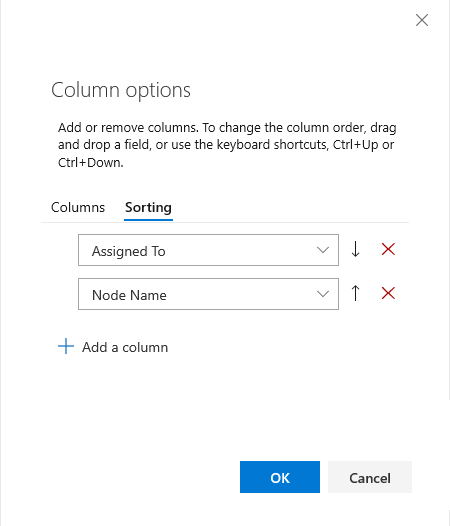
Usare i tasti di scelta rapida per modificare l'ordine delle colonne, la larghezza delle colonne o le opzioni di ordinamento
È possibile modificare l'ordine delle colonne, le dimensioni delle colonne o le opzioni di ordinamento usando i comandi della tastiera seguenti:
- Per modificare l'ordine delle colonne, scegliere il campo e trascinarlo in una nuova posizione
- Per ridimensionare una colonna, scegliere il divisore di colonna a destra del campo e trascinare in una nuova posizione
- Per i risultati della query:
- Aggiungere il campo come colonna per ordinare in base a tale campo
- Per ordinare in base a una colonna, tenere premuto MAIUSC e selezionare il campo
- Per invertire l'ordinamento, MAIUSC+clic sul campo
- Per ordinare in base a più colonne, MAIUSC+clic su ogni colonna nell'ordine in cui si desidera ordinare
Per altri tasti di scelta rapida, immettere ? per visualizzare i tasti di scelta rapida disponibili in base alla pagina in cui si è attivati.
Articoli correlati
- Visualizzare lo stato di avanzamento o il valore totale del rollup
- Filtrare in modo interattivo backlog, bacheche, query e piani
- Indice del campo dell'elemento di lavoro
- Visualizzare, eseguire o inviare un messaggio di posta elettronica a una query dell'elemento di lavoro
- Creare query gestite
- Personalizzare uno sprint Taskboard
Commenti e suggerimenti
Presto disponibile: Nel corso del 2024 verranno gradualmente disattivati i problemi di GitHub come meccanismo di feedback per il contenuto e ciò verrà sostituito con un nuovo sistema di feedback. Per altre informazioni, vedere https://aka.ms/ContentUserFeedback.
Invia e visualizza il feedback per