Aggiungere estensioni e controlli personalizzati a un tipo di elemento di lavoro (processo di ereditarietà)
Azure DevOps Services | Azure DevOps Server 2022 - Azure DevOps Server 2019
Con le estensioni, è possibile aggiungere funzionalità avanzate ai moduli degli elementi di lavoro. Un'estensione è disponibile in quattro tipi di tipi di contributi. I controlli seguenti vengono visualizzati nel layout del modulo Web per tutti i tipi di elementi di lavoro ereditati e personalizzabili:The following controls appear on the Web form layout for all inherited and personalizzabile work item types (WIT):
- Contributo a livello di campo (controlli personalizzati)
- Contributo a livello di gruppo
- Contributo a livello di pagina
Il quarto tipo, i contributi a livello di azione, d'altra parte, vengono visualizzati nel menu di scelta rapida del modulo Web.
Importante
Questo articolo si applica a Azure DevOps Services e Azure DevOps Server 2019 e versioni successive. Per personalizzare qualsiasi progetto definito in una raccolta per TFS 2018 o versioni precedenti, vedere Modello di processo XML locale.
Importante
È possibile usare solo il modello di processo di ereditarietà per i progetti definiti in una raccolta di progetti configurati per supportare il modello di processo di ereditarietà. Se la raccolta locale è configurata per l'uso del modello di processo XML locale, è possibile usare tale modello di processo solo per personalizzare l'esperienza di rilevamento del lavoro. Per altre informazioni, vedere Personalizzare il rilevamento del lavoro, Scegliere il modello di processo per la raccolta di progetti.
Per personalizzare qualsiasi progetto definito in una raccolta per TFS 2018 o versioni precedenti, vedere Modello di processo XML locale.
È possibile aggiungere tutti i contributi installandone l'estensione dalla scheda Visual Studio Marketplace, Azure DevOps. In alternativa, è possibile creare un controllo personalizzato.
Ad esempio, è possibile aggiungere l'estensione Chi ha visualizzato di recente un elemento di lavoro? . Questo contributo a livello di gruppo viene visualizzato nel modulo dell'elemento di lavoro, come illustrato.
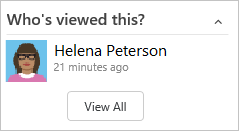
Prerequisiti
Prima di personalizzare un processo, è consigliabile consultare Configurare e personalizzare Azure Boards, che fornisce indicazioni su come personalizzare Azure Boards per soddisfare le esigenze aziendali. Per una descrizione dei diversi backlog e bacheche, vedere Attività supportate da backlog, bacheche, lavagne e piani.
- È necessario avere un'organizzazione creata in Azure DevOps Services. Se non è ancora stato creato, eseguire questa operazione.
- Per creare, modificare e gestire i processi, è necessario essere membri del gruppo Amministratori raccolta progetti oppure disporre delle autorizzazioni di creazione a livello di raccolta corrispondenti, Processo di eliminazione, Processo di modifica o Elimina un campo dall'organizzazione impostato su Consenti. Vedere Impostare le autorizzazioni e l'accesso per il rilevamento del lavoro, Personalizzare un processo ereditato.
- È necessario aver selezionato il modello di processo di ereditarietà per la raccolta di progetti in cui viene creato il progetto. Per altre informazioni, vedere Scegliere il modello di processo per la raccolta di progetti.
- Per creare, modificare e gestire i processi, è necessario essere membri del gruppo Amministratori raccolta progetti oppure disporre delle autorizzazioni corrispondenti Processo di creazione, Eliminazione processo, Processo di modifica o Eliminazione di un campo dall'organizzazione impostato su Consenti. Vedere Impostare le autorizzazioni e l'accesso per il rilevamento del lavoro, Personalizzare un processo ereditato.
Per aggiungere estensioni o modificare un processo, è necessario essere membri del gruppo Amministratori raccolta progetti o concedere autorizzazioni esplicite per modificare un processo specifico.
Apri processo impostazioni>
È possibile creare, gestire e apportare personalizzazioni ai processi dal processo delle impostazioni>dell'organizzazione.
Scegliere il
 logo di Azure DevOps per aprire Progetti. Scegliere quindi Impostazioni organizzazione.
logo di Azure DevOps per aprire Progetti. Scegliere quindi Impostazioni organizzazione.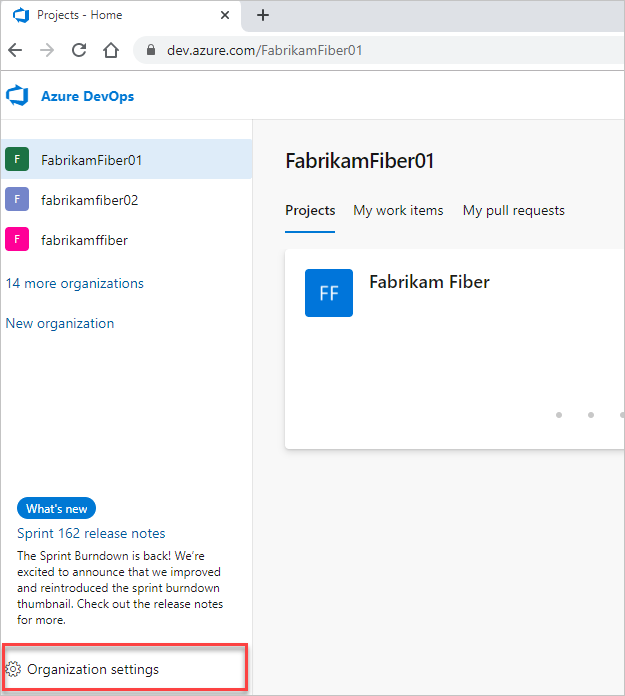
Scegliere quindi Elabora.
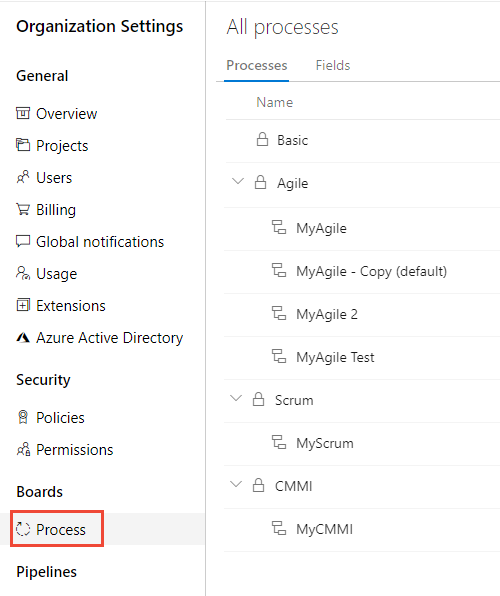
Importante
Se non viene visualizzato Processo, si sta lavorando da TFS-2018 o versione precedente. La pagina Processo non è supportata. È necessario usare le funzionalità supportate per il modello di processo XML locale.
È possibile creare, gestire e apportare personalizzazioni ai processi dal processo delle impostazioni>di raccolta.
Scegliere il
 logo di Azure DevOps per aprire Progetti. Scegliere la raccolta di progetti i cui processi si desidera personalizzare e quindi scegliere Impostazioni raccolta.
logo di Azure DevOps per aprire Progetti. Scegliere la raccolta di progetti i cui processi si desidera personalizzare e quindi scegliere Impostazioni raccolta.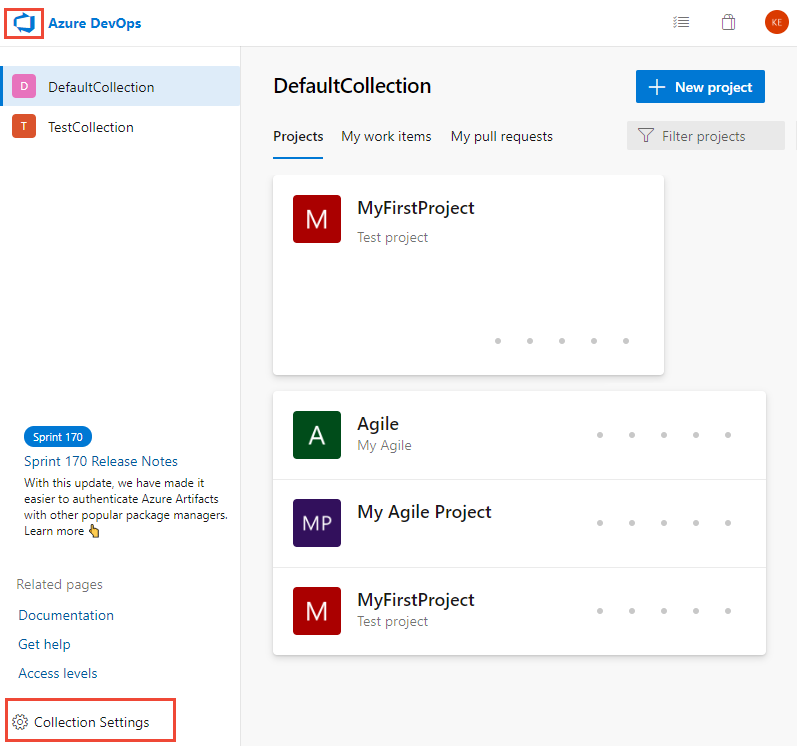
Scegliere quindi Elabora.
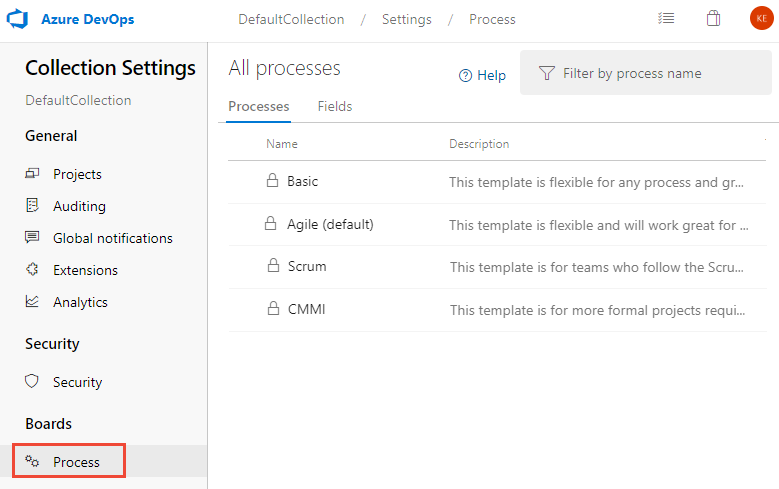
È possibile creare, gestire e apportare personalizzazioni ai processi da Amministrazione impostazioni>Processo.
Scegliere il
 logo di Azure DevOps per aprire Progetti. Scegliere quindi Amministrazione impostazioni.
logo di Azure DevOps per aprire Progetti. Scegliere quindi Amministrazione impostazioni.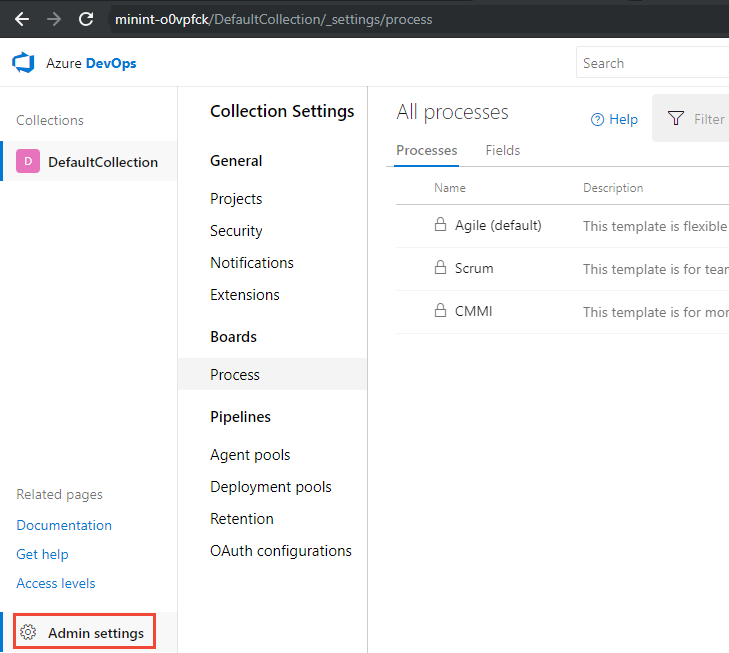
Scegliere quindi Elabora.
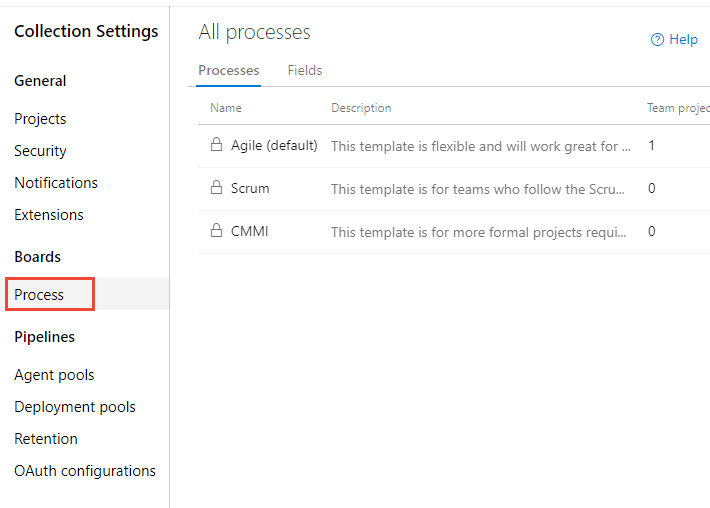
Nota
Quando si personalizza un processo ereditato, tutti i progetti che usano tale processo vengono aggiornati automaticamente per riflettere le personalizzazioni. Per questo motivo, è consigliabile creare un processo di test e un progetto di test quando si dispone di una serie di personalizzazioni da apportare per testare le personalizzazioni prima di distribuirle all'organizzazione. Per altre informazioni, vedere Creare e gestire processi ereditati.
Esaminare le estensioni del Marketplace installate
Dal contesto Impostazioni, Estensioni, è possibile visualizzare le estensioni già installate. Potrebbe essere necessario scegliere  per aggiornare la pagina per visualizzare le estensioni appena installate.
per aggiornare la pagina per visualizzare le estensioni appena installate.

Per altre informazioni sulle estensioni, vedere Installare estensioni gratuite.
Aggiungere un'estensione del Marketplace
È possibile esplorare il Marketplace per determinare le estensioni da aggiungere.
Per aggiungere un'estensione a un tipo di elemento di lavoro, scegliere il processo ereditato, il WIT e quindi scegliere Ottieni estensioni.

Selezionare l'estensione da aggiungere. Qui scegliamo l'elenco di controllo Elemento di lavoro.
Selezionare l'organizzazione a cui si vuole aggiungerla e scegliere Installa.
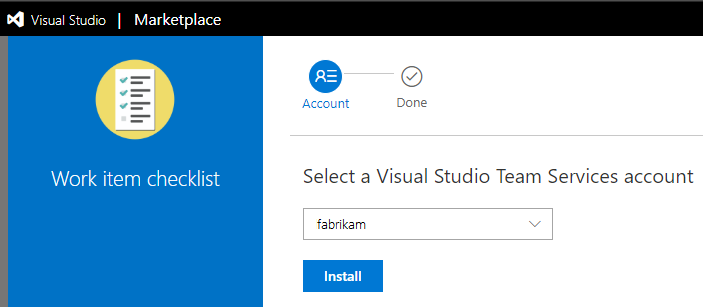
Importante
Le estensioni installate vengono aggiunte a tutte le connessioni WIT in tutti i processi.
Tornare al processo e al WIT e verificare la posizione dell'estensione in cui si vuole. Cercalo nella parte inferiore della colonna centrale e trascinalo nella posizione desiderata nel form.
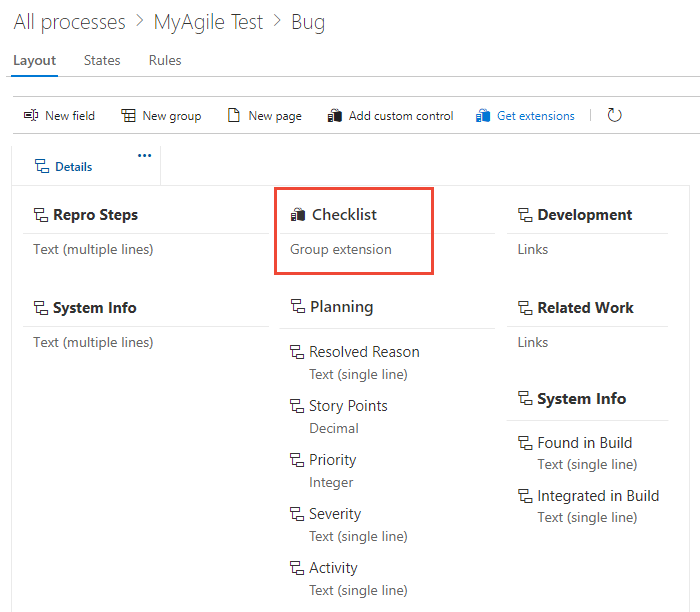
Aggiungere un contributo a livello di campo o un controllo personalizzato
Installare il controllo personalizzato come descritto nella sezione precedente.
Aprire Impostazioni>Processo di lavoro> da un modulo dell'elemento di lavoro. Per informazioni dettagliate, vedere Open Settings Process.For details, see Open Settings>Process.
(Facoltativo) Aggiungere un campo da associare al controllo personalizzato. In alternativa, è possibile specificare un campo esistente, ereditato o personalizzato.
Con l'opzione WIT selezionata, scegliere Aggiungi controllo personalizzato.
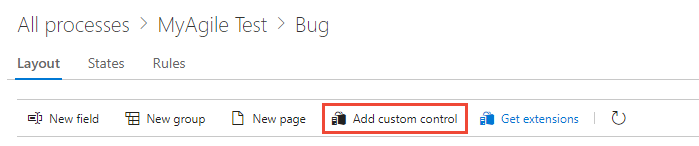
Nota
Se non viene visualizzata l'opzione Aggiungi controllo personalizzato , non è stata installata un'estensione a livello di campo. In alternativa, potrebbe essere necessario aggiornare il browser per fare in modo che il browser registri le nuove estensioni installate di recente.
Scegliere il controllo personalizzato desiderato dal menu delle opzioni.
Ad esempio, qui si sceglie il controllo Attiva/Disattiva che è possibile associare a un campo booleano.

Scegliere la scheda Opzioni e compilare la finestra di dialogo. Le opzioni da specificare dipendono dal controllo personalizzato selezionato.
Ad esempio, qui si specifica il campo personalizzato, Triaged e si indicano le etichette di attivazione/disattivazione da visualizzare nel modulo.

(Facoltativo) Aprire la scheda Layout e specificare l'etichetta per il campo.
Compilare eventuali campi obbligatori aggiuntivi. Per indicazioni, vedere la descrizione dell'estensione.
Verificare il funzionamento del controllo personalizzato aprendo un elemento di lavoro del tipo modificato. Potrebbe essere necessario aggiornare il browser per visualizzare le modifiche.
In questo esempio viene illustrato come il controllo viene visualizzato per impostazione predefinita con la casella di controllo e quindi con il controllo Attiva/Disattiva.
Campo booleano con casella di controllo
Campo booleano con interruttore


Contributi a livello di gruppo e a livello di pagina
Quando si aggiungono contributi a livello di gruppo e a livello di pagina, questi vengono aggiunti automaticamente a tutte le connessioni WIT definite per tutti i processi, ereditati e personalizzati. È possibile scegliere di nascondere i contributi visualizzati nel modulo per un WIT specifico oppure spostarli all'interno del modulo dal percorso predefinito.
Se è stato installato un contributo a un gruppo o a una pagina, aggiornare il browser e quindi aprire un elemento di lavoro per visualizzare la posizione del contributo nel modulo. Per spostare o nascondere il contributo, seguire le indicazioni fornite per la scheda Layout.
Contributi a livello di azione
I contributi a livello di azione vengono aggiunti al menu di scelta rapida di wit ereditati e personalizzabili sia per i processi di sistema che per i processi ereditati. Tutti i contributi a livello di azione vengono aggiunti a tutti i tipi di elemento di lavoro e non possono essere nascosti o rimossi senza disinstallare o disabilitare l'estensione.
Ad esempio, l'immagine seguente mostra che sono stati aggiunti nove contributi a livello di azione e vengono visualizzati nel menu di scelta rapida per la storia utente.

Aggiungere controlli personalizzati a livello di codice
È possibile usare queste API REST per usare le estensioni:
- Estendere il modulo dell'elemento di lavoro
- Aggiungere un controllo personalizzato al modulo dell'elemento di lavoro
Articoli correlati
Nota
È possibile esaminare le modifiche apportate a un processo ereditato tramite il log di controllo. Per altre informazioni, vedere Accedere, esportare e filtrare i log di controllo.
Commenti e suggerimenti
Presto disponibile: Nel corso del 2024 verranno gradualmente disattivati i problemi di GitHub come meccanismo di feedback per il contenuto e ciò verrà sostituito con un nuovo sistema di feedback. Per altre informazioni, vedere https://aka.ms/ContentUserFeedback.
Invia e visualizza il feedback per