Usare attività di controllo e approvazioni per controllare la distribuzione
Azure DevOps Services | Azure DevOps Server 2022 - Azure DevOps Server 2019
Usando una combinazione di approvazioni, controlli e intervento manuale della distribuzione manuale nella pipeline di versione, è possibile configurare rapidamente e facilmente la distribuzione in modo da soddisfare tutti i requisiti specifici di pre-distribuzione per il flusso di lavoro.
In questa esercitazione si approfondiranno i seguenti argomenti:
- Controlli di pre-distribuzione
- Intervento manuale
- Convalida manuale
- Log di distribuzione
Prerequisiti
Completare l'esercitazione Definire la pipeline di versione a più fasi.
Query dell'elemento di lavoro. Creare una query dell'elemento di lavoro in Azure Boards , se non ne è già disponibile una.
Configurare i controlli
È possibile usare i controlli per assicurarsi che la pipeline di versione soddisfi criteri specifici prima della distribuzione senza richiedere l'intervento dell'utente.
Selezionare Versioni pipeline>e quindi selezionare la pipeline di versione. Selezionare Modifica per aprire l'editor della pipeline.
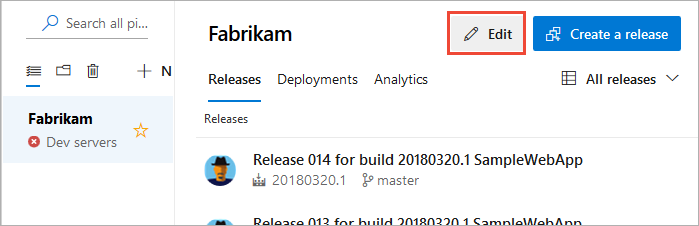
Selezionare l'icona di pre-distribuzione per la fase e quindi selezionare l'interruttore per abilitare Gates.
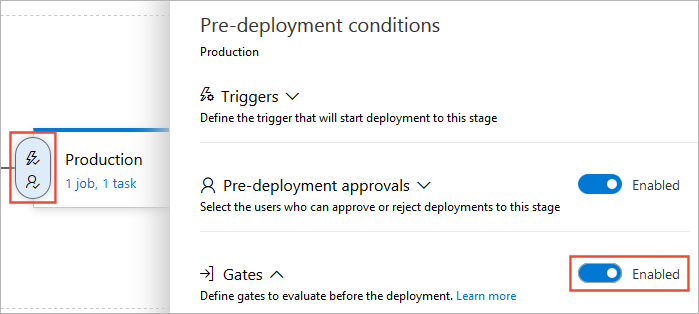
Specificare il tempo di ritardo prima della valutazione dei controlli aggiunti. Questa volta è consentire alle funzioni gate di inizializzare e stabilizzarsi prima di restituire i risultati.
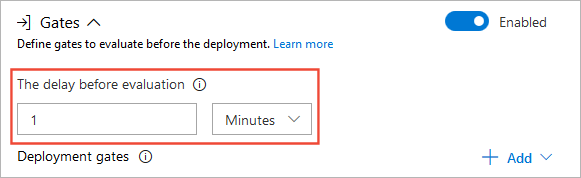
Selezionare Aggiungi e quindi selezionare Query Work Items (Esegui query su elementi di lavoro).
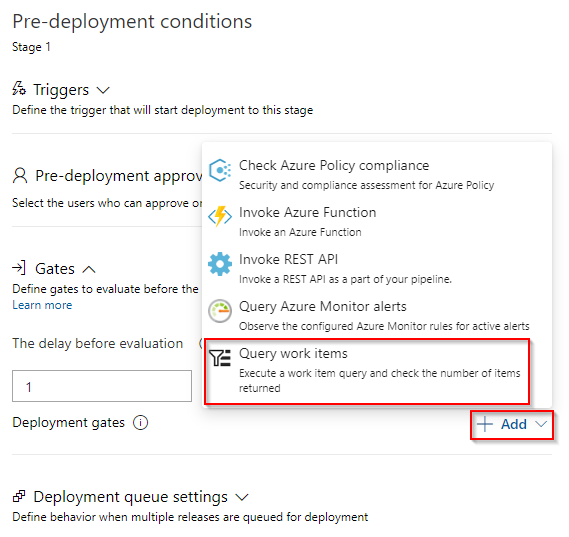
Selezionare una query dell'elemento di lavoro esistente dal menu a discesa. A seconda del numero di elementi di lavoro previsti per la restituzione della query, impostare le soglie massime e minime.
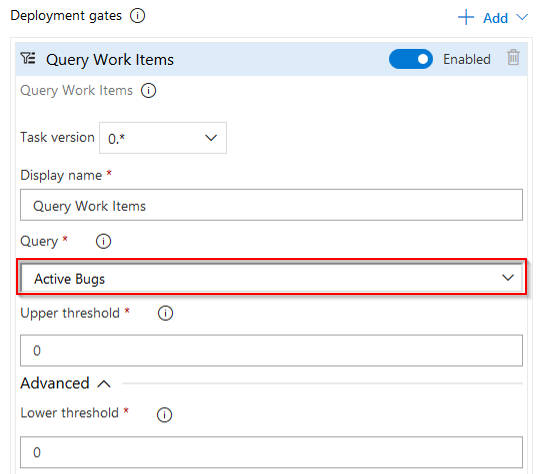
Selezionare la sezione Opzioni di valutazione e quindi specificare il timeout e l'intervallo di campionamento. I valori minimi che è possibile specificare sono timeout di 6 minuti e intervallo di campionamento di 5 minuti.
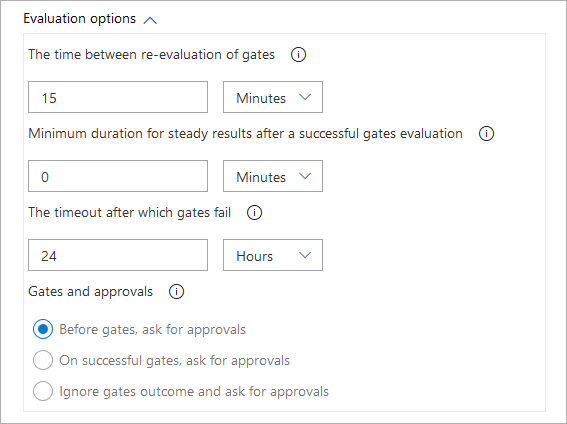
Al termine, seleziona Salva.

Configurare un intervento manuale
A seconda dello scenario, a volte potrebbe essere necessario aggiungere un intervento manuale alla pipeline di versione. È possibile eseguire questa operazione aggiungendo l'attività Intervento manuale alla pipeline.
Selezionare Versioni pipeline>. Selezionare la pipeline di versione e quindi selezionare Attività e scegliere la fase.
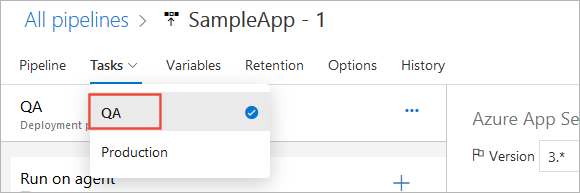
Selezionare i puntini di sospensione (...), quindi selezionare Aggiungi un processo senza agente.
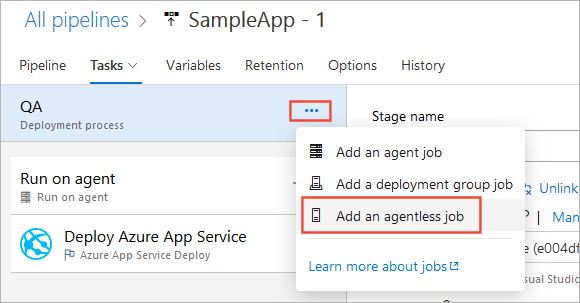
Trascinare e rilasciare il processo senza agente nella parte superiore del processo di distribuzione. Selezionare il segno (+) e quindi selezionare Aggiungi l'attività Intervento manuale.
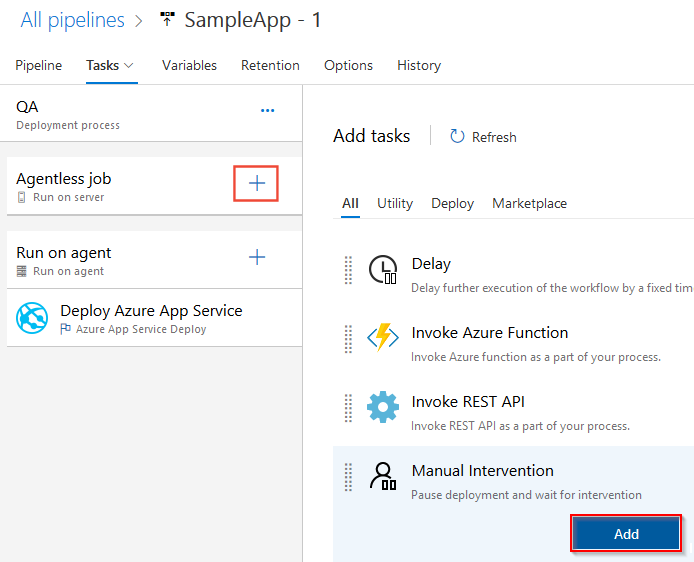
Immettere un nome visualizzato e le istruzioni che verranno visualizzate quando viene attivata l'attività. È anche possibile specificare un elenco di utenti per ricevere una notifica e un'azione di timeout (rifiutare o riprendere) se non si è verificato alcun intervento entro il periodo di timeout.
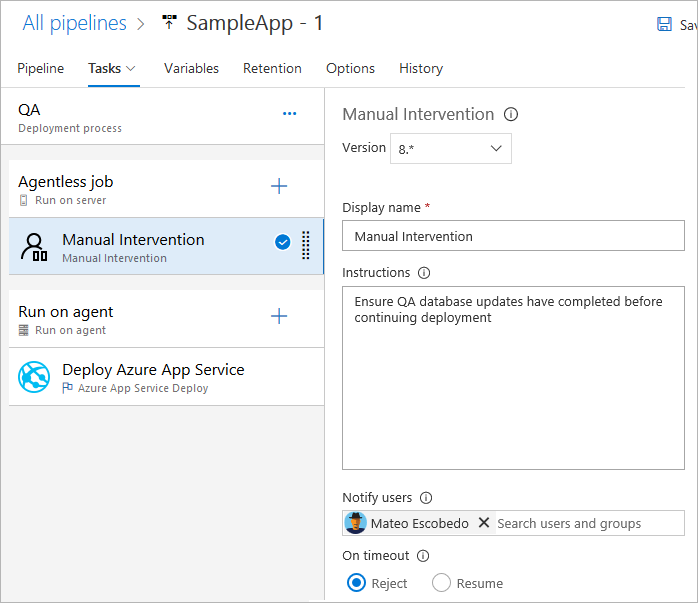
Al termine, seleziona Salva.
Nota
L'attività Intervento manuale può essere usata solo in un processo senza agente.
Configurare una convalida manuale
È possibile usare l'attività Convalida manuale nella pipeline YAML per sospendere e attendere l'approvazione manuale. La convalida manuale è particolarmente utile negli scenari in cui si desidera convalidare le impostazioni di configurazione o compilare pacchetti prima di avviare un processo a elevato utilizzo di calcolo.
Il waitForValidation processo sospende l'esecuzione e attiva un prompt dell'interfaccia utente per esaminare e convalidare l'attività. Gli indirizzi di posta elettronica elencati in notifyUsers ricevono una notifica per approvare o negare l'esecuzione della pipeline.

pool:
vmImage: ubuntu-latest
jobs:
- job: waitForValidation
displayName: Wait for external validation
pool: server
timeoutInMinutes: 4320 # job times out in 3 days
steps:
- task: ManualValidation@0
timeoutInMinutes: 1440 # task times out in 1 day
inputs:
notifyUsers: |
someone@example.com
instructions: 'Please validate the build configuration and resume'
onTimeout: 'resume'
Visualizzare i log di distribuzione
I log di distribuzione sono utili per eseguire il debug dei problemi di distribuzione, ma è anche possibile usarli per controllare le esecuzioni della pipeline e verificare le approvazioni e il modo in cui sono stati concessi e da chi.
Selezionare Versioni pipeline>e quindi selezionare la pipeline di versione.
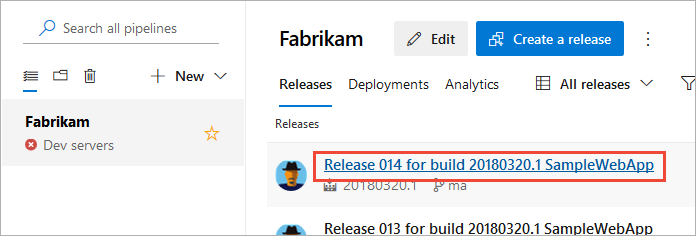
Questa visualizzazione mostrerà lo stato attivo di ogni fase della pipeline. La fase qa in questo esempio è in attesa di intervento. Selezionare Riprendi.
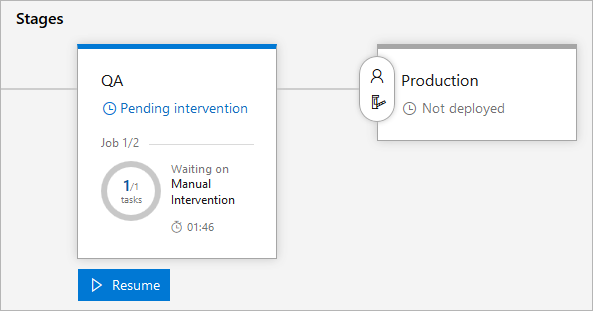
Immettere il commento e quindi selezionare Riprendi.
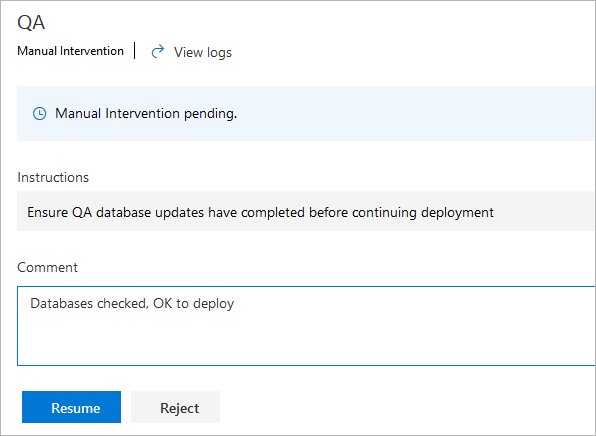
La distribuzione della fase di controllo di qualità ha avuto esito positivo e le approvazioni di pre-distribuzione vengono attivate per la fase di produzione .
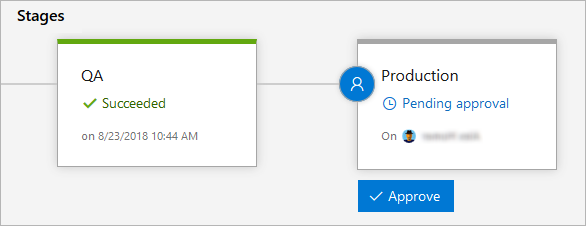
Selezionare Approva, immettere il commento e quindi selezionare Approva per continuare la distribuzione.
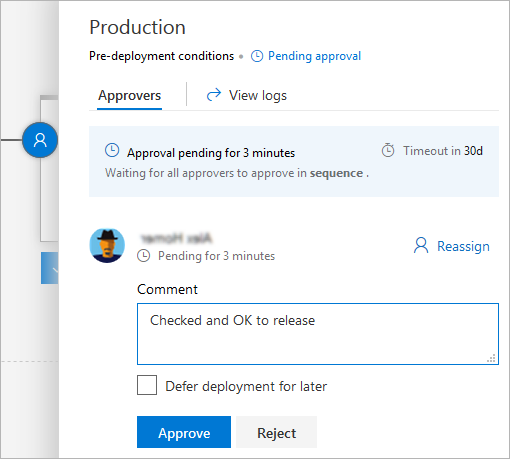
Lo stato live indica che i controlli vengono elaborati per la fase di produzione prima che il rilascio continui.
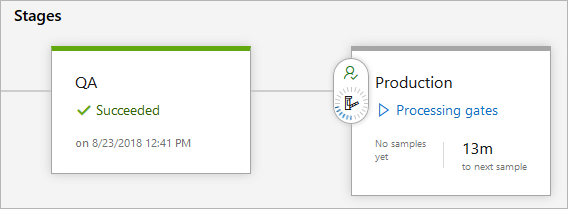
Tornare alla pipeline di versione, passare il puntatore del mouse sulla fase e quindi selezionare Log per visualizzare i log di distribuzione.
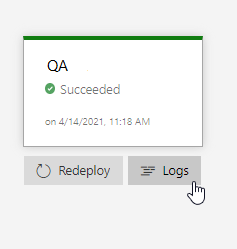
Articoli correlati
Commenti e suggerimenti
Presto disponibile: Nel corso del 2024 verranno gradualmente disattivati i problemi di GitHub come meccanismo di feedback per il contenuto e ciò verrà sostituito con un nuovo sistema di feedback. Per altre informazioni, vedere https://aka.ms/ContentUserFeedback.
Invia e visualizza il feedback per