Configurare controllo della versione di Team Foundation nel computer di sviluppo
Azure DevOps Services | Azure DevOps Server 2022 - Azure DevOps Server 2019
Visual Studio 2019 | Visual Studio 2022
Per configurare controllo della versione di Team Foundation (TFVC) nel computer di sviluppo, creare un'area di lavoro e quindi aggiungere il codice.
Prerequisiti
Un progetto Azure DevOps. Se non si ha un progetto, crearne uno o ottenere l'accesso a uno.
Creare un'area di lavoro e ottenere il codice
Premere CTRL+0, C per aprire la pagina Connessione della finestra di Visual Studio Team Explorer.
Fare clic con il pulsante destro del mouse su un progetto e quindi scegliere Connessione.
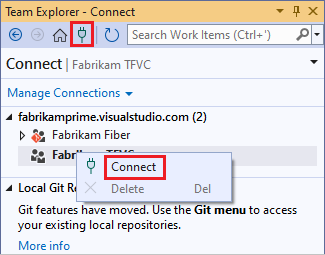
Se il progetto desiderato non è elencato, selezionare Gestisci Connessione ions, selezionare Connessione in un progetto e quindi selezionare il progetto desiderato. Per altre informazioni, vedere Connettersi a un progetto.
Selezionare Configura l'area di lavoro per eseguire il mapping del progetto a una cartella nel computer di sviluppo.
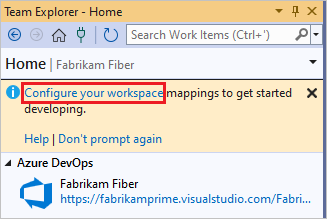
Selezionare Mappa e Ottieni per mappare l'area di lavoro e ottenere il codice.
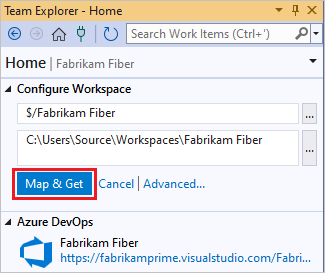
Lavorare in una cartella principale
Per prepararsi quando il team aumenta di dimensioni sufficienti per richiedere rami per gestire il lavoro, inserire tutto il codice in una cartella padre denominata Main, ad esempio $/MyTeamProject/Main.
Premere CTRL+0, H per aprire la home page di Team Explorer.
Selezionare Esplora controllo del codice sorgente.
Nella finestra Esplora controllo del codice sorgente selezionare il progetto nel riquadro sinistro.
Sulla barra dei menu di Visual Studio scegliere Controllo>origine file>Nuova cartella.
In Esplora controllo del codice sorgente rinominare la cartella in Main.

Fare clic con il pulsante destro del mouse sulla cartella Principale e scegliere Controlla modifiche in sospeso.
Nella pagina Modifiche in sospeso selezionare Archiviazione.

L'insieme di modifiche è archiviato.

Quando il team decide di diramare la codebase, è possibile convertire la cartella Main in un ramo. Per altre informazioni, vedere Branch folders and files.For more information, see Branch folders and files.
Aggiungere il codice al controllo della versione
Se si ha un'idea di una nuova app, è possibile usare il controllo della versione del controllo della versione di Team Foundation dall'inizio. In alternativa, è possibile inserire un'app in corso nel controllo del codice sorgente TFVC.
Quando si crea un nuovo progetto di codice da inserire nel controllo della soluzione TFVC, inserirlo nella cartella dell'area di lavoro mappata come c:\Users\YourName>\<Source\Workspaces\YourTeamProject\Main\.
In alternativa, se hai già un'app che vuoi inserire nel controllo del codice sorgente TFVC, sposta la soluzione nella cartella dell'area di lavoro con Windows Esplora file.
In Visual Studio premere CTRL+MAIUSC+O e aprire la soluzione e aprire Esplora soluzioni premendo CTRL+ALT+L.
In Esplora soluzioni fare clic con il pulsante destro del mouse sulla soluzione e scegliere Aggiungi soluzione al controllo del codice sorgente.
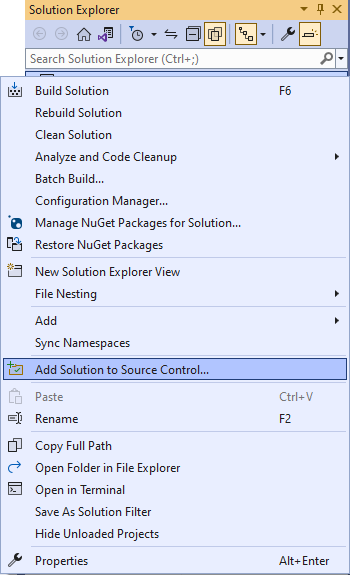
Nella finestra di dialogo Aggiungi soluzione al controllo del codice sorgente esaminare i dettagli e quindi selezionare OK.
Quando si è pronti, premere CTRL+0, P per archiviare le modifiche.
Passaggi successivi
Se non si ha familiarità con questo processo, è possibile ottenere una procedura dettagliata dettagliata.
Se la struttura delle cartelle è complessa o si usano rami, è possibile creare una o più aree di lavoro e ottimizzarle per soddisfare le proprie esigenze.
Articoli correlati
Commenti e suggerimenti
Presto disponibile: Nel corso del 2024 verranno gradualmente disattivati i problemi di GitHub come meccanismo di feedback per il contenuto e ciò verrà sostituito con un nuovo sistema di feedback. Per altre informazioni, vedere https://aka.ms/ContentUserFeedback.
Invia e visualizza il feedback per