Sviluppare e condividere codice in TFVC con Visual Studio
Azure DevOps Services | Azure DevOps Server 2022 - Azure DevOps Server 2019
Visual Studio 2019 | Visual Studio 2022
Sia che il progetto software sia grande, piccolo o nuovo, è consigliabile usare il controllo della versione il prima possibile. Questo articolo illustra come iniziare a usare controllo della versione di Team Foundation (TFVC), un sistema di controllo della versione centralizzato.
Se si vuole lavorare in un sistema di controllo della versione distribuita, è invece possibile usare Git con Azure Repos.
Se si vuole eseguire la migrazione di codice in Azure DevOps Services, vedere Opzioni di migrazione.
Prerequisiti
Connessione al progetto
In Visual Studio, nella home page di Team Explorer selezionare l'icona Gestisci Connessione ions.
Nella pagina Connessione di Team Explorer fare clic con il pulsante destro del mouse sul progetto che contiene il repository e selezionare Connessione.
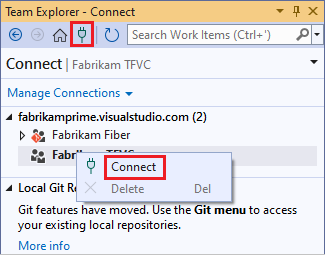
Se il progetto desiderato non è elencato, selezionare Gestisci Connessione ions, selezionare Connessione in un progetto e quindi selezionare il progetto desiderato. Per altre informazioni, vedere Connessione da Visual Studio o Team Explorer.
Nota
Alcune opzioni di menu TFVC non vengono visualizzate in Visual Studio fino a quando non ci si connette a TFVC.
Configurare l'area di lavoro
Nella home page di Visual Studio Team Explorer selezionare Configura l'area di lavoro per eseguire il mapping del progetto a una cartella nel computer di sviluppo.
Verificare il percorso dell'area di lavoro e selezionare Mappa e Ottieni per mappare l'area di lavoro e ottenere il codice.

È ora possibile archiviare l'origine, le compilazioni delle code e gestire il lavoro.
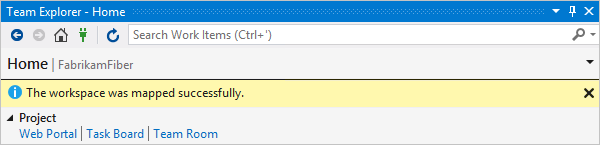
Se non viene visualizzato il collegamento Configura l'area di lavoro , è possibile che nel computer sia già presente un'area di lavoro. Per visualizzare le aree di lavoro esistenti, aprire Esplora controllo del codice sorgente o cercare in Soluzioni in Team Explorer. Per altre informazioni, vedere Usare Esplora controllo del codice sorgente per gestire i file in TFVC e Creare e usare le aree di lavoro.
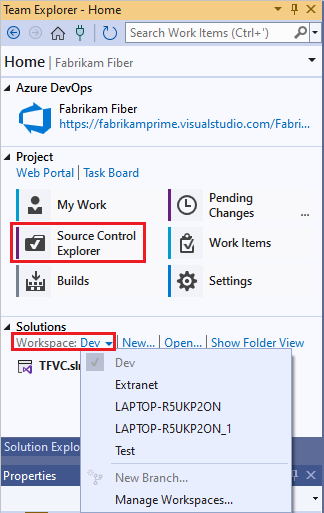
Nota
TFVC non supporta le aree di lavoro nelle unità di rete o nei percorsi UNC.
Aggiungere il codice al controllo della versione
Per creare un nuovo progetto di codice da inserire nel controllo del codice sorgente TFVC, selezionare Nuovo in Soluzioni nella home page di Team Explorer. Inserire la nuova soluzione nella cartella dell'area di lavoro mappata, ad esempio c:\Users\<YourName>\Source\Workspaces\YourTeamProject\.
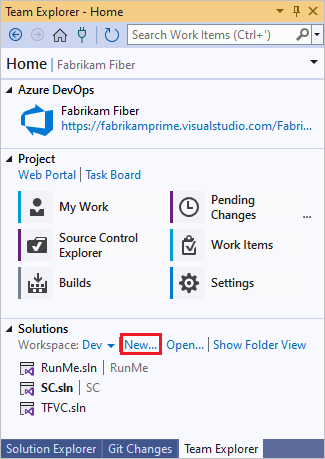
In alternativa, se hai già un'app in corso che vuoi inserire nel controllo del codice sorgente TFVC, sposta la soluzione nella cartella dell'area di lavoro in Windows Esplora file.

Aprire la soluzione in Visual Studio.
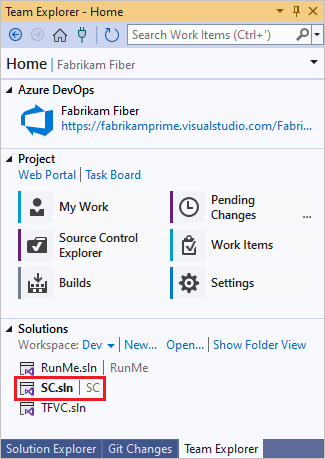
Premere CTRL+ALT+L per aprire Esplora soluzioni e in Esplora soluzioni fare clic con il pulsante destro del mouse sulla soluzione e scegliere Aggiungi soluzione al controllo del codice sorgente.
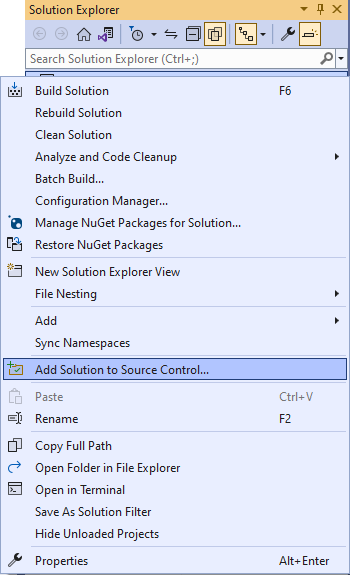
Nella finestra di dialogo Aggiungi soluzione al controllo del codice sorgente esaminare i dettagli e quindi selezionare OK.
Archiviare la soluzione
Quando si è pronti per archiviare il codice, fare clic con il pulsante destro del mouse sulla soluzione in Esplora soluzioni e selezionare Archiviazione.
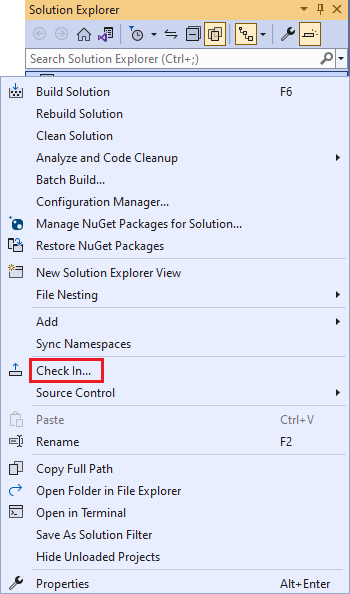
Nella pagina Modifiche in sospeso di Team Explorer aggiungere un commento di archiviazione e quindi selezionare Archivia.
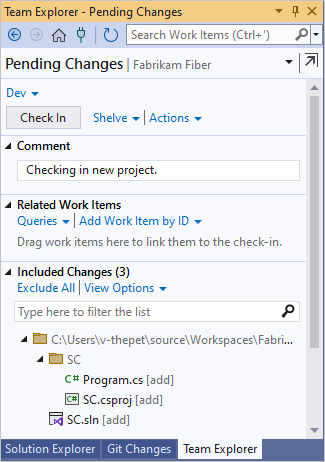
Nella home page di Team Explorer selezionare Esplora controllo del codice sorgente.
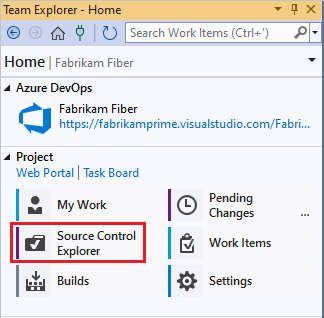
In Esplora controllo del codice sorgente è possibile visualizzare la soluzione in TFVC.
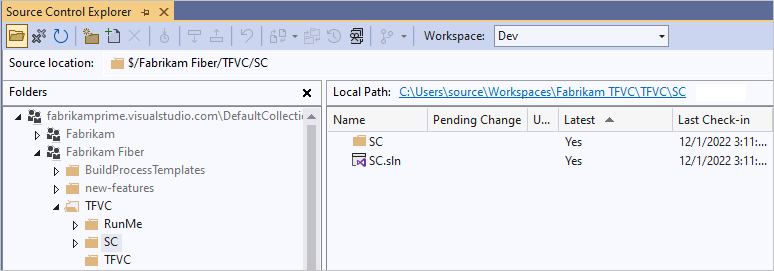
L'intero team può ora lavorare sul codice. Tutte le modifiche vengono rilevate nel controllo della versione.
Archiviare le modifiche
Quando si modifica il codice in Visual Studio sotto il controllo del codice sorgente TFVC, il file modificato viene estratto automaticamente. Ad esempio, site.css viene estratto dopo che è stato modificato in
font-size16px.
Per confrontare il file modificato con la versione più recente nel controllo del codice sorgente, fare clic con il pulsante destro del mouse sul file in Esplora soluzioni e selezionare Confronta.
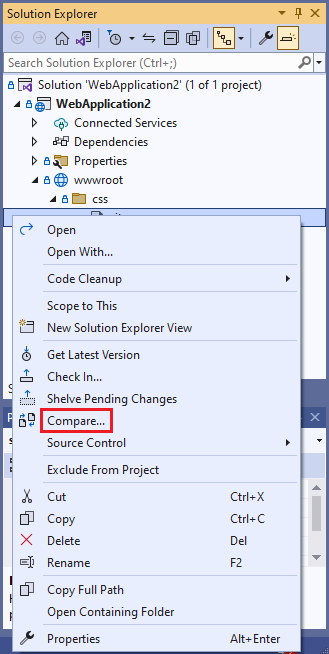
Viene visualizzata la finestra Diff ed è possibile visualizzare la differenza tra le due versioni.

In Esplora soluzioni fare clic con il pulsante destro del mouse sul file e scegliere Archivia per archiviare la modifica.
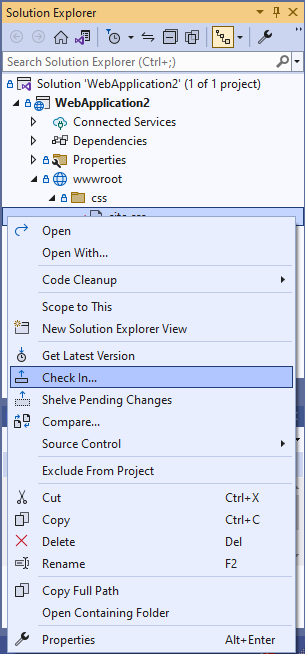
È anche possibile eseguire l'archiviazione dall'editor di codice o da Team Explorer.
Se si lavora a un'attività o si corregge un bug rilevato come elemento di lavoro, è possibile associare tale elemento di lavoro alle modifiche in sospeso. TFVC risolve il bug, chiude l'attività o collega il set di modifiche all'elemento di lavoro.
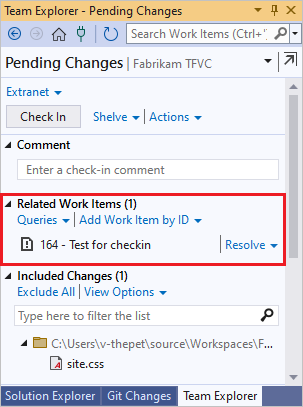
Aggiungere un commento e archiviare.

In Esplora controllo del codice sorgente fare clic con il pulsante destro del mouse sul file modificato e selezionare Visualizza cronologia per visualizzarne la cronologia.
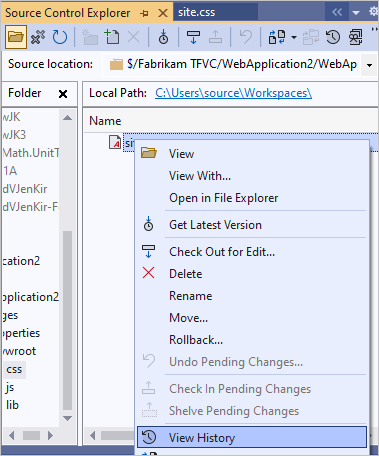
Nella finestra Cronologia sono elencati tutti i set di modifiche che includono questo file.
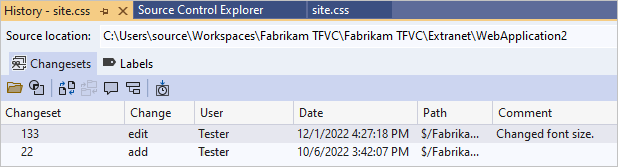
Passaggi successivi
Commenti e suggerimenti
Presto disponibile: Nel corso del 2024 verranno gradualmente disattivati i problemi di GitHub come meccanismo di feedback per il contenuto e ciò verrà sostituito con un nuovo sistema di feedback. Per altre informazioni, vedere https://aka.ms/ContentUserFeedback.
Invia e visualizza il feedback per